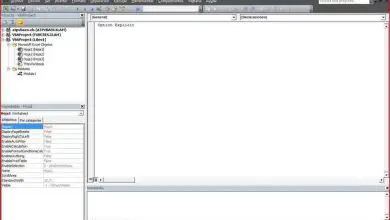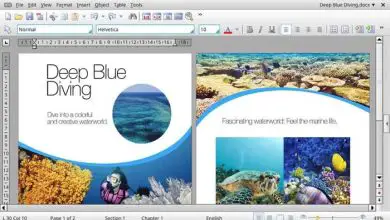Come creare elenchi multilivello e convertire il testo in grafica SmartArt in Microsoft PowerPoint
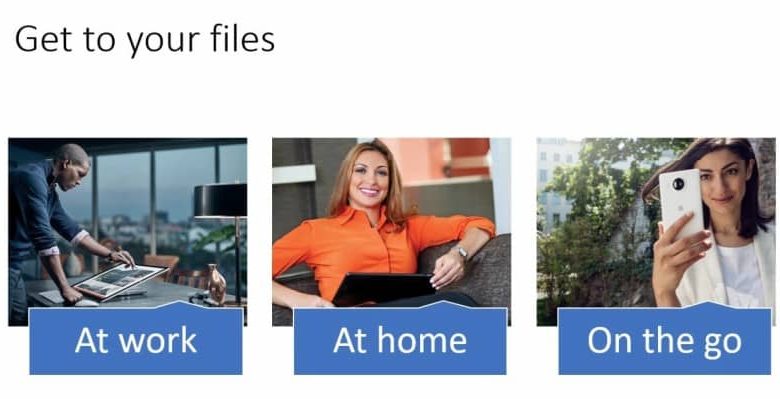
Pertanto, se desideri convertire un elenco multilivello o un testo in un elemento grafico SmartArt in PowePoint, in questo articolo spiegheremo come farlo. Ti insegneremo anche come aggiungere immagini alla tua grafica per renderle ancora più accattivanti. Ma prima, spiegheremo un po’ cos’è SmartArt.
Cos’è SmartArt?
È una funzione integrata da diversi programmi della suite Microsoft Office, incluso PowerPoint. È stato introdotto nell’elenco degli strumenti della versione 2007 di questa suite. Facilmente e rapidamente, consente all’utente di comunicare un’idea attraverso la rappresentazione visiva delle informazioni, in modo diverso da quello testuale.
Questo strumento ha un gran numero di design e stili grafici che ti aiuteranno a trasmettere il tuo messaggio o idea in modo efficace e convincente. Possono aiutarci a creare elenchi e progetti sofisticati in modo semplice ed è persino possibile creare una mappa concettuale creativa in PowerPoint con esso.
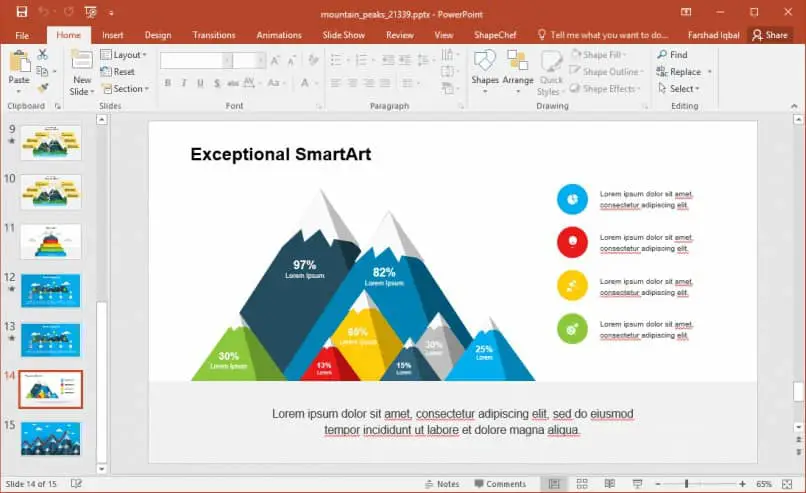
Nel corso degli anni, SmartArt ha migliorato versione dopo versione. Oggi è molto più compatibile e stabile di prima. Inoltre, gli stili e i design della grafica si sono ampliati, ovviamente, per poterlo utilizzare, devi essere in grado di scaricare e installare Microsoft Office con il suo famoso strumento: PowerPoint.
Come convertire un elenco multilivello o un testo in un elemento grafico SmartArt in PowerPoint
Per farlo, segui questi semplici passaggi:
- Seleziona la parte del testo che vuoi trasformare in grafica. Puoi farlo ombreggiando tutto il contenuto con il cursore o facendo doppio clic sulla casella di testo in questione.
- Fare clic su «Start» che si trova nel menu nella parte superiore di PowerPoint. Una volta lì, seleziona l’opzione « Converti in SmartArt », che si trova nella sezione «Paragrafo».
- Seleziona l’elemento grafico SmartArt di tua scelta. In tal caso, lo strumento rileverà automaticamente i livelli nell’elenco e li separerà in diverse sezioni.
SmartArt ha un gran numero di grafici disponibili. Per ottenere i migliori risultati, tieni presente qual è lo scopo della tua presentazione: informare, descrivere, elencare, ecc. In base a questo, scegli la grafica che meglio si adatta alle esigenze e agli obiettivi della tua presentazione.
Inoltre, ogni elemento grafico può essere modificato. Quindi, se la situazione lo richiede, puoi salire o scendere di livello, cambiare forma e colori dell’elemento, ridistribuire i quadrati, aggiungere forme e alterare molti altri parametri.
Ora, se vuoi che la tua presentazione sia ancora più impressionante, l’aggiunta di immagini è uno dei metodi migliori per ottenerla. E la grafica SmartArt di PowerPoint ti consente di fare proprio questo.
Come aggiungere immagini a un elemento grafico SmartArt in PowerPoint
Per fare ciò, segui questi semplici passaggi:
- Seleziona l’elenco o il testo che desideri convertire.
- In «Start», seleziona » Converti in SmartArt » e poi » Altra grafica SmartArt «.
- Una volta all’interno del menu a discesa, fare clic sulla sezione «Immagine». Tutti gli elementi trovati qui sono progettati per ospitare un’immagine.
- Seleziona il grafico che preferisci e fai clic su » OK «. Lo strumento adatterà il testo che hai selezionato alla grafica che hai scelto.
- Per aggiungere un’immagine all’articolo, fai clic sull’icona dell’immagine. Quindi trova l’elemento che desideri aggiungere e selezionalo.
- Infine, fai clic su «Inserisci».
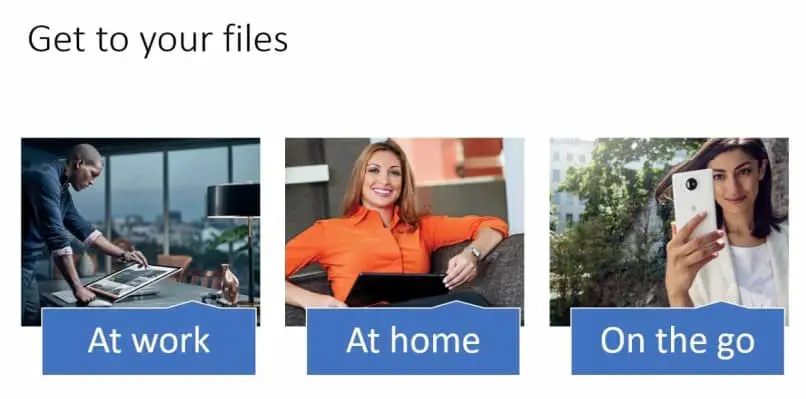
A seconda delle caratteristiche del testo e della grafica SmartArt, puoi aggiungere tutte le immagini che desideri. Ti consigliamo di scegliere con cura gli elementi visivi che aggiungerai alla tua presentazione. Anche se hai utilizzato Microsoft Office gratuitamente online insieme a PowerPoint, ti assicuriamo che non avresti problemi a ottenerlo.
L’obiettivo principale è che le immagini completino il testo, non che lo mettano in ombra o, ancor meno, distraggano il tuo interlocutore. Se prendi in considerazione questo e altri consigli, renderai l’elenco che hai progettato visivamente attraente.