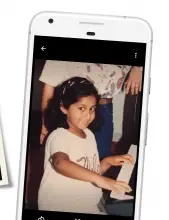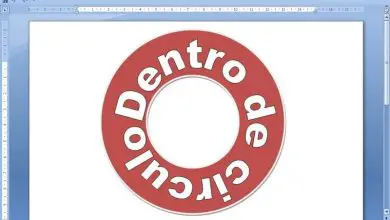Come creare due colonne nel tuo documento di Word
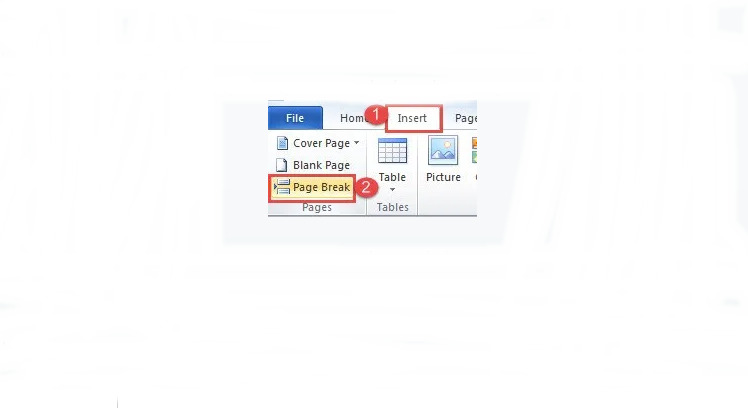
Ti mostreremo 3 modi efficaci per creare due colonne separate nel tuo documento di Word in cui il testo nella prima colonna è separato dalla seconda.
Naturalmente, quando creiamo un documento in colonne, il testo nella prima colonna è sempre collegato alla colonna successiva della stessa pagina. Tuttavia, in alcuni casi, potrebbe essere necessario collegarlo al testo nella prima colonna della pagina successiva.
Ad esempio, per compilare un lavoro di traduzione in lingue bilaterali, sarà necessario impostare il contenuto di origine e la traduzione di destinazione in colonne parallele su un’unica pagina. Inoltre, alcune persone potrebbero preferire semplicemente prendere appunti nella colonna accanto al corpo del testo.
Fortunatamente, i seguenti tre metodi ti permetteranno di raggiungere questo obiettivo.
Inserisci una tabella
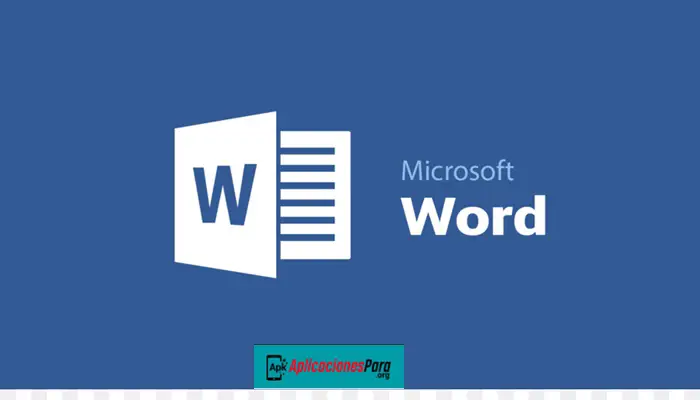
►Leggi: Come scrivere frazioni in Word◄
- 1: Innanzitutto, fai clic sulla scheda «Inserisci».
- 2: Quindi fare clic su «Tabella».
- 3: Dal menu a tendina, scegli una tabella delle dimensioni di una riga e due colonne.
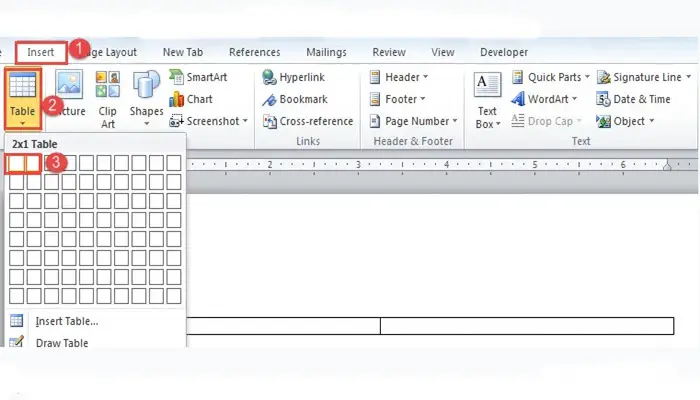
- 4: Quindi, fai clic sul segno più nell’angolo in alto a sinistra per selezionare la tabella.
- 5: Fare clic con il pulsante destro del mouse e selezionare «Proprietà tabella».
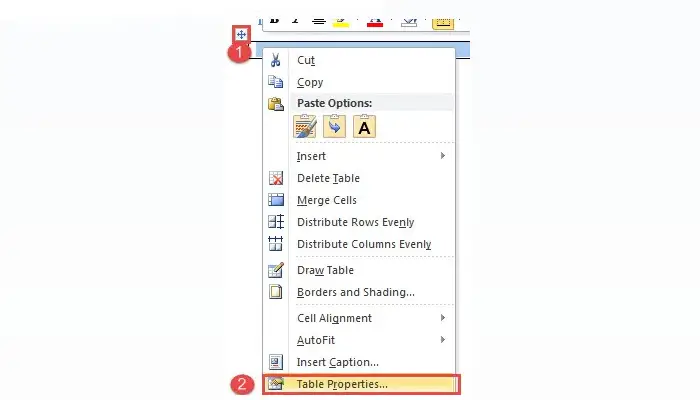
- 6: Ora fai prima clic sulla scheda «Riga».
- 7: E assicurati che la casella «Specifica altezza» sia deselezionata e che la casella «Consenti alla riga di dividere le pagine» sia selezionata.
- 8: Quindi fare clic su «OK».
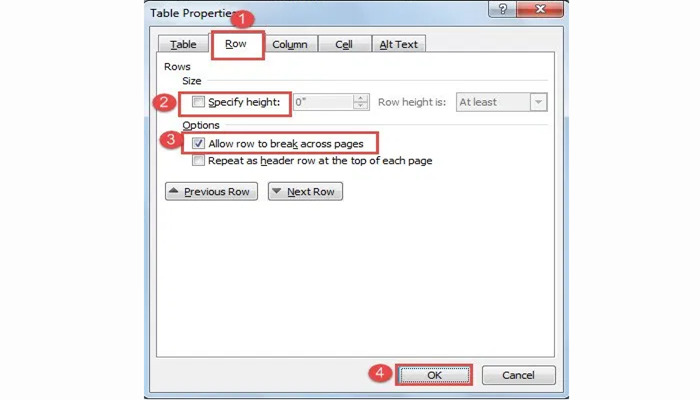
- 9: Puoi fare clic e trascinare la linea tra 2 colonne per regolare la larghezza della colonna.
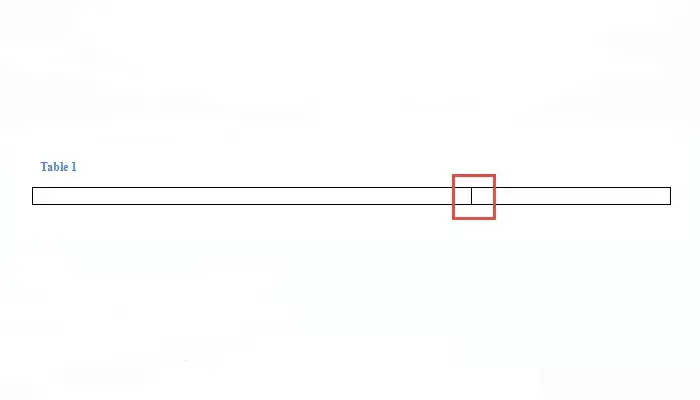
- 10: Quindi seleziona nuovamente la tabella.
- 11: Fare clic con il pulsante destro del mouse e scegliere «Autofit».
- 12: Quindi scegli «Larghezza colonna fissa» dal menu delle estensioni.
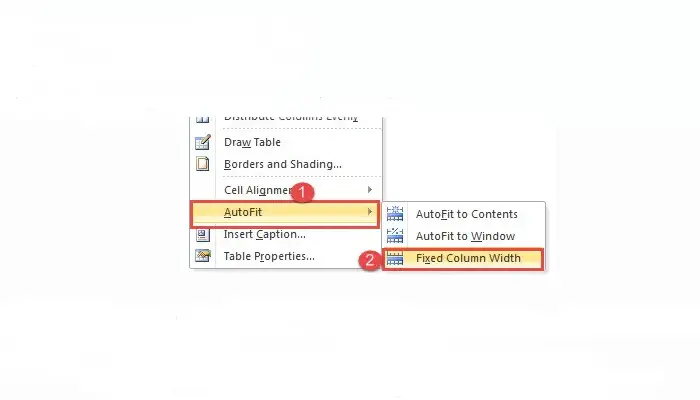
- 13: Se non desideri alcun bordo per la tabella, selezionalo e fai clic su «Bordi» nella scheda «Layout». Quindi scegli «Nessun confine».
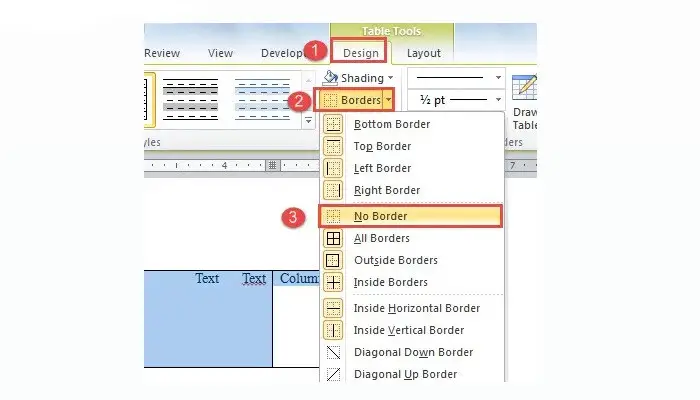
Inserisci caselle di testo collegate
- 1: Innanzitutto, apri un nuovo documento.
- 2: Quindi fare clic su «Inserisci» e fare clic su «Pagina vuota» per inserire una nuova pagina.
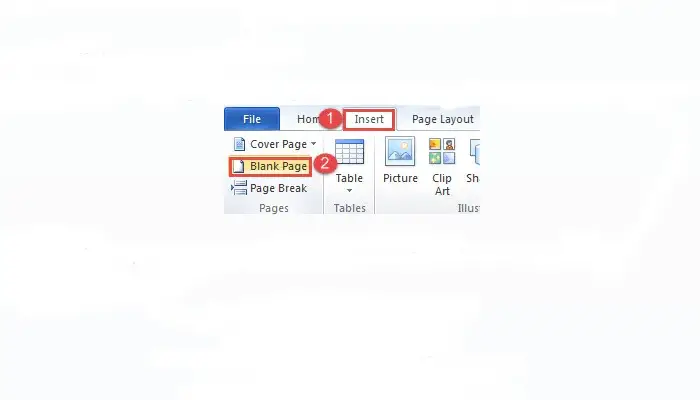
- 3: Ora torna alla prima pagina e fai clic su «Casella di testo» nella scheda «Inserisci».
- 4: Scegli «Disegna casella di testo».
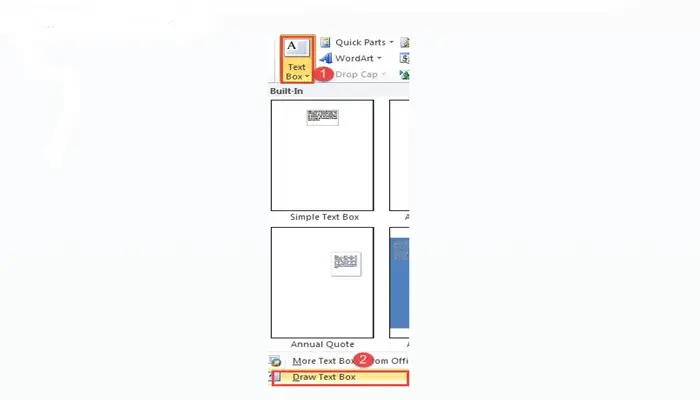
- 5: Quindi, disegna 2 caselle di testo sulla prima pagina, una a sinistra e una a destra, qui le chiamiamo semplicemente A1 e B1.
- 6: Ripetere il passaggio 2 per inserire un’altra nuova pagina che è la pagina 3. Questo per garantire che sia sempre possibile inserire una nuova pagina su una pagina vuota senza interrompere il collegamento tra le caselle di testo.
- 7: Nella pagina 2, disegna 2 caselle di testo. Qui li chiamiamo A2 e B2.
- 8: assicurati che tutte le caselle di testo siano vuote. Ora fai clic sulla casella di testo A1 e quindi fai clic su «Crea collegamento» nella scheda «Formato».
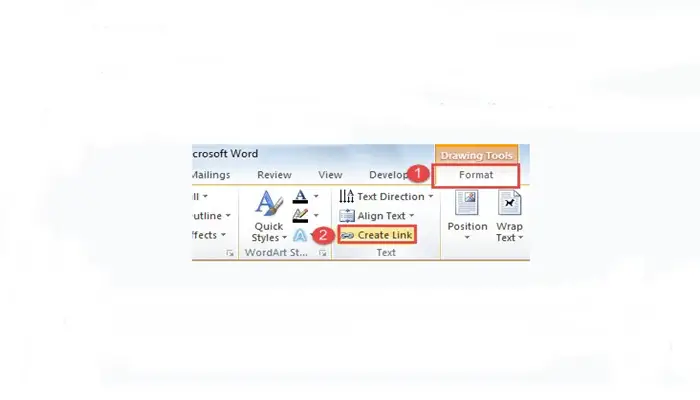
- 9: Noterai che il cursore assume la forma di una teiera. Vai a fare clic sulla casella di testo che desideri collegare. In questo caso, è la casella di testo A2. E poi usa lo stesso modo per collegare le caselle di testo sull’altro lato, come B1 e B2. Quando la prima casella di testo viene riempita, il contenuto scorrerà automaticamente in quella collegata.
- 10: Per rimuovere le linee della casella, puoi fare clic con il pulsante destro del mouse sulla riga della casella di testo e scegliere «Formatta forma». Quindi scegli «Nessuna linea» in «Colore linea» e chiudi la finestra di dialogo «Formatta forma».
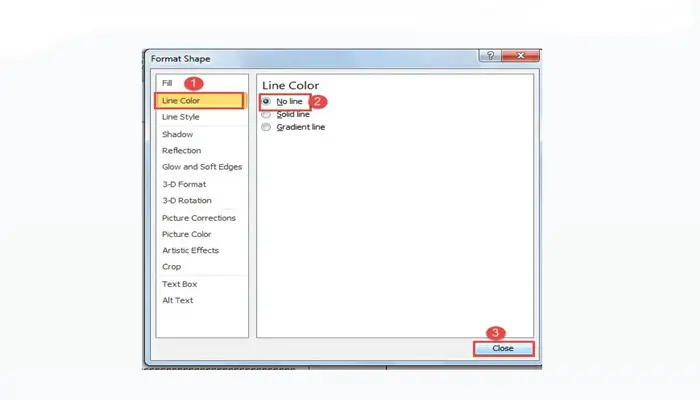
Usa la casella di testo in un documento a due colonne
Per quei documenti che hanno risolto il contenuto finale, puoi seguire il metodo 3.
- 1: Innanzitutto, fai clic sulla scheda «Imposta pagina», quindi fai clic su «Colonne».
- 2: Quindi scegli «Due» per impostare il documento su 2 colonne.
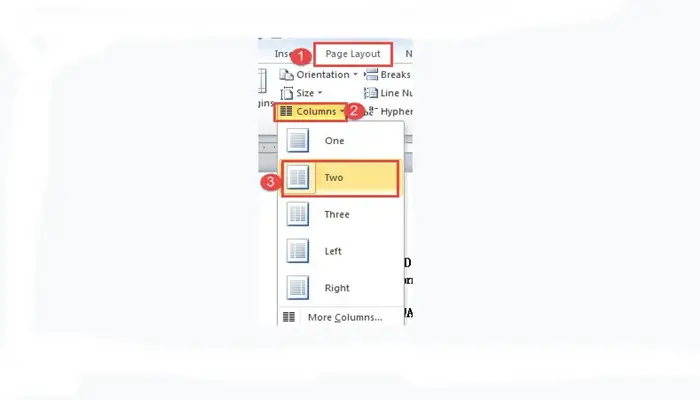
- 3: Ora posiziona il cursore alla fine della prima colonna della prima pagina e fai clic sulla scheda «Inserisci».
- 4: Quindi fare clic su «Interruzione di pagina». Vedrai il testo della seconda colonna sulla prima pagina, basta saltare a sinistra sulla seconda pagina, lasciando vuoto il lato destro della prima pagina.
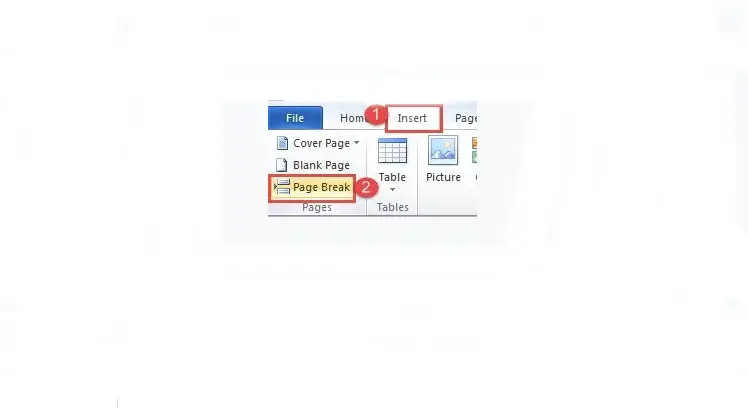
- 5: Applicare allo stesso modo per spostare la seconda colonna della seconda pagina sul lato sinistro della terza pagina e così via. L’obiettivo è mantenere il lato destro di tutte le pagine vuoto.
- 6: Quindi puoi inserire una casella di testo sul lato destro di ogni pagina e collegarli utilizzando i passaggi del metodo 2.
Gestisci documenti Word lunghi
Per tutti i motivi, l’elaborazione di documenti lunghi è inevitabile nel lavoro d’ufficio. Poiché sappiamo che Word è suscettibile di corruzione, i file lunghi aumentano solo il rischio di essere compromessi.
Quindi il backup dei file con una routine regolare non sembra mai più importante. Ti consente di accedere all’ultima versione dei dati in caso di danneggiamento di Word.
►Potrebbe interessarti anche: Come modificare la barra degli strumenti di accesso rapido in Word◄
Conclusione
Con questi tre metodi per creare due colonne separate nel tuo documento di Word, tutto sarà più facile per te quando crei documenti che richiedono questa azione. Speriamo che il nostro articolo ti piaccia. Se pensi che manchi qualcosa, lascia il tuo commento.