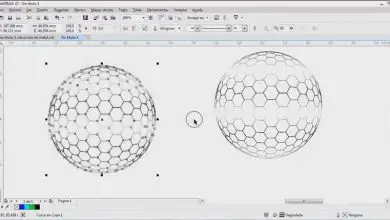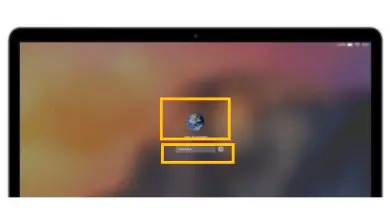Come correggere l’aspetto sfocato di una foto con Corel Photo Paint – Molto facile
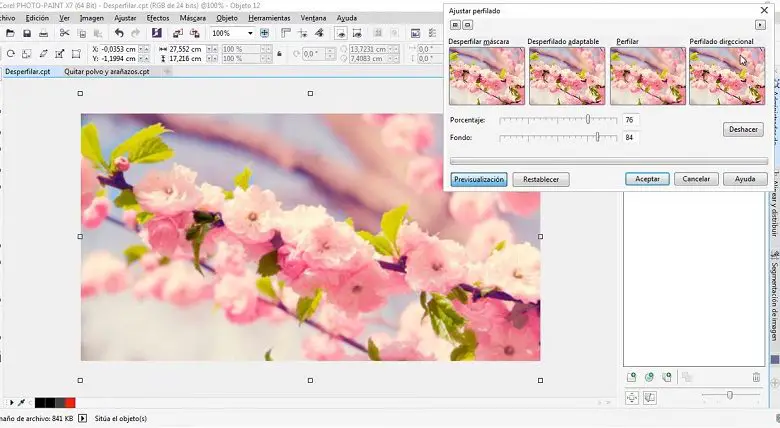
Cosa facciamo quando vediamo un aspetto sfocato in una fotografia? Corel Photo Paint è un programma sviluppato da COREL Corporation; utilizzato per modificare foto o immagini bitmap utilizzando pennelli, filtri, caratteri e strumenti. Sebbene possa essere acquistato singolarmente, fa parte della suite CorelDraw Graphics e integra Corel Draw e altri programmi nel pacchetto.
L’ultima versione stabile di Corel Photo Paint è la versione X5 Service Pack 1. È stata rilasciata il 9 agosto 2010. La sua interfaccia può essere personalizzata e ha prestazioni eccellenti rispetto a programmi simili, come Adobe Photoshop o Paint Shop Pro (che appartiene a il marchio COREL Corporation).
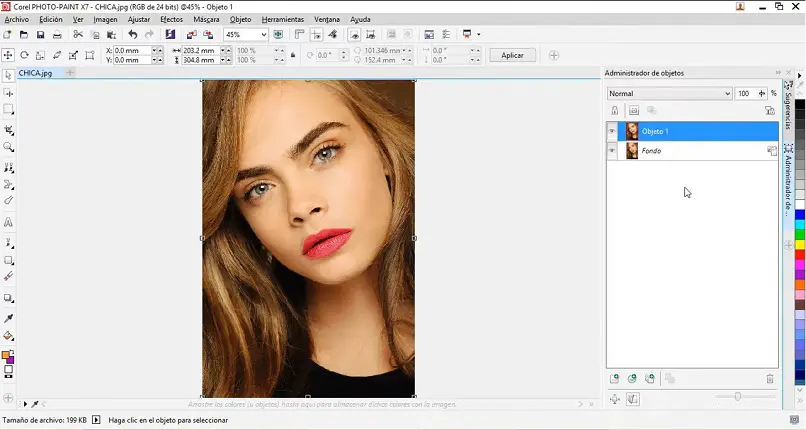
Questo programma ha una vasta gamma di strumenti per modificare le foto; uno molto popolare è quello che ci aiuta a eliminare gli occhi rossi da un’immagine utilizzando Corel Photo Paint. Per non parlare dei pennelli e delle gomme che ci permettono di disegnare quello che vogliamo; Non importa se commetti errori, perché puoi sempre annullare l’ultima azione eseguita con lo strumento gomma o pennello in Photo Paint.
Ma la sua caratteristica migliore sono i filtri. Dal momento che modificano un’intera immagine o una selezione di essa, con solo un paio di clic sulle sue opzioni. Senza dover fare nulla manualmente, come con i pennelli.
Che cos’è un filtro e a cosa serve in Corel Photo Paint?
È la caratteristica più utilizzata dei programmi di editing. La selezione dell’immagine la rende e consente di aggiungere un effetto specifico per cambiarne l’aspetto. I filtri possono modificare facilmente il colore e la nitidezza dell’immagine.
Ci sono molti filtri, una foto può essere volutamente leggermente sfocata; quando si applica il motion blur utilizzando Corel Photo Paint, poiché dà un senso di scorrimento. Un altro filtro ampiamente utilizzato ci consente di creare un’immagine in tonalità seppia in Photo Paint, conferendo uno stile retrò alle foto.
Perché una foto appare sfocata?
Quando vediamo una fotografia dall’aspetto sfocato, ciò accade per due motivi; Il primo è legato al modo in cui la foto è stata scattata con la fotocamera. Con alcune fotocamere, la velocità dell’otturatore è molto lenta o è stata leggermente scossa quando lo si tiene con le mani.
Per evitare ciò, dobbiamo cercare di scattare foto con un treppiede o posizionandolo in un luogo fisso.
Il secondo motivo è dovuto alla bassa risoluzione dell’immagine rispetto alla risoluzione del nostro dispositivo. Questo sfoca la foto. Per evitare questa situazione, dobbiamo solo assicurarci che l’immagine abbia un’alta risoluzione, cioè il più vicino possibile a quella del dispositivo su cui guardiamo la foto.
Correggi la sfocatura in una foto con Corel Photo Paint
Potresti pensare che non saremo in grado di recuperare l’immagine dal suo aspetto sfocato, ma c’è una soluzione per questo in Corel Photo Paint. Attraverso un filtro di nitidezza, per migliorare il contrasto ai bordi della foto o ridurre l’ombreggiatura, rendendo così più nitida un’immagine sfocata.
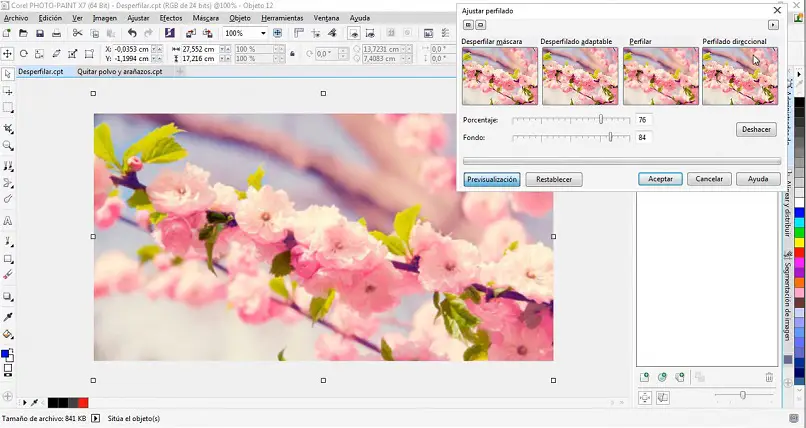
Possiamo delineare un’immagine completa o parziale, utilizzando uno strumento di selezione tipo maschera, prima di ciò dobbiamo avere il livello dell’immagine selezionato nel Pannello sul lato destro dello schermo; quindi andiamo all’opzione di menu successiva Immagine> Correzione> Impostazioni di profilatura.
Nella finestra » Impostazioni Profilazione » sono presenti 4 miniature con 4 modalità di impostazione: «Maschera di contrasto», «Rasatura adattiva», «Profilazione» e «Profilazione direzionale». Sotto ci sono 2 cursori («Percentuale» e «Sfondo»), per regolare manualmente uno di questi 4 effetti.
Selezioniamo la miniatura «Contorno», permette di accentuare i bordi dell’immagine, mettendo a fuoco le aree meno nitide e aumentando il contrasto dei pixel attorno ad essa. Possiamo cliccare sulla miniatura per accentuare ulteriormente l’effetto, se consideriamo che il risultato in anteprima non è quello che ci aspettiamo.
La finestra ci permette di rimuovere l’ultimo filtro applicato all’immagine nel pulsante «Annulla»; oppure se abbiamo più filtri applicati e vogliamo tornare allo stato originale dell’immagine, clicchiamo su «Ripristina». Per vedere il risultato del filtro, possiamo fare clic su «Anteprima» e applicarlo facendo clic su «OK».