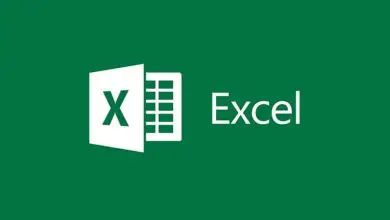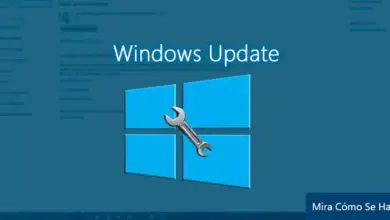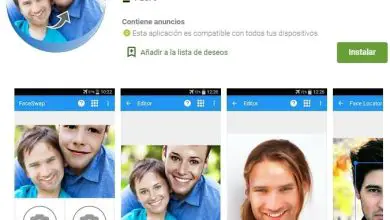Come correggere automaticamente l’ortografia in Microsoft Excel
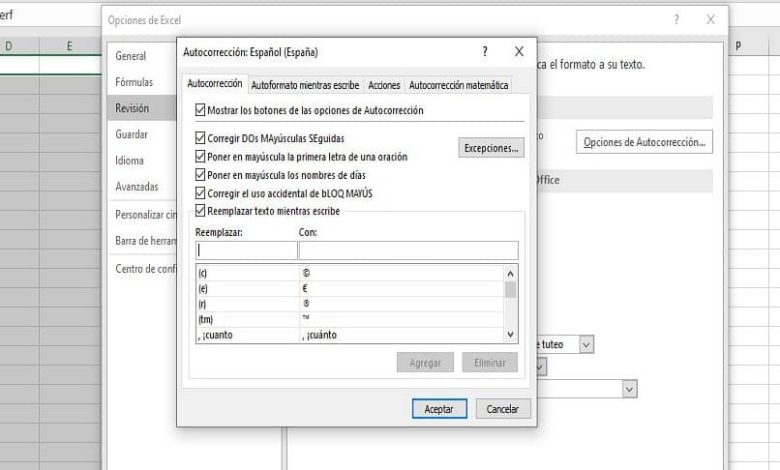
E non solo, anche se le applicazioni di Microsoft Office ti dicono quando c’è un errore di ortografia, può succedere che tu ne abbia inconsciamente ignorate alcune.
Fortunatamente c’è un modo per correggere automaticamente l’ortografia di tutto ciò che digiti in Microsoft Excel. Successivamente, ti spiegheremo passo dopo passo come dovresti farlo.
Tuttavia, prima di iniziare dovresti cercare l’ultima versione disponibile di Office e scaricarla dallo store o, in mancanza, aggiornare quella che hai già, perché non tutte le funzionalità spiegate qui escono come nelle vecchie versioni.
Come selezionare le parole da correggere automaticamente in Microsoft Excel
Se vuoi correggere automaticamente l’ortografia in Microsoft Excel, inserisci la cartella di lavoro. Una volta dentro, posizionati su uno dei fogli dalle schede che hai nella parte inferiore dello schermo.
Successivamente, è necessario selezionare la parte del foglio che si desidera correggere. Per fare ciò, tieni premuto il pulsante destro del mouse mentre passi con il mouse sulla sezione in questione.
Nel caso in cui desideri selezionare l’intero foglio, puoi premere i tasti Ctrl + E. Se invece preferisci correggere particolari celle, vai cliccando su ognuna di esse tenendo premuto il tasto Ctrl sulla tastiera.
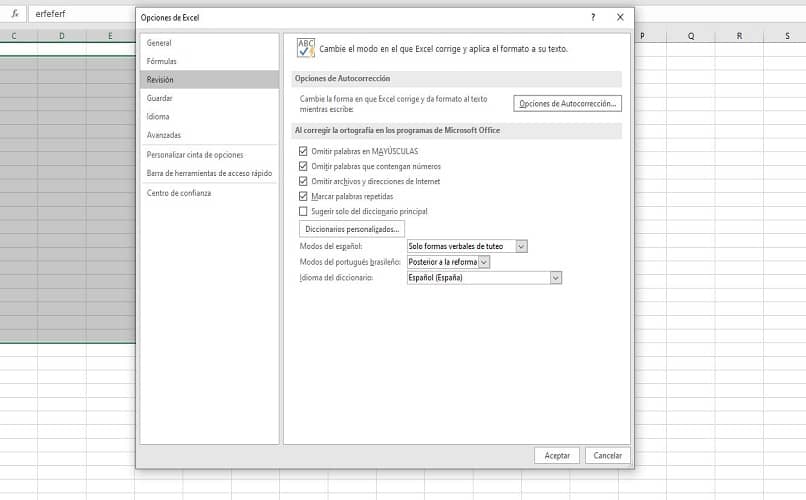
Dopo aver selezionato ciò che desideri correggere, scorriamo verso il basso fino alla scheda Revisione. Le schede sono nella parte superiore dello schermo. Successivamente, dovresti cercare in questa sezione Controllo ortografico o Controllo ortografico, dipenderà dalla versione che hai. È rappresentato dalle lettere ABC e da una tilde.
In alternativa, puoi scegliere una scorciatoia, premendo il tasto F7 per accedere a Ortografia. Apparirà una casella di testo sullo schermo con tutte le parole che sono state corrette (come raccomandazione dovresti imparare quali sono le migliori scorciatoie di Excel, per completare le tue informazioni).
Come correggere automaticamente l’ortografia e la grammatica in Microsoft Excel
Puoi correggere uno per uno con i suggerimenti che Excel ti offre (ovvero puoi inserire accenti o accenti, punti e persino correggere parole intere automaticamente). Per fare ciò, quando hai trovato il suggerimento corretto, devi cliccare su Cambia.
Se vuoi saltare l’errore, fai clic su Salta una volta. Il pulsante si trova nel menu a sinistra della casella. Oppure facendo clic su Salta tutto per evitare di correggere eventuali errori di ortografia o grammatica.
Puoi anche aggiungere queste parole al dizionario, in modo che gli errori smettano di apparire. Devi tenere a mente che solo quando apri il documento su quel desktop, l’errore non apparirà, mentre se lo invii o lo apri su un altro computer, continueranno ad esserci.
Poiché ciò che stiamo cercando è correggere tutto automaticamente, sceglieremo l’opzione Correzione automatica dal menu a sinistra dello schermo.
Ti porterà in una nuova casella in cui devi selezionare ciò che vuoi correggere:
- Correggi due lettere maiuscole di seguito
- Metti in maiuscolo la prima lettera di una frase
- Metti in maiuscolo i nomi dei giorni
- Risolto il problema con l’uso accidentale di Caps Lock
- Sostituisci il testo durante la digitazione
E alla tua destra, puoi anche scrivere le eccezioni di quelle parole che non vuoi correggere da sole. Per fare ciò, fai clic su Eccezioni e digita tutte le eccezioni che desideri. Oppure velocizza la scrittura sostituendo le lettere con i simboli della sezione Sostituisci.
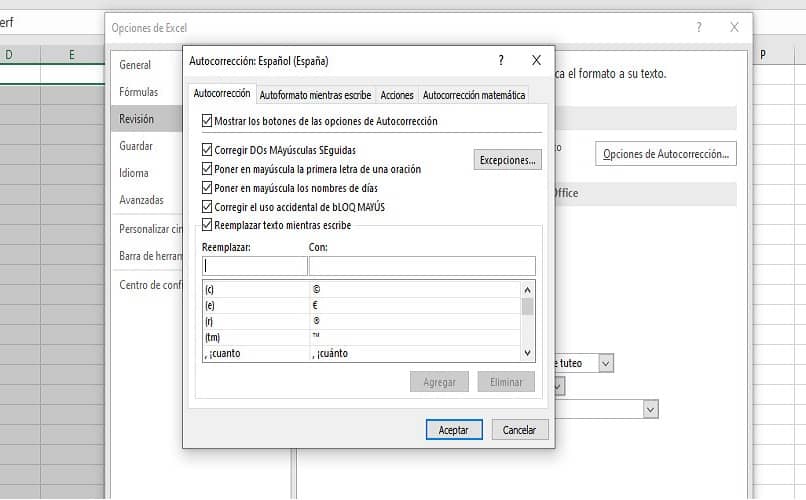
Come puoi vedere, correggere automaticamente gli errori di ortografia in Excel è estremamente semplice e, soprattutto, puoi risparmiare tempo di modifica massimizzando il tuo metodo di scrittura. Se hai domande a riguardo, puoi lasciarlo nei commenti in modo che possiamo aiutarti il prima possibile.
Ricorda che in Miracomosehace.com pubblichiamo periodicamente tutorial per aiutarti a capire come eseguire diverse procedure, come filtrare per data in una tabella Excel o aggiungere per categorie in Excel, puoi vedere come si fa inserendo questi collegamenti.