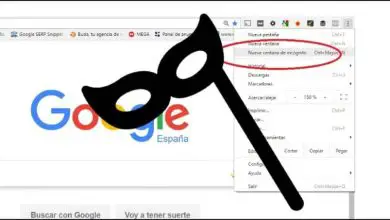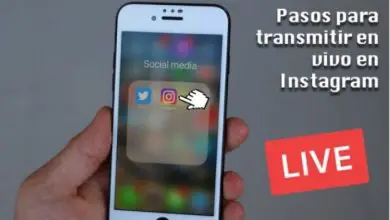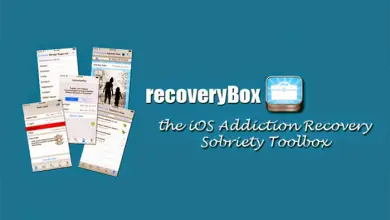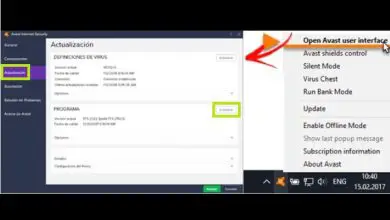Come convertire una foto in PDF dal tuo cellulare
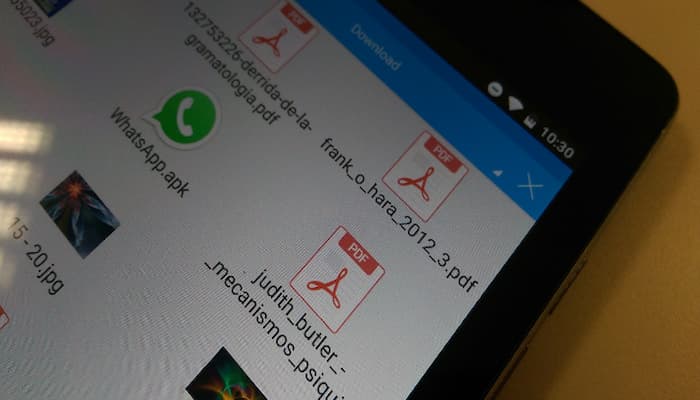
Ti insegneremo come convertire una foto in PDF dal tuo cellulare. Quello di cui hai bisogno è registrarti su un determinato portale web. Non è un processo complicato, ma come tutto, richiede una serie di passaggi che devi eseguire per raggiungere il tuo obiettivo.
Come convertire una foto in PDF dal tuo cellulare. Esporta PDF
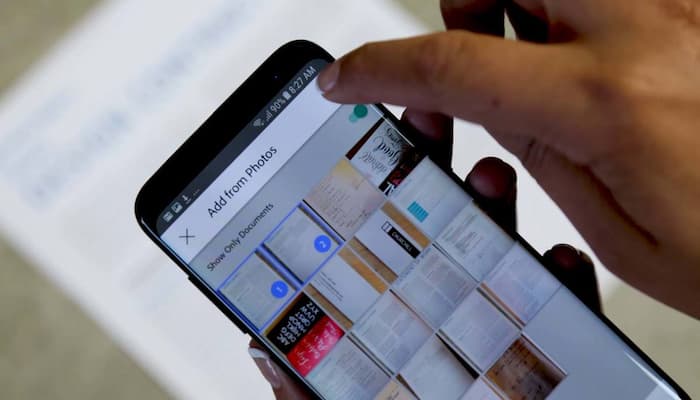
Il primo metodo per trasformare una foto in PDF dal tuo telefonino, oltre a quello più semplice che ti suggerisco di utilizzare, prevede l’utilizzo di una funzionalità integrata nelle ultime versioni di Android e anche di iOS: l’esportazione diretta dei file PDF. Infatti, utilizzando la funzione di stampa, è possibile convertire al volo qualsiasi tipo di documento (foto comprese) in un file PDF; sotto, spiego come.
Se hai un terminale Android, apri l’app foto (Galleria app o qualsiasi altra app che utilizzi per gestire le immagini del telefono) e seleziona la foto che desideri convertire in PDF; quindi toccare il pulsante (⋮) e riprodurre l’impressione vocale presente nel menu proposto.
Il gioco è quasi terminato: premilo nel menu a tendina che si trova in alto o pigia sul pulsante ▼ residente in alto a destra, quindi seleziona la voce Salva in PDF dal menu che compare a schermo.
Infine clicca sul pulsante con l’icona PDF collocata in alto e, per concludere, indica il nome del file nell’apposita casella e premi sul pulsante Salva per salvare il file convertito nella cartella Download di Android.
i phone
Come quello che abbiamo visto sopra, è possibile sfruttare la funzionalità di stampa su file «nascosta» anche su iPhone (e iPad). Come? Te lo spiego subito!
Per prima cosa, apri l’app foto e seleziona la foto che vuoi convertire, premi sul pulsante di condivisione (Il quadrato con la freccia rivolta verso l’alto) e fai tap sull’icona di stampa allegata al pannello proposto sullo schermo.
A questo punto, invece di selezionare la stampante AirPrint come faresti normalmente, effettua un doppio tap sulla miniatura delle foto posta in redazione; in questo modo verrà generato automaticamente un documento PDF pronto per essere salvato.
Infine, pigia sul pulsante di condivisione posto nell’anteprima del PDF precedentemente generato, scegli l’opzione Salva in file e, tramite la schermata successiva, indica se vuoi salvare il documento così creato nella memoria interna dell’iPhone, iCloud o altro mezzi forniti dall’applicazione installata sul tuo «iPhone da». Tutto molto semplice, non trovi?
scanbot
Se la soluzione di cui sopra non ti convince affatto, o se il tuo sistema operativo non supporta il file-to-file, puoi ottenere un risultato abbastanza simile utilizzando l’ app Scanbot, disponibile gratuitamente per iOS e Android.
Se la foto che ti interessa non è ancora presente nella memoria del tuo dispositivo, fai clic su Visualizza su prima di avviare l’app: ciò è dovuto alla possibilità di scansionare la cornice, progettata per funzionare con il Riconoscimento Ottico (OCR o), quindi lo scatto potrebbe non essere adatto al risultato che si vuole ottenere.
Tuttavia, una volta scaricato e installato l’app store con il codice sul tuo dispositivo, si avvia dal drawer di Android o iOS dalla schermata principale e premi continuamente il pulsante Continua per iniziare, oltre che per saltare la guida introduttiva.
Quando arrivi alla schermata di scansione, premi sul pulsante di importazione che si trova in basso per selezionare l’immagine dalla galleria di sistema, seleziona l’album di tuo interesse e tocca l’anteprima della foto che vuoi convertire. Nella schermata successiva, utilizza i «cerchi» situati ai bordi del rettangolo di selezione per includere l’intera immagine nel PDF che verrà generato e premi il pulsante Salva.
A questo punto, indica il nome che vuoi assegnare al file convertito e tocca il pulsante Salva per aggiungerlo, in formato PDF, all’amministratore di Scanbot: puoi condividere facilmente il file con il pulsante di condivisione che compare nella schermata successiva.
In questo modo, i documenti generati vengono automaticamente salvati nella cartella Scanbot predefinita, alla quale è possibile accedere facilmente avviando semplicemente l’applicazione; per cambiarla e impostarne una personalizzata, premi il pulsante (⋮) che si trova in alto, scegli le impostazioni della voce di menu proposta e tocca la voce Posizione di salvataggio per scegliere la nuova cartella.
Scanner / scanner piccolo ++
Se le precedenti applicazioni non ti soddisfassero, puoi provare Tiny Scanner, sia per Android che iOS, il suo «partner» Scanner++: entrambe le applicazioni, pensate per scansionare documenti velocemente, permettono di convertire qualsiasi tipo di immagine sul vola su un file PDF.
Tuttavia, le versioni gratuite di queste app hanno delle limitazioni: Tiny Scanner, ad esempio, blocca alcune funzionalità (non necessarie ai fini di questa guida), mentre Scanner++, invece, prevede un limite massimo di due scansioni gratuite.
Se hai un terminale Android, scarica e installa l’app da Tiny Scanner, quindi avvia e concedi l’autorizzazione per accedere alla memoria e alla fotocamera del dispositivo. A questo punto, basta cliccare sull’icona a forma di album (quella in basso a destra, accanto al pulsante a forma di fotocamera), selezionare la foto da convertire e premere il pulsante ✓ che si trova in alto a destra.
A questo punto, utilizza il rettangolo di selezione per evidenziare l’intera foto, fai tap sul pulsante ✓ residente in basso a destra, e tocca l’icona dell’immagine per evitare di aggiungere filtri automatici alla foto.
Ci siamo quasi: tocca nuovamente il pulsante ✓ in basso a destra, inserisci il nome del file utilizzando l’apposita casella in alto, e tocca il pulsante ✓ in alto a destra per generare il PDF.
Infine, per condividere il file con una delle tue app installate, fai tap sul pulsante di condivisione (tre puntini che formano un triangolo aperto), assicurati che il segno di spunta sia impostato sulla voce PDF, scorri a sinistra nella colonna in basso delle opzioni fino a trovare il più opzione e toccarla per accedere al menu di condivisione del sistema.
scanner++
Se invece hai un iPhone, devi affidarti allo scanner ++, il Tiny Scanner analogico pensato per iOS. Sebbene entrambe le app siano state scritte dallo stesso sviluppatore, il modo in cui Scanner++ funziona è leggermente diverso dall’app Android già vista, anche se altrettanto semplice.
Innanzitutto, installa e avvia l’app e, quando richiesto, dai il permesso di accedere alla fotocamera; Una volta fatto, tocca il pulsante (+) in basso e quindi tocca l’ icona dell’immagine per accedere alla sezione di importazione delle foto.
Dalla schermata successiva seleziona l’ album che contiene l’immagine di tuo interesse, seleziona la foto che desideri convertire, tocca il pulsante con le quattro frecce verso l’esterno per selezionarla completamente (in alternativa puoi utilizzare il rettangolo di selezione mostrato a schermo).
A questo punto, fai tap sull’elemento fatto in basso a destra, quindi sull’icona con i tre cerchi (il secondo da sinistra), quindi fai tap sull’icona a forma di immagine per rimuovere tutti i filtri aggiunti automaticamente.
Quando hai finito, tocca il pulsante Salva e premi il pulsante di condivisione che appare nella schermata successiva: assicurati che l’impostazione sia selezionata in PDF e per salvare il file generato nella memoria di iPhone o iCloud, tocca i pulsanti Apri in e Salva in file.
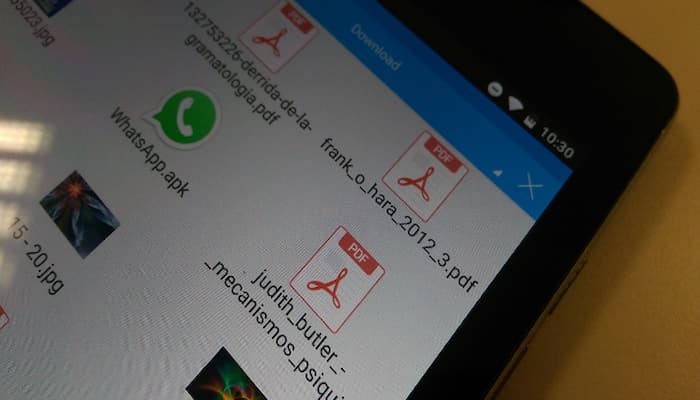
Altre soluzioni per convertire una foto in PDF da cellulare
Hai letto con attenzione i consigli che ti abbiamo dato prima, ma vorresti comunque conoscere alcune alternative alle applicazioni illustrate in questa guida? Nessun problema: ci sono tanti metodi per trasformare una foto in un PDF dal tuo telefonino. Di seguito, ti mostrerò brevemente alcune soluzioni aggiuntive su cui puoi fare affidamento per farlo.
- Obiettivo di Microsoft Office. (Android / iOS): questa è un’app gratuita per Android e iOS. È stato progettato da Microsoft per scattare in tempo reale, utilizzando la fotocamera del telefono, e trasformarli in file di Office o documenti PDF con pochi tocchi.
- Image to PDF Converter (Android): è un’applicazione Android che, a differenza delle soluzioni viste sopra, nasce con il preciso intento di convertire le immagini nella galleria in documenti PDF. La sua versione gratuita ha delle limitazioni, che possono essere rimosse acquistando la versione Pro dall’interno dell’applicazione stessa.
- Convertitori online – Non hai voglia di installare alcuna app? Devi sapere che esistono numerosi Internet che ti permettono di convertire immagini in PDF con pochi tocchi, in grado di funzionare sia dal tuo PC che da cellulari e tablet.