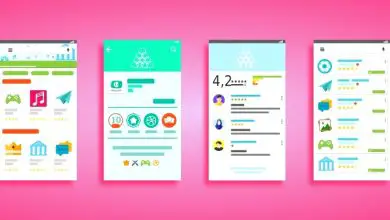Come convertire un file PowerPoint in un documento Word gratuitamente senza programmi
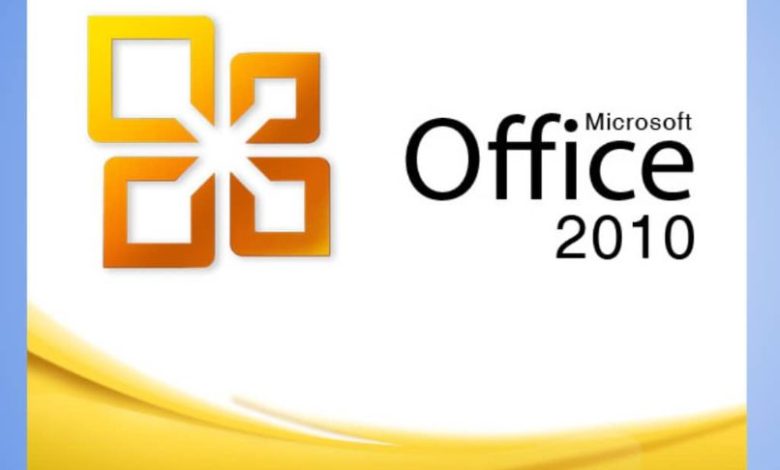
Ma questo programma è anche in grado di convertire file PowerPoint in documenti Word. Quest’ultimo è molto utile. La cosa migliore è che non è necessario passare ad altri programmi perché oggigiorno PP (PowerPoint) facilita questa opzione.
In questo articolo spiegheremo la procedura per convertire qualsiasi presentazione PowerPoint in un documento Word, in modo facile, gratuito e senza altri programmi.
Che cos’è PowerPoint e come funziona?
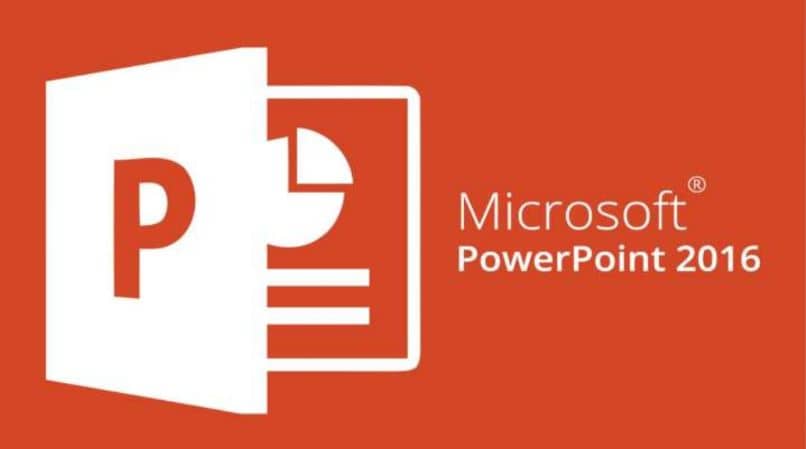
PowerPoint è uno strumento sviluppato dalla società Microsoft. Lo scopo di questo programma è quello di consentire la realizzazione di presentazioni più dinamiche. In altre parole, tramite PowerPoint gli utenti potranno eseguire diapositive con una serie di opzioni che aiutano a trasformarle in creazioni professionali e spettacolari.
In generale, queste presentazioni possono contenere testi, immagini, suoni, transizioni, è possibile aggiungere collegamenti, collegandoli a pagine Web, documenti, e-mail e molto altro. È inoltre possibile aggiungere movimenti ed effetti speciali sia alla diapositiva in generale che a un elemento specifico.
L’importanza di questo strumento si è diffusa in modo tale che al giorno d’oggi non viene utilizzato solo a livello educativo, ma diverse aziende scelgono questo metodo per focalizzare meglio il proprio business e rendere disponibili in modo esplicito tutte le informazioni.
Allo stesso modo, offre un’interfaccia semplice e intuitiva, con la quale creare una diapositiva sarà molto più semplice di quanto pensassi. Inoltre, uno dei vantaggi che ci offre è che puoi convertire i file PowerPoint in documenti Word.
Come convertire un file PowerPoint in un documento Word gratuitamente senza programmi?
Come spiegato fin dall’inizio, PowerPoint è un programma molto completo che fornisce molteplici funzioni, inclusa la conversione di file in documenti Word. Sottolineando che quest’ultimo è un programma ampiamente utilizzato in quasi tutti.
Senza dubbio, si tratta di un processo molto semplice da eseguire, con il quale non avrai bisogno di altri programmi, perché questa funzione è attualmente integrata in PowerPoint. Tuttavia, tieni presente che i passaggi possono variare a seconda della versione di Office in tuo possesso.
Ufficio 2007

Se hai questa versione, devi fare quanto segue:
- Apri la presentazione PowerPoint in questione e fai clic sul pulsante Microsoft Office (nell’angolo in alto a destra)
- Quindi selezionare la sezione Pubblica, quindi fare clic su Crea documenti in Microsoft Office Word
- Quindi, nella finestra di dialogo Invia a Microsoft Office Word, fare clic sul layout di pagina desiderato.
- Fatto ciò, per incollare il contenuto in modo statico, cioè non modificato, bisogna cliccare su Incolla e poi su OK
- Infine, fai clic su Incolla collegamento e OK.
Ufficio 2010
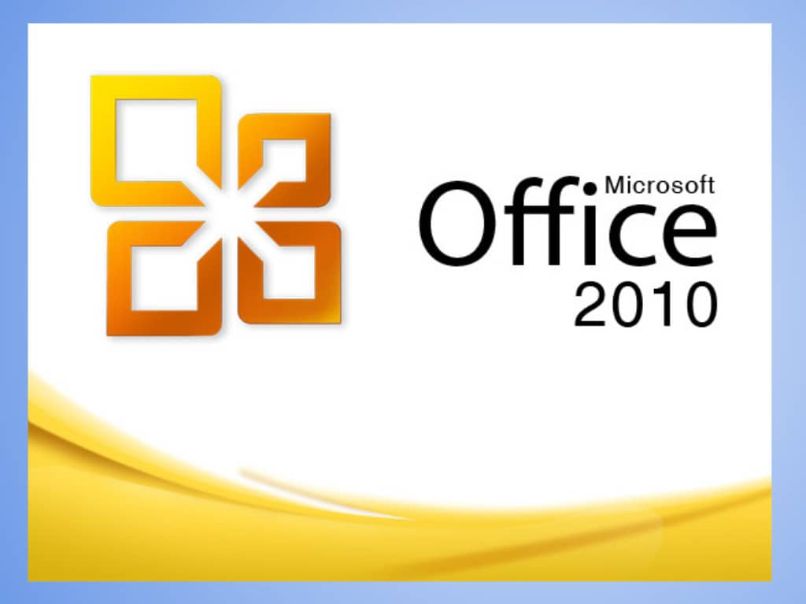
- Fare clic su File, seguito dall’opzione Salva e invia
- Successivamente, fai clic sulla sezione Tipi di file / Crea documento / Crea documenti Microsoft Word e poi di nuovo su Crea documenti
- Nella finestra di dialogo Invia a Microsoft Office Word, scegli il layout di pagina.
- Quindi, fai clic su Incolla e OK
- Ancora una volta devi fare clic su Incolla collegamento e OK
Ultime versioni di Office
- La prima cosa è aprire la presentazione in questione
- Quindi, fai clic su File e quindi su Esporta
- Premi l’opzione Crea documenti / Crea documenti in Microsoft Word / Crea documenti
- Quindi scegli il layout della pagina nella casella Invia a Microsoft Word
- Per finire basta cliccare su Incolla e OK. Quindi seleziona Incolla collegamento e di nuovo OK.
In questo modo la presentazione si aprirà in un documento Word e potrai modificarla, stamparla o salvarla. Come puoi vedere, è una procedura semplice.