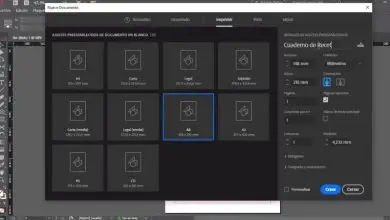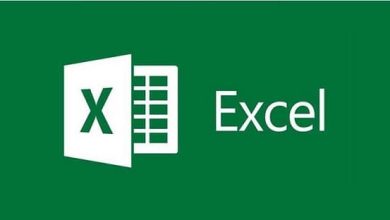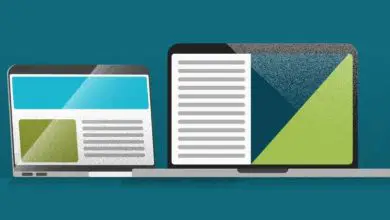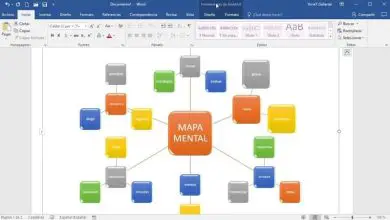Come convertire JPG in PDF passo dopo passo
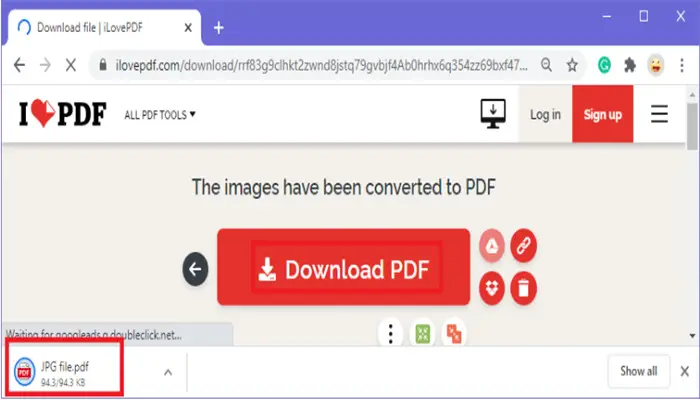
Ci sono molte situazioni in cui la tua azienda potrebbe dover lavorare con un file JPG. Ad esempio, puoi acquisire un’immagine di un documento cartaceo con il tuo dispositivo mobile, salvandolo come JPG.
Tuttavia, quel formato di file non è sicuro e i destinatari del file potrebbero essere in grado di modificare o causare problemi con il file. Inoltre, i tuoi clienti o appaltatori potrebbero richiederti di inviare tutti i documenti in formato PDF.
Iniziamo

In tutti i casi, dovrai convertire il file JPG in un formato PDF e non è facile utilizzando la tecnologia legacy o i programmi disponibili nativamente su computer Apple o Windows.
I file PDF ( Portable Document Format) sono comunemente usati per creare e distribuire documenti perché il PDF può mantenere la sua formattazione indipendentemente dal sistema operativo e dal dispositivo dell’utente. È importante sapere come convertire JPG in PDF.
Metodo 1: utilizzo dell’app Foto
L’utente può convertire facilmente i file di immagine in PDF utilizzando l’app Foto. Segui le istruzioni seguenti per procedere.
- Passaggio 1: vai alla foto o al file immagine che desideri convertire in PDF.
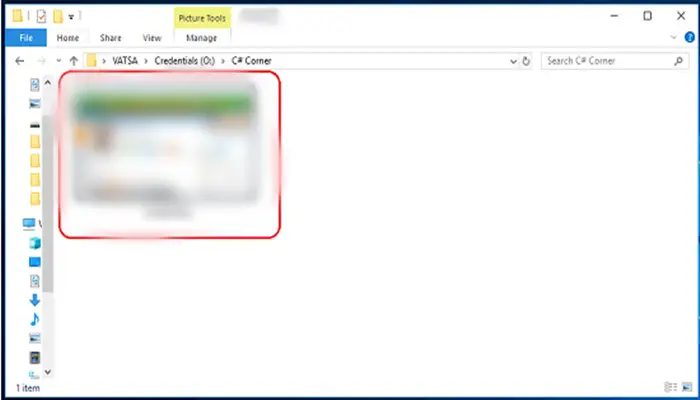
- Passaggio 2: aprilo con il visualizzatore di immagini predefinito (può essere un’app per foto, Microsoft Office Picture Manager o uno strumento di modifica come Paint).
- Passaggio 3: quando la foto viene visualizzata sullo schermo del visualizzatore di immagini, fare clic sul pulsante «Stampa». In alternativa, puoi premere il tasto «Ctrl + P» per aprire la finestra di dialogo «Stampa».
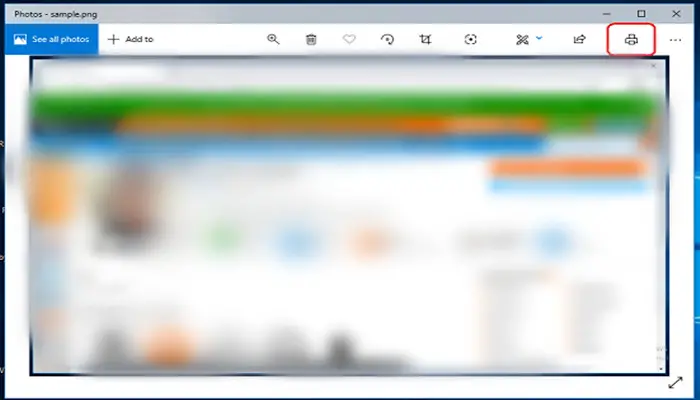
- Passaggio 4: sullo schermo apparirà la finestra «Stampa» con varie opzioni.
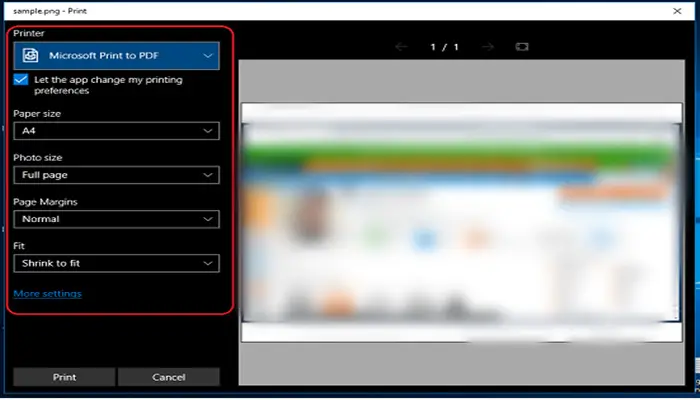
- Passaggio 5: nell’opzione «Stampante», seleziona l’opzione «Stampa su Microsoft PDF» e fai clic sul pulsante «Stampa» per procedere.
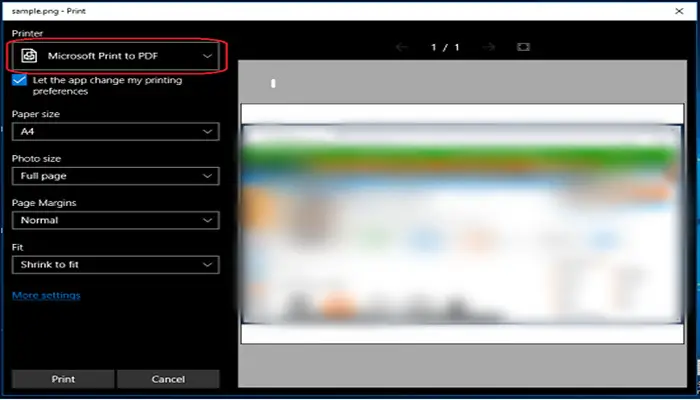
- Passaggio 6: sullo schermo apparirà una nuova finestra. Quindi dai un nome al file e scegli una posizione per il file e fai clic sul pulsante «Salva».
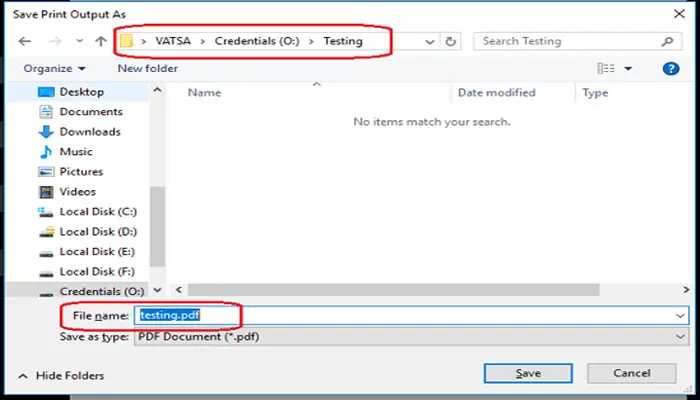
Metodo 2. Utilizzo di Microsoft Word
- Passaggio 1: apri Microsoft Word.
- Passaggio 2: inserisci la foto o l’immagine e regola le dimensioni.
- Passaggio 3: dopo averlo modificato, puoi salvarlo. Quindi esporta in un file PDF. File > Salva e invia > Crea documento PDF/XPS > Crea PDF/XPX.
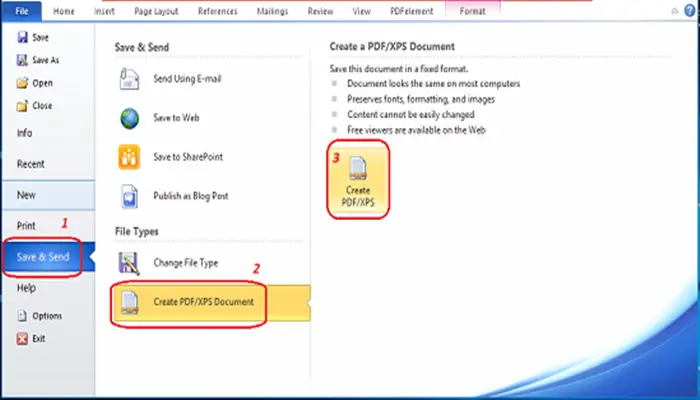
- Passaggio 4: sullo schermo apparirà la finestra «Pubblica come PDF». Quindi assegnagli un nome file e una posizione e fai clic sul pulsante «Pubblica» per procedere.
Converti più immagini in PDF
Metodo 1. Utilizzo dell’app Foto
- Passaggio 1: dalla ricerca, apri l’app Foto.
- Passaggio 2: fare clic sul pulsante «Seleziona» per selezionare più foto.
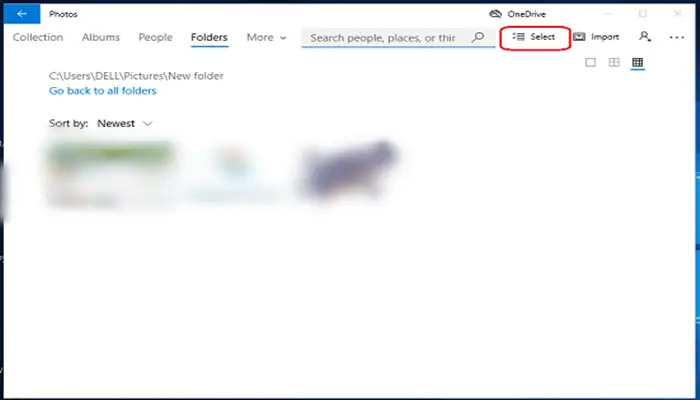
- Passaggio 3: fare clic sul pulsante «Stampa».
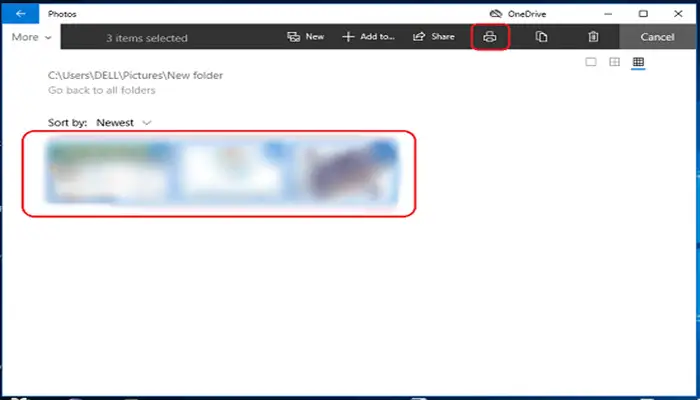
- Passaggio 4: sullo schermo apparirà la finestra «Stampa» con varie opzioni.
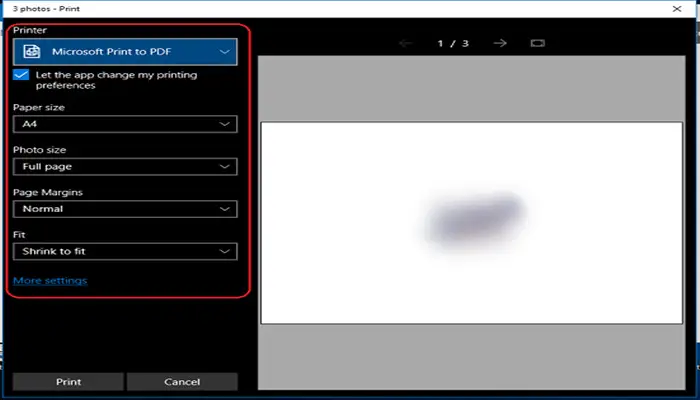
- Passaggio 5: nell’opzione «Stampante», seleziona l’opzione «Stampa su Microsoft PDF» e fai clic sul pulsante «Stampa» per procedere.
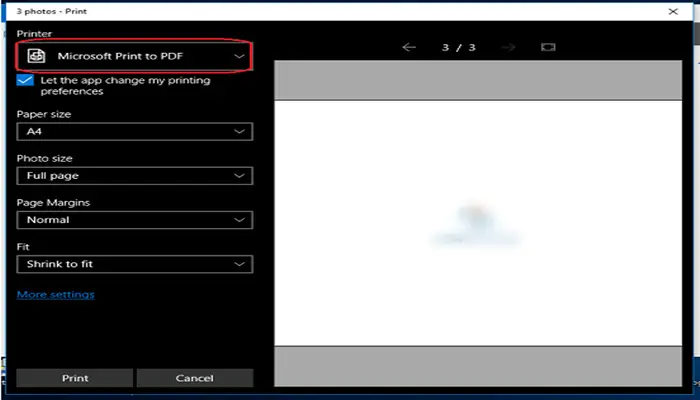
- Passaggio 6: sullo schermo apparirà una nuova finestra. Quindi dai un nome al file e scegli una posizione per il file e fai clic sul pulsante «Salva».
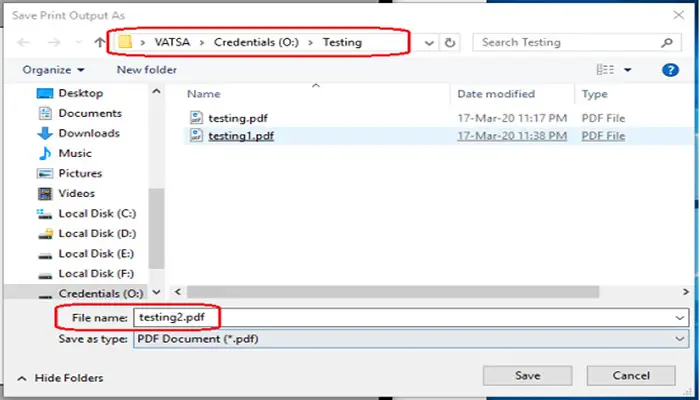
Metodo 2. Utilizzo di Microsoft Word
- Passaggio 1: apri Microsoft Word.
- Passaggio 2: inserisci le foto o le immagini e regola le dimensioni.
- Passaggio 3: dopo averlo modificato, puoi salvarlo. Quindi esporta in un file pdf, File > Salva e invia > Crea documento PDF/XPS > Crea PDF/XPX.
- Passaggio 4: sullo schermo apparirà la finestra «Pubblica come PDF». Quindi assegnagli un nome file e una posizione e fai clic sul pulsante «Pubblica» per procedere.
Come abilitare l’opzione di stampa PDF di Microsoft
Se non riesci a trovare l’opzione «Microsoft Print to PDF», devi abilitare questa funzione seguendo i passaggi seguenti.
- Passaggio 1: nel menu di avvio, cerca «Pannello di controllo».
- Passaggio 2: fare clic su Programmi.
- Passaggio 3: fai clic sull’opzione «Attiva o disattiva la funzionalità di Windows».
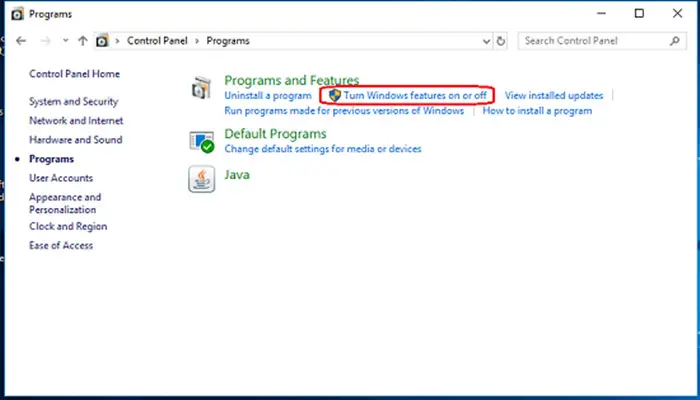
- Passaggio 4: seleziona (seleziona) l’opzione «Microsoft Print to PDF» e fai clic sul pulsante «OK».
Converti JPG in PDF utilizzando Adobe Acrobat DC
- Passaggio 1: apri Adobe Acrobat DC.
Nota: la versione gratuita di Adobe Acrobat fornisce strumenti limitati, quindi per questo strumento è necessario acquistare Adobe Acrobat DC.
- Passaggio 2: ora vai alla sezione Strumenti e fai clic su Scansione e OCR.
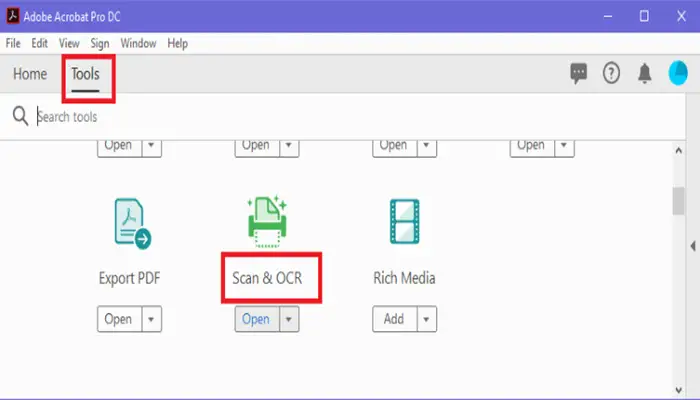
- Passaggio 3: ora scegli il pulsante Seleziona un file e scegli l’immagine JPG che desideri convertire in PDF.
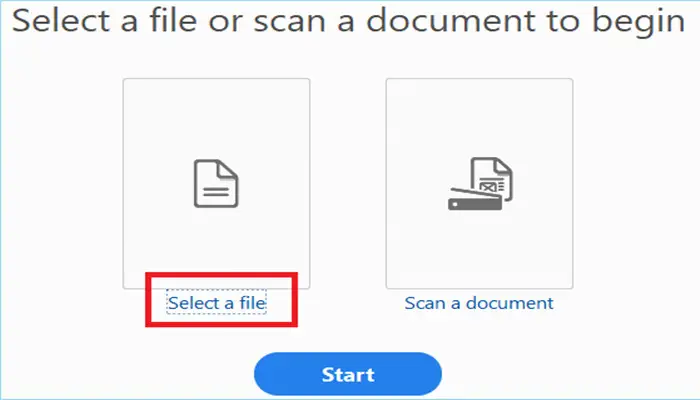
- Passaggio 4: Infine, premi il pulsante Start per avviare il processo di conversione.
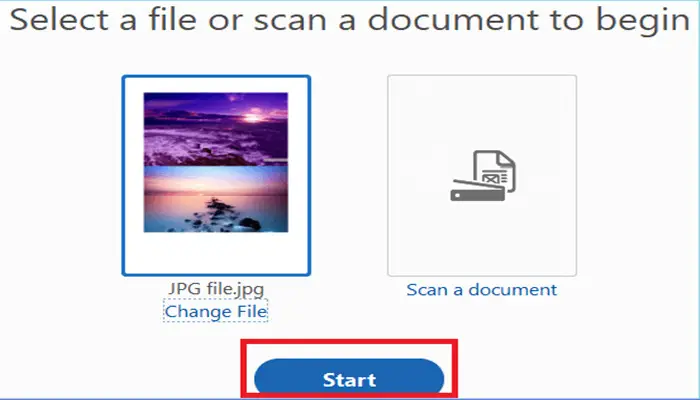
- Passaggio 5: dopo aver premuto Start, l’immagine JPG verrà convertita in un file PDF.

Conversione da JPG a PDF utilizzando strumenti online
- Passaggio 1: apri il browser e cerca «converti JPG in PDF online».
- Passaggio 2: ci sono così tante opzioni disponibili online, come ilovepdf, smallpdf, pdfcandy, jpg2pdf, ecc.
- Passaggio 3: scegline uno, supponi di scegliere ilovepdf, aprilo.
- Passaggio 4: scegli l’opzione «Seleziona file PDF», quindi scegli l’immagine JPG che desideri convertire in PDF.
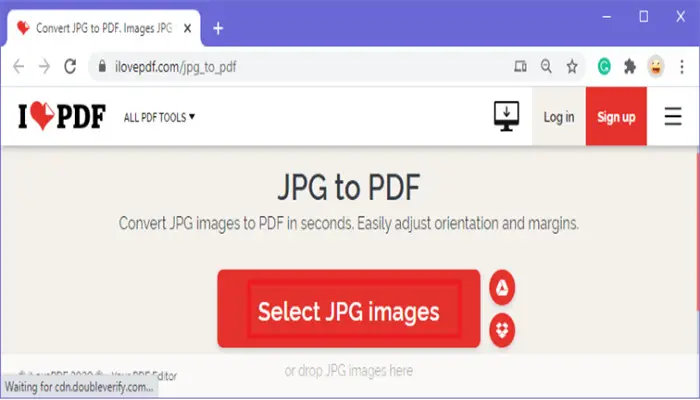
- Passaggio 5: l’immagine JPG verrà caricata poiché in questo caso il nome dell’immagine JPG è «file JPG». Ora fai clic sul pulsante «Converti in PDF».
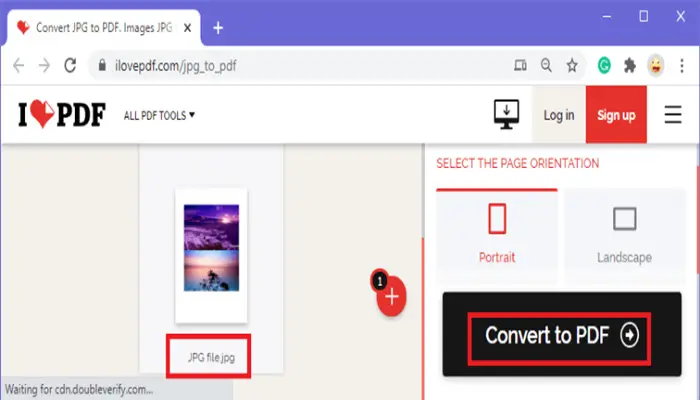
- Passaggio 6: la tua immagine JPG verrà convertita. Infine, fai clic sul pulsante Scarica PDF per scaricare il file convertito.
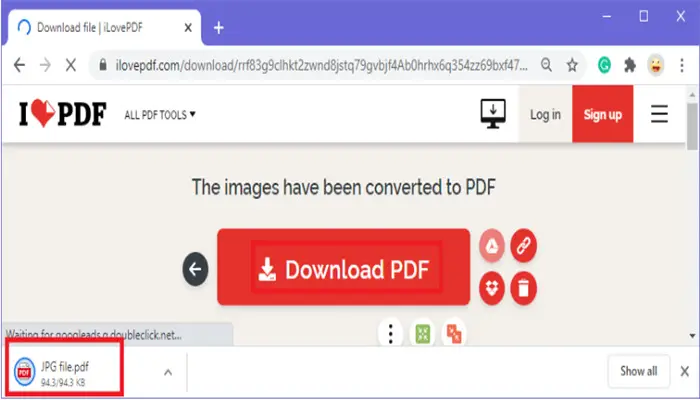
- Passaggio 7: il tuo file PDF verrà scaricato.
►Potrebbe interessarti anche: 8 migliori app per leggere PDF.◄
Conclusione
In questo modo sei pronto per convertire i tuoi file di immagine (JPG o JPEG, PNG) in formato PDF. Ci auguriamo che il nostro articolo ti piaccia se pensi che mancasse qualcosa, lascia il tuo commento.