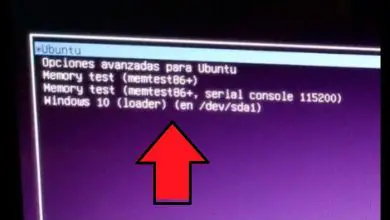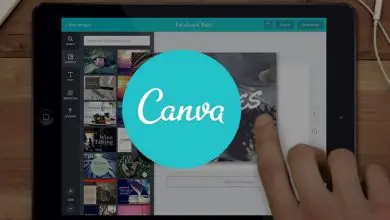Come connettersi al desktop remoto di Windows da Mac OS | TeamViewer gratuito
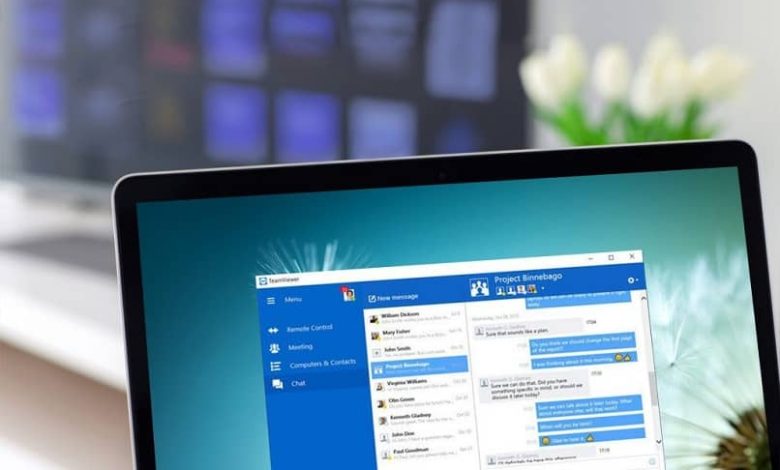
Tramite un’applicazione web o un collegamento diretto all’interno dello stesso sistema, di solito è sul nostro schermo, dove troveremo la soluzione al nostro problema, grazie al supporto dell’utente. In relazione a questo articolo potrebbe interessarti anche Come connettersi al desktop remoto di Windows 10 per accedere ai file | Una guida
C’è un’opzione molto importante che ci permette di aiutare chi ne ha bisogno senza la necessità di essere nelle vicinanze o di portare il PC in un luogo specifico. Questo strumento ci dà la possibilità di connetterci da qualsiasi luogo, al luogo in cui si trova l’utente e quindi di poter dare supporto da remoto.
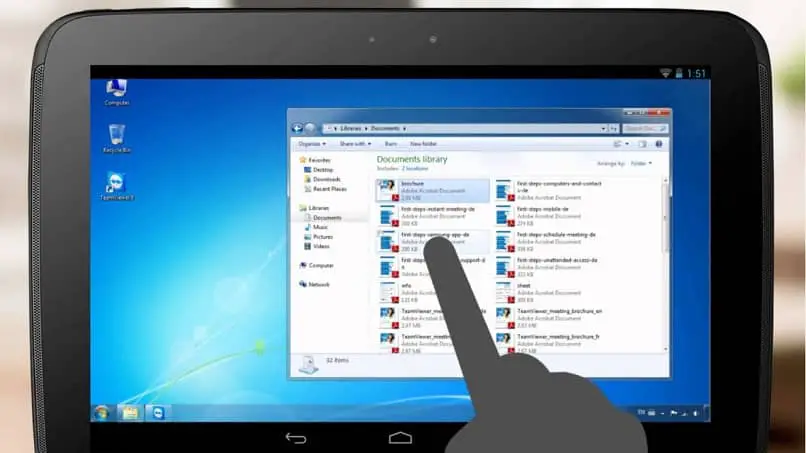
Come creare un desktop remoto da macOS Sierra a Windows 10
Inizia accedendo all’interno di Windows 10, le proprietà che ha il sistema, in questo modo dobbiamo solo fare clic con il tasto destro sull’icona di Windows e quindi selezionare l’opzione che dice: Sistema.
1. Una volta lì, dobbiamo solo selezionare l’opzione chiamata » Protezione del sistema » una volta lì andremo alla scheda «Accesso remoto». All’interno di questa casella, è importante assicurarsi che la casella «Consenti connessioni di Assistenza remota a questo computer» sia selezionata in modo da sapere che è attivata. Allo stesso modo, dobbiamo selezionare la casella «Consenti connessioni remote a questo computer». Una volta che tutte queste configurazioni sono pronte, non ci resta che premere il pulsante » Applica » e poi » OK «.
2. Per stabilire la connessione tra macOS Sierra e Windows 10, è importante che tu abbia precedentemente installato l’applicazione Microsoft Remote Desktop, che possiamo trovare nell’App Store.
3. Quando tutti i passaggi precedenti sono stati eseguiti, possiamo vedere che quando eseguiamo l’applicazione in macOS Sierra, apparirà una finestra con più opzioni e pulsanti.
4. Per iniziare il processo di connessione, dobbiamo premere il pulsante Nuovo e in esso dobbiamo inserire le informazioni che corrispondono all’apparecchiatura a cui ci collegheremo. Per questo passaggio viene solitamente utilizzato il comando ipconfig, con il quale in Windows 10 è possibile scoprire qual è l’ indirizzo IP.
5. Una volta che abbiamo queste informazioni, non ci resta che inserire le credenziali che ti daranno accesso a Windows 10. Noterai che in basso ci sono una serie di impostazioni e valori diversi che possiamo configurare a nostro piacimento. Quando avremo definito questi valori vedremo che la connessione con lo strumento è stata creata e tutto sarà pronto per iniziare.
Da qui, semplicemente premendo il pulsante Start vedremo come partirà il processo e ci sarà una connessione tra macOS Sierra e Windows 10.
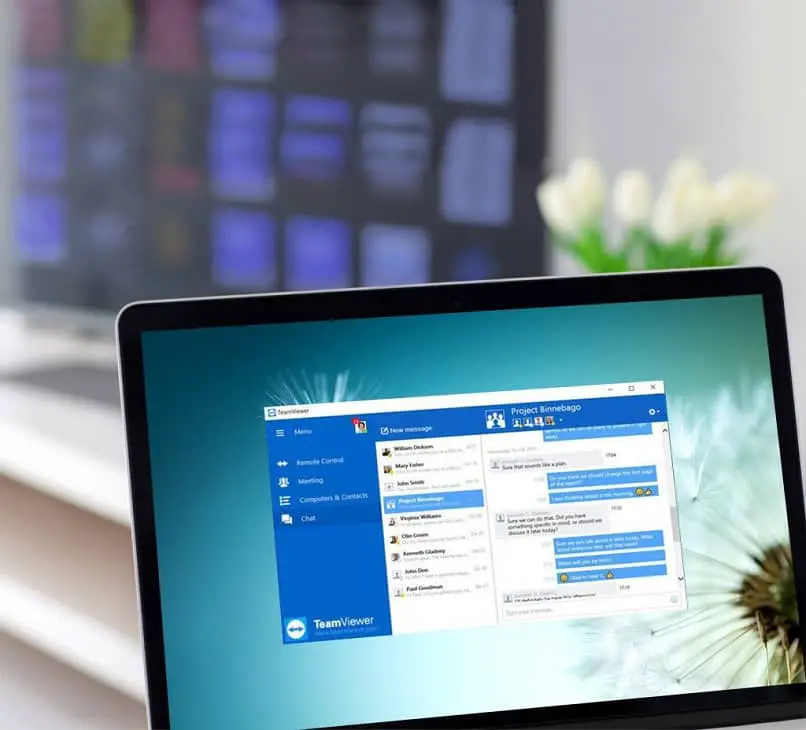
MacOS Sierra e Windows 10 con TeamViewer
TeamViewer è una piattaforma famosa e utilizzata in tutto il mondo. Che grazie alla sua efficienza e versatilità, mette a disposizione degli utenti uno strumento completo per effettuare più connessioni remote. Per poter utilizzare questa piattaforma su dispositivi macOS, devi solo seguire le seguenti istruzioni:
- Per iniziare, devi scaricare l’applicazione TeamViewer, un’azione che puoi eseguire al seguente link: Scarica TeamViewer
- Una volta installata l’applicazione, non ci resta che iniziare con la connessione TeamViewer, per questo il processo che eseguiremo è simile a quello che abbiamo fatto con le istruzioni precedenti. TeamViewer deve essere installato correttamente su entrambi i computer affinché questa connessione abbia successo.
- Inizieremo aprendo TeamViewer in Windows 10 e una volta lì vedremo che si aprirà una finestra con una serie di opzioni in cui possiamo vedere le seguenti informazioni: numero ID e password
- I dati sopra menzionati devono essere inseriti nell’applicazione TeamViewer di entrambi i computer, prestando particolare attenzione all’ID Windows nel campo ID partner.
- Una volta inseriti i dati, non ci resta che fare clic su «Connetti con partner» e vedrai che inizierà a visualizzare una finestra in cui dobbiamo inserire la password che TeamViewer ci ha fornito.
Successivamente, premeremo «Avvia sessione» e il processo di connessione con l’altro computer inizierà automaticamente.