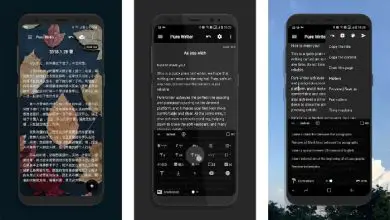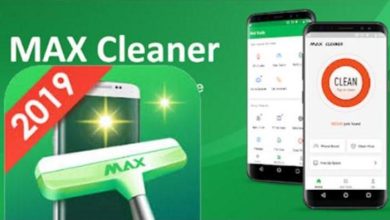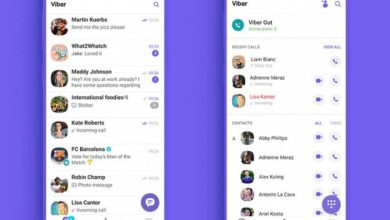Come configurare una stampante da qualsiasi dispositivo: tutorial!
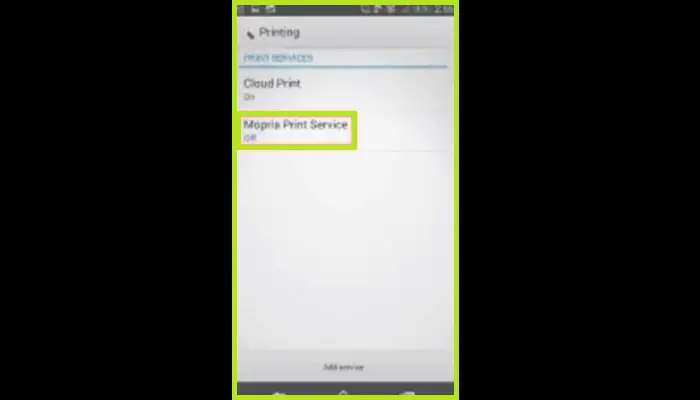
Le stampanti sono diventate una necessità a casa e al lavoro. Prima cavalcarne una era un vero e proprio percorso ad ostacoli, oggi invece è quasi un gioco da ragazzi. Ma è necessario sapere che installarli su una rete condivisa è un po’ più complicato, tuttavia una volta fatto, puoi stampare quello che vuoi, in qualsiasi parte del mondo. Rimani fino alla fine e scopri come configurare una stampante.
Le stampanti consentono la visualizzazione di documenti generati dall’utente quali: lettere, fatture, scritti o manuali, per questo motivo è uno dei dispositivi più utilizzati in ufficio, che diventa importante per snellire diverse procedure di lavoro e altri scenari. Anche se molte persone non sanno come configurare correttamente questi dispositivi.
Come configurare una stampante? Installazione e configurazione

In questa guida ti illustreremo i passaggi in modo da poter imparare come installare e come configurare una stampante da qualsiasi dispositivo; Devi solo pensare alla possibilità di poter stampare un documento dal tuo dispositivo Android o iPhone. Fino a poco tempo questo genere di cose era improbabile, anche se al giorno d’oggi è del tutto possibile, e dopo aver letto questo post saprai come farlo senza complicazioni e il più rapidamente possibile.
La prima cosa che dovresti fare qui è avere a portata di mano il manuale o la guida per la tua periferica di stampa. Dovresti anche dare un’occhiata ai driver di dispositivo o ai driver per la tua stampante. Se non ne possiedi uno, devi scaricarlo da Internet, andare su Google e digitare «Driver della stampante modello XXXX«. Questi sono i passaggi minimi necessari per eseguire la connessione con il computer.
La difficoltà deriva dal fatto che ogni marca, o anche ogni modello, ha una configurazione diversa. In questo caso, è meglio seguire la guida all’installazione fornita dal produttore.
1- Connessione wireless diretta a un computer Windows
In quasi tutti i casi, ci sono solo due modi per trasformare una stampante convenzionale in una stampante di rete: tramite una connessione cablata o wireless. Innanzitutto, è necessario collegare l’apparecchiatura al router tramite un cavo Ethernet in modo che possa funzionare dopo aver seguito le istruzioni della procedura guidata.
Bene, configurare una stampante di rete è un po’ più complicato. Se la rete è configurata correttamente, la periferica dovrebbe essere riconosciuta automaticamente. Ora i passaggi su come configurare una stampante:
- Vai al Pannello di controllo e scegli Dispositivi e stampanti.
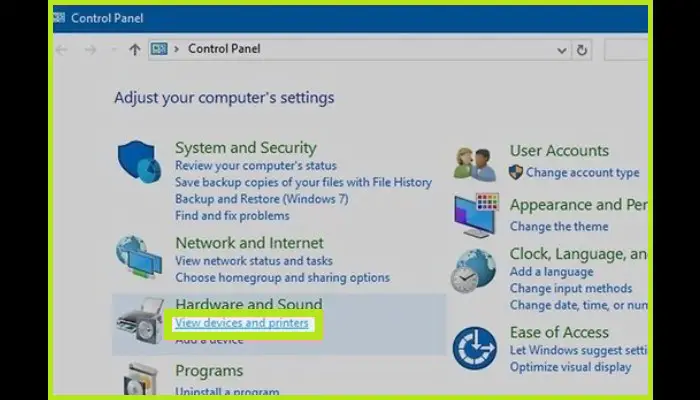
- Dopo che sei lì, scegli «Aggiungi stampante«.
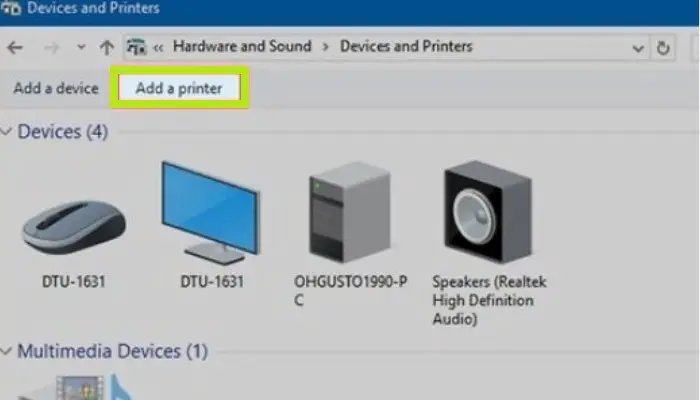
- Devi premere dove dice «Aggiungi stampante su rete wireless«. Windows proverà quindi a identificare il dispositivo sulla rete. In Windows 8, il sistema operativo cercherà hardware locale e di rete. Quindi non hai nulla di cui preoccuparti: tutto avviene automaticamente.
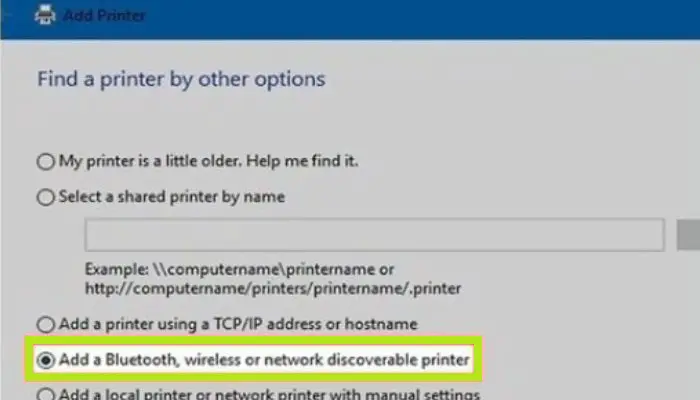
- È possibile che Windows ti chieda di installare i driver hardware. Devi assicurarti di essere connesso a Internet e fare clic dove dice «Installa driver«.
Dopo aver installato il driver, puoi stampare quello che vuoi. Se non disponi di una connessione Internet, utilizza il CD di installazione: la procedura guidata ti aiuterà.
2- Installa una stampante Apple sulla rete
Questo è uno che non appartiene a un singolo computer, ma può funzionare da più computer contemporaneamente. Ecco perché l’installazione è un po’ complicata, soprattutto a causa dei permessi, poiché diverse vecchie stampanti non possono connettersi alla rete.
Ti suggeriamo di leggere attentamente le istruzioni per l’installazione dell’hardware Apple direttamente su una rete. È un po’ più complicato di così, molti dispositivi hanno le proprie modalità e impostazioni di connessione. Anche se il processo è relativamente facile se fatto con attenzione.
Troverai sempre un link sul sito del produttore che ti permette di scaricare le istruzioni specifiche per il tuo dispositivo. Successivamente, i passaggi per inserire le impression sulla rete sono i seguenti:
- Devi fare clic sul menu Apple e scegliere «Impostazioni di sistema » o le preferenze di sistema.
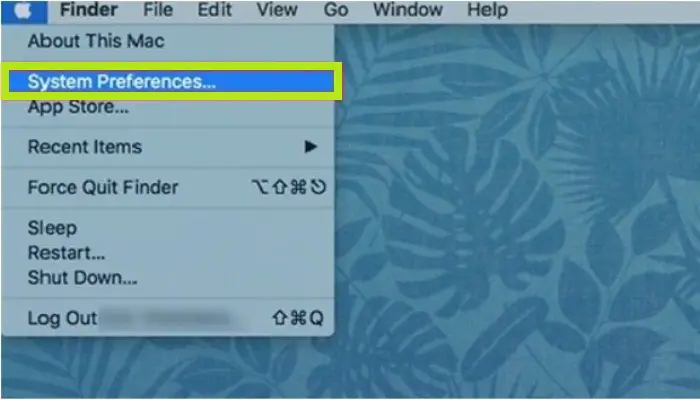
- Ora scegli » Stampanti e scanner«.
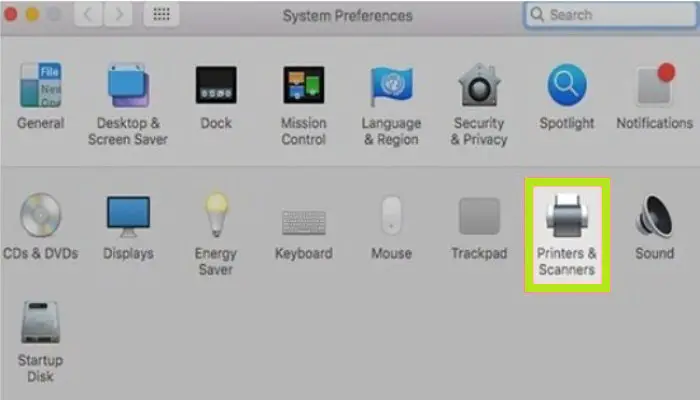
- Quindi premere il pulsante «+» per trovare quelli nuovi.
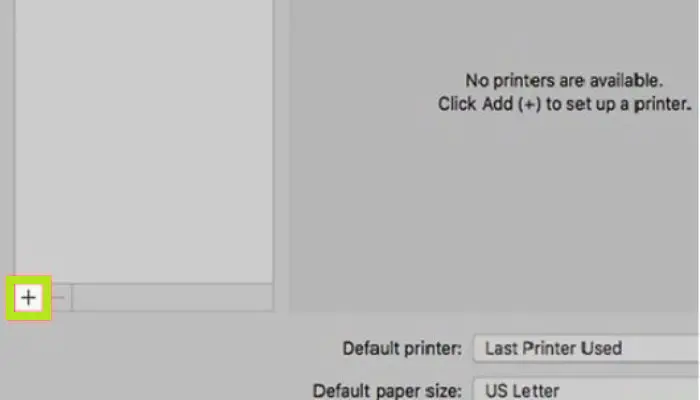
- Quindi fare clic sulla scheda «Predefinito» o Predefinito nell’angolo in alto a sinistra. Ora scegli la tua stampante di rete.
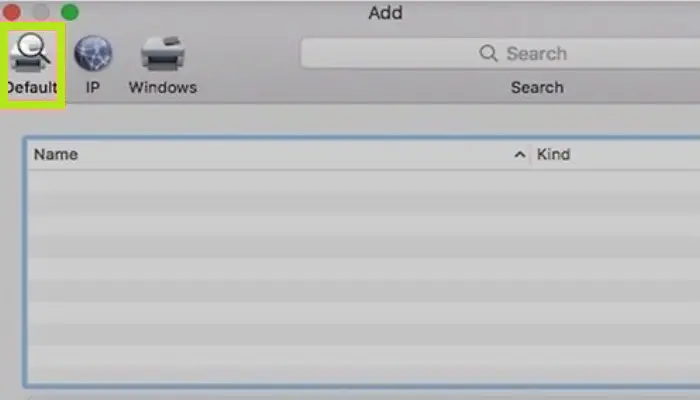
- Quindi devi fare clic su «Aggiungi«. Ora il sistema operativo lo controlla: puoi stampare qualsiasi documento tramite il tuo PC.
3- Configurare la condivisione di più PC in Windows
Abbiamo già spiegato come configurare una stampante, ora ti diremo come impostare la condivisione. I termini stampanti di rete condivise sono talvolta confusi. Quest’ultimo è collegato a uno dei PC della rete e può essere utilizzato da tutti i membri della rete, il che significa che questo computer deve essere abilitato alla stampa. Per creare una connessione di questo tipo, è necessario seguire i passaggi che spiegheremo di seguito:
- Dovresti aprire il menu di avvio. Inserisci «Gruppo Residenziale» nel campo per fare una «Cerca». Premere il tasto Invio per confermare la ricerca.
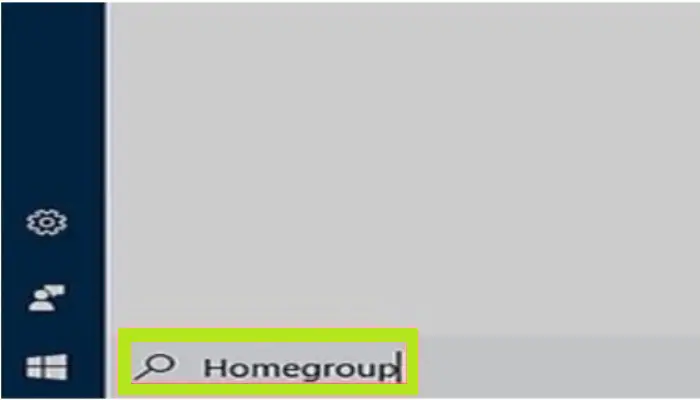
- Se necessario, creare un nuovo gruppo residenziale. Per fare ciò, premi il pulsante «Crea un gruppo residenziale«. Se esiste già un gruppo residenziale, unisciti semplicemente ad esso. Le versioni Windows 7 Starter (per mini-laptop) e Home Basic non ti consentono di creare un gruppo home, ma ti consentono di unirti a una rete esistente.
- È necessario assicurarsi che la periferica di stampa sia condivisa. Quando si crea il proprio gruppo residenziale è necessario attivare la condivisione nel menù. Quindi, in Windows 7, assicurati che la casella di controllo delle stampanti sia selezionata.
- Inserisci la password che hai utilizzato per il gruppo home.
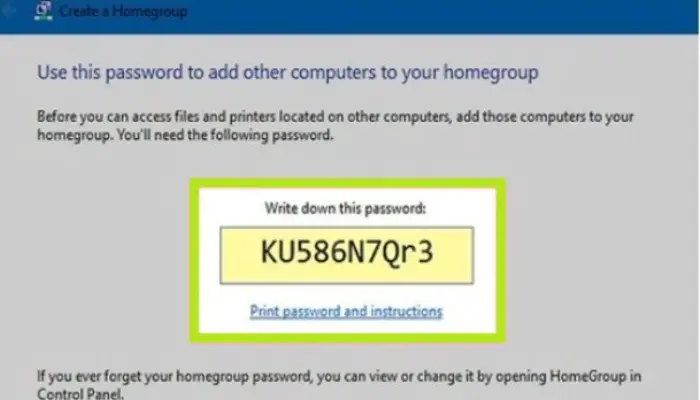
- Ora apri il pannello di controllo per la casa o il gruppo residenziale sul computer su cui stai stampando. Fare clic sul menu del gruppo residenziale come prima, ovvero avviando il menu Start.
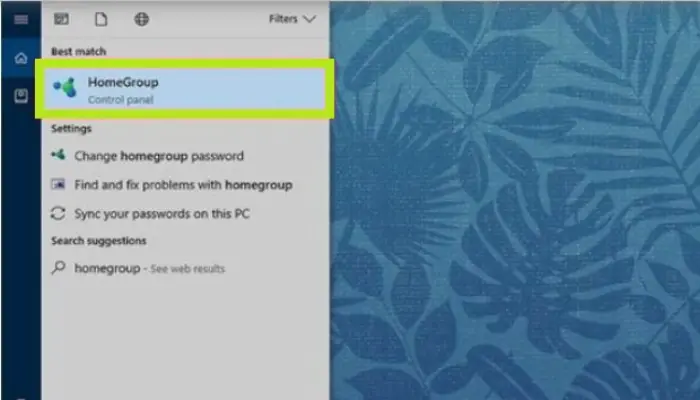
- Devi entrare a far parte del gruppo residenziale creato. Successivamente, devi inserire una password che ti consenta di accedere alla rete.
- È necessario fare clic su «Installa stampante«. Questa azione consente di installare quello utilizzato sul computer. In caso contrario, ti verrà chiesto di installare i driver. Premi dove dice «Avanti«, il resto è automatico.
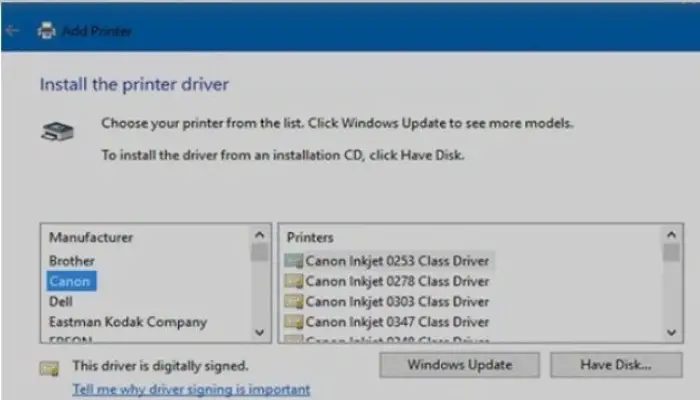
- Dopo l’installazione, sembrerà che la stampante sia collegata direttamente al PC. L’unica restrizione è che il computer deve essere acceso e connesso alla rete. Ora è pronto per la stampa.
Leggi anche: Le 8 migliori app per stampanti HP.
4- Condividi una stampante configurata in Windows su un PC Mac
Dovresti sapere che questo processo è molto simile alla condivisione in Windows. In questa occasione è necessario essere chiari sul concetto di stampanti condivise. Dovrai collegarlo a uno dei computer della rete e, come sempre, ti rimandiamo alla prima parte di questo post di installazione.
- Vai nel menu Mela. Scegli Impostazioni o Preferenze di Sistema.
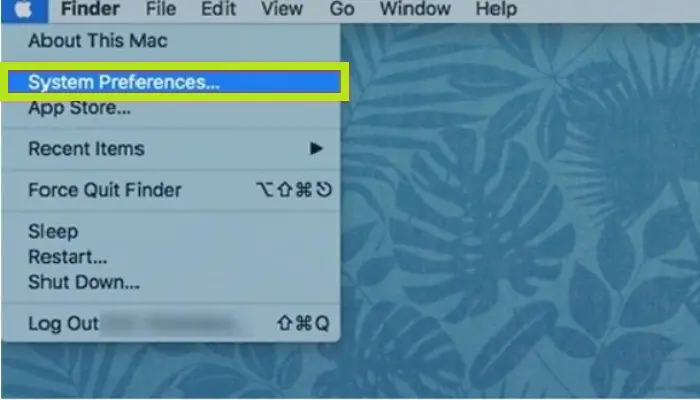
- Scegli l’ opzione «Condividi «. Successivamente, puoi modificare le impostazioni di condivisione già esistenti sul tuo PC.
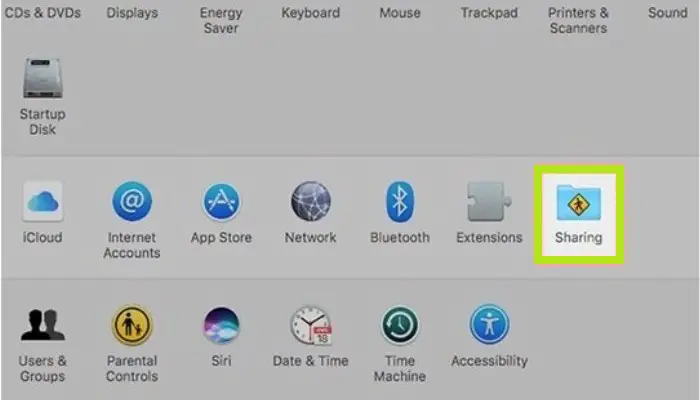
- Seleziona la casella » Condividi stampante«, questa opzione consente ad altri membri della rete di utilizzare quelli collegati al tuo computer.
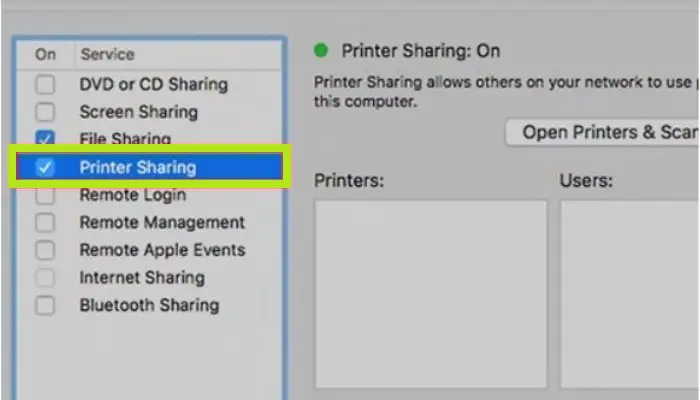
- Seleziona la casella «Controllo stampante» o verifica della stampante per condividere la stampante. È possibile utilizzare l’apparecchiatura da altri computer in rete.
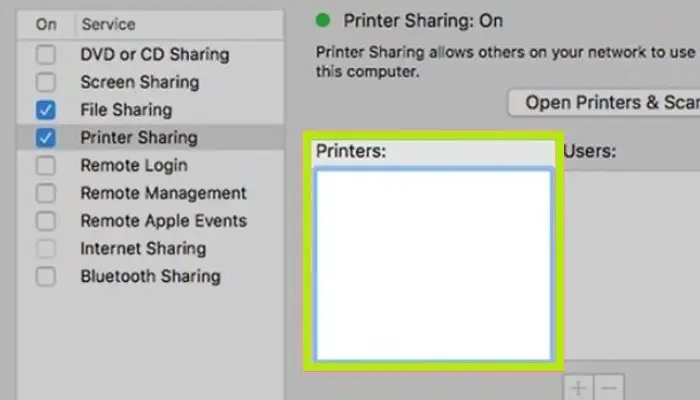
- Vai nelle impostazioni di sistema. Fallo sul computer da cui desideri stampare. Le impostazioni sono nel menu Apple. Per utilizzarlo da questo computer, è necessario includerlo nell’elenco delle stampanti di quel PC.
- Scegli «Stampanti e scanner» e successivamente vedrai quelli attualmente connessi alla rete.
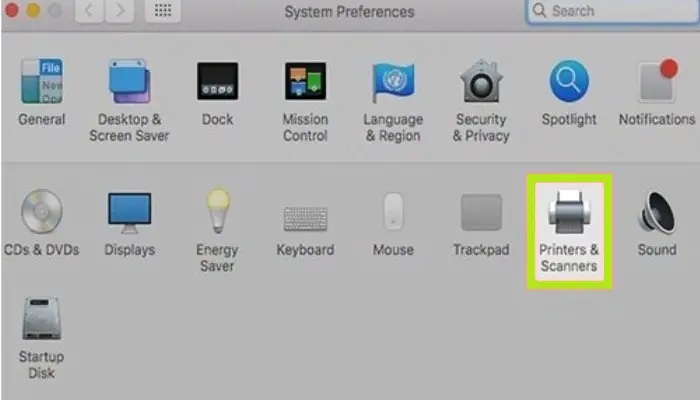
- Fai clic sul pulsante +, quindi puoi aggiungerne quanti ne desideri.
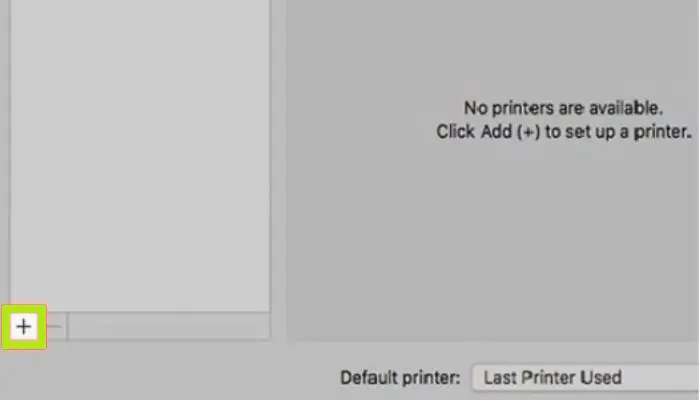
- Sceglilo utilizzando la scheda Stampanti predefinite. Se stai lavorando su un computer Windows, fai clic sulla scheda Windows.
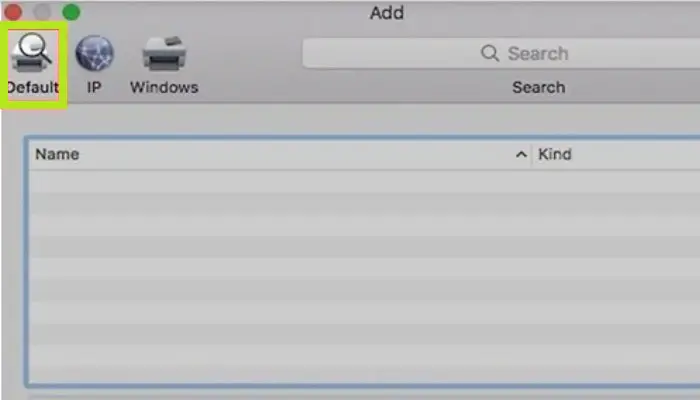
- Devi fare clic su Aggiungi. La tua periferica di rete verrà installata sul secondo PC, potrai stampare da qualsiasi Software. Il computer host deve essere acceso e connesso alla rete.
Come gestire per aggiungere e collegare una stampante al tuo Android?
Bene, ora che sai come configurare una stampante, è giunto il momento: puoi stampare da qualsiasi dispositivo di stampa sul tuo cellulare Android, e questa è un’ottima notizia. È una funzione che molti utenti sognano. Immagina di stampare foto, documenti, messaggi, lettere e altro ancora. Ora è una realtà, esploriamo questo problema, ecco i passaggi:
- Collega la tua stampante al dispositivo.
- Avvia Google Chrome e accedi al tuo account Google (devi avere un account Google sul tuo smartphone Android).
- Entra in «Impostazioni» fai clic sui 3 punti verticali nell’angolo in alto a destra.
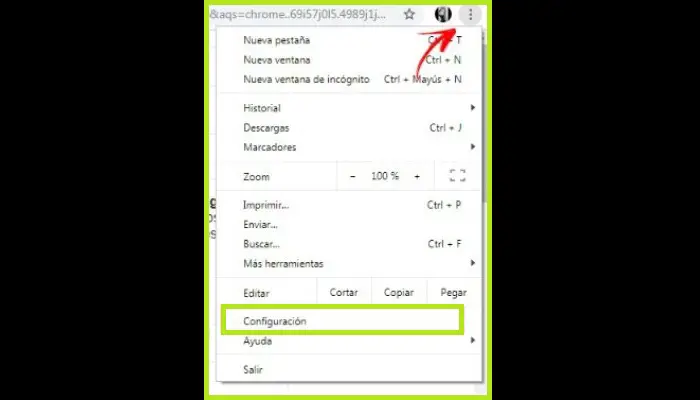
- Quindi devi andare su «Impostazioni avanzate» e individuare l’ opzione «Stampa «.
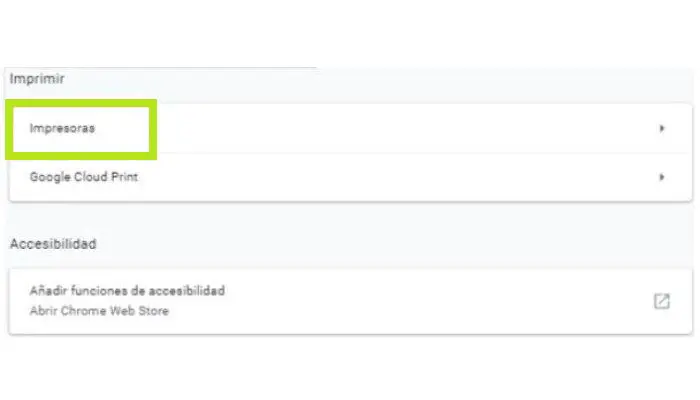
- Scegli il nome del tuo dispositivo smart.
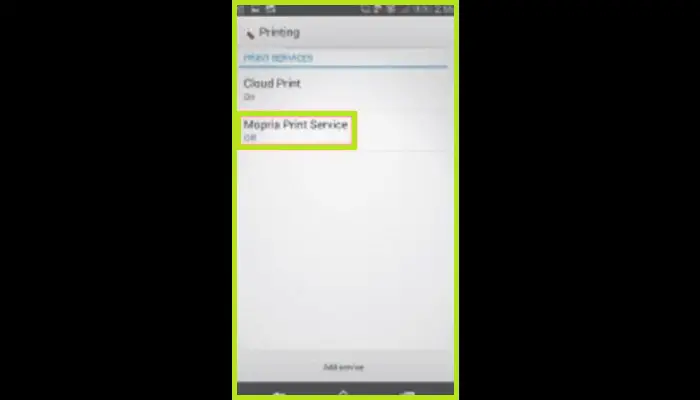
- Devi scorrere fino alla posizione «On» o Power e premere OK.
Infine, apri l’app da cui desideri stampare e tocca Impostazioni o Opzioni. Ora puoi stampare da qualsiasi applicazione che abbia la funzione di stampa sul tuo smartphone Android.
Come aggiungere e collegare una stampante al mio iPhone?
Bene, ora saprai come collegare una stampante al tuo iPhone per stampare tutto ciò che desideri. I passaggi sono molto semplici, ma per questo, prima di fare qualsiasi cosa, devi verificare se la tua periferica supporta AirPrint. Sapendo questo, è necessario iniziare con i passaggi per aggiungere il tuo dispositivo iOS all’hardware.
Segui i passaggi successivi:
- Apri l’app su cui desideri stampare.
- Individua l’icona di condivisione per l’app.
- Quindi, fare clic sull’icona di stampa.
- È necessario selezionare una stampante utilizzando AirPrint.
- Scegli il numero di fogli e il numero di copie da stampare.
- In alto, fai clic su » Stampante» e il gioco è fatto.
Hai visto quanto è stato facile configurare una stampante e collegarla al tuo iPhone, divertirti e stampare quello che vuoi, quando vuoi!