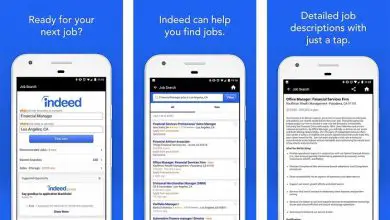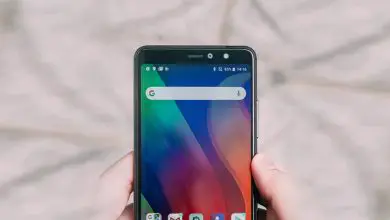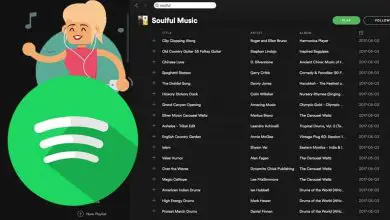Come colorare le immagini in bianco e nero con Corel Photo Paint – Passo dopo passo
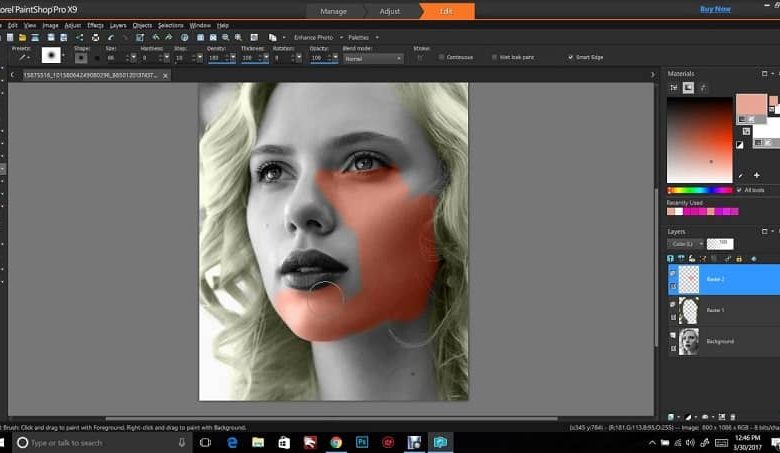
Stai pensando di colorare quella foto in bianco e nero che ti piace di più? Con noi imparerai passo dopo passo come colorare le immagini in bianco e nero utilizzando Corel Photo Paint.
Come si possono colorare le immagini in bianco e nero con Corel Photo Paint?
Utilizzerai solo un paio di strumenti di Corel Photo Paint per colorare le immagini, inclusi loghi, ritratti o foto che si sono deteriorate nel tempo; o se quello che vuoi è fare pratica con questo programma perché stai iniziando, allora presta attenzione a questi semplici passaggi; Ma prima dovresti sapere che l’immagine deve essere colorata progressivamente e per aree:
- Prima apri il programma, quindi trova e apri l’immagine.
- Ora crea una copia e crea un livello.
- Sulla barra degli strumenti, seleziona lo strumento di laboratorio delle impostazioni, in Impostazioni; questo per preparare l’immagine, darle luminosità e tonalità.
- Sulla barra degli strumenti di sinistra seleziona la v magica Arita e inizia a delineare l’area da colorare.
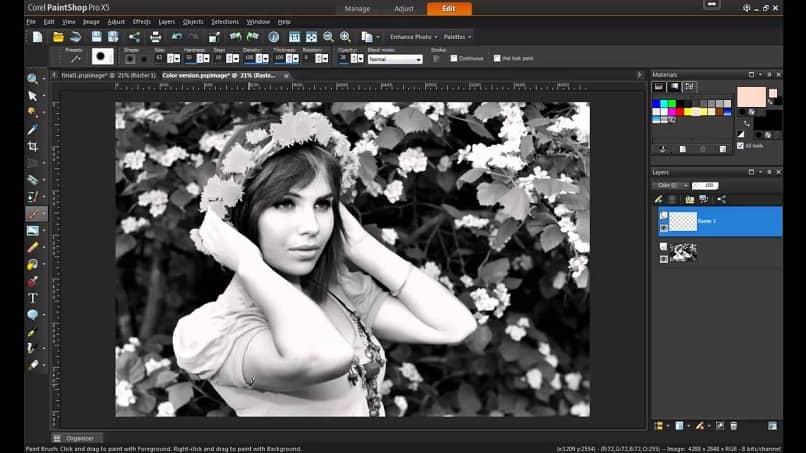
- Nella barra in alto vai su «tolleranza» e aumentala; così avrai più colori.
- Ora fai clic su selezione, quindi scegli un pennello dalla barra degli strumenti e una dimensione in base all’area che andrai a colorare, e procedi a delinearla con molta attenzione.
- Per eliminare alcune aree imperfette dell’immagine, scegli l’opzione della modalità sottrattiva, in modo da poter eliminare le linee che hai erroneamente o inavvertitamente delineato.
- Puoi anche abbassare la tolleranza se lo desideri e tracciare su queste aree.
- Quelle aree che non sono state selezionate, regolale con il pennello. Puoi anche allargare l’immagine selezionata con il pennello.
- Vai alla finestra del gestore oggetti, fai clic sul pulsante Nuovo oggetto e lì creerai un nuovo livello oggetto vuoto.
- Ora seleziona lo strumento di riempimento interattivo e scegli un colore; Se hai intenzione di colorare lo sfondo della tua immagine, ora devi selezionare un colore dalla barra delle opzioni e nella tavolozza dei colori fare clic su applica.
- Cancella la selezione e cambia la modalità di fusione da normale a modalità di sovrapposizione.
- Se dopo aver colorato lo sfondo o l’area della tua immagine noti delle imperfezioni, come accade soprattutto con i capelli, puoi utilizzare lo strumento cancella per eliminarle; questo succede soprattutto con i capelli.
- E se l’area che hai colorato è stata molto scura o molto chiara, puoi graduarla nelle opzioni Trasparenza o Opacità.
- Se hai cancellato più del necessario, prendi di nuovo un pennello, che puoi impostare alla dimensione desiderata per dipingere quelle aree o riempirle.
- Una volta che hai finito con quell’area, procedi a colorare un’altra area facendo clic sul nuovo livello.
- È necessario lavorare a strati in base a ciascuna area da colorare e ripetere i passaggi precedenti, fino a quando l’immagine non è completamente colorata.
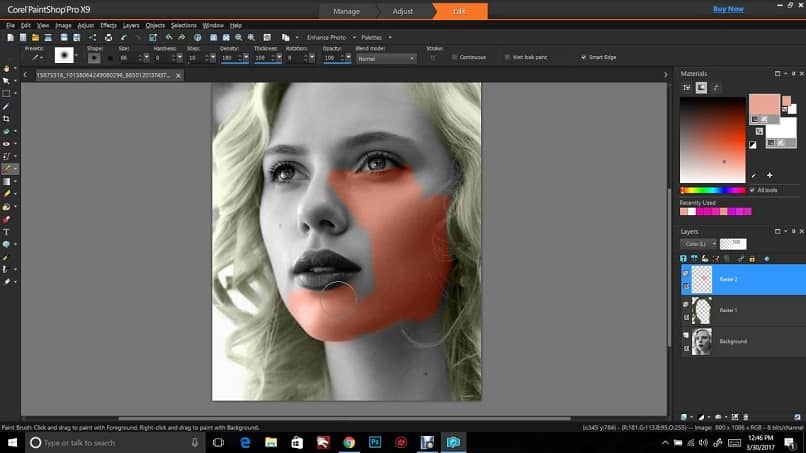
Come salvare l’immagine in Corel Photo Paint?
Una volta che hai finito di colorare ciascuna delle aree dell’immagine, hai due alternative per salvarla:
- Salva come file PSP, in cui puoi apportare modifiche future.
- Salva come file JPEG.
Come cambiare il colore di un’area con Corel Photo Paint?
Se non sei soddisfatto del colore scelto, puoi cambiarlo dopo averlo salvato come PSP e aver ripetuto il processo; ma potresti anche cambiarlo mentre colori ogni area, così proverai quale colore ti si addice meglio. Se non sei soddisfatto della luminosità del testo o delle forme, puoi migliorarla utilizzando lo strumento disponibile nell’applicazione.
In tal caso, vai allo strumento Saturazione o premi Ctrl + H, infine scegli un altro colore; Proprio lì puoi provare diversi livelli di tonalità.
Quello che ti abbiamo mostrato è uno dei diversi modi di colorare le immagini in bianco e nero con Corel Photo Paint passo dopo passo. Oh, non dimenticare che puoi stampare in Corel Photo Paint per goderti davvero il tuo lavoro. Ci auguriamo che tu ottenga i migliori effetti e che ti diverta mentre applichi ciò che hai imparato.