Come collegare e configurare Gmail in Outlook: passaggi e suggerimenti
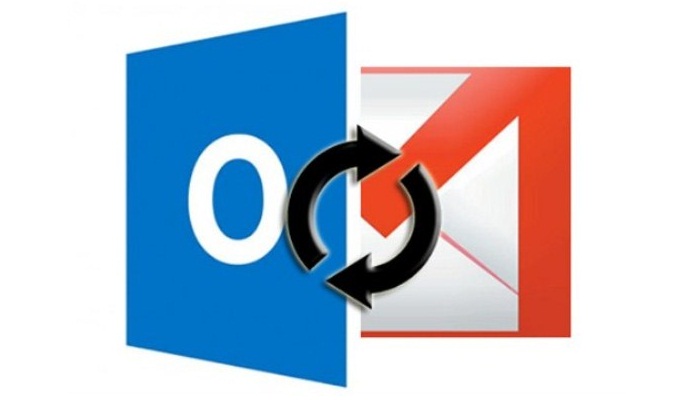
Molte persone ancora non sanno con certezza se possono configurare e collegare il proprio account Microsoft Outlook con il client di posta di Google, quindi qui ti diciamo che è possibile e da questo post imparerai come raggiungerlo con pochi semplici passaggi. Leggi fino alla fine e scopri come collegare e configurare un Gmail in Outlook.
Per oltre un anno puoi utilizzare qualsiasi indirizzo e- mail, come Outlook da Gmail, per gestire facilmente tutti i tuoi account e-mail da un’unica app e visualizzare tutti i tuoi messaggi da un’unica casella di posta. Inoltre, tieni presente che con il tuo account Gmail puoi utilizzare fantastiche funzionalità come l’anti-spam o la classificazione automatica della posta.
Come collegare e configurare un Gmail in Outlook (ex Hotmail)
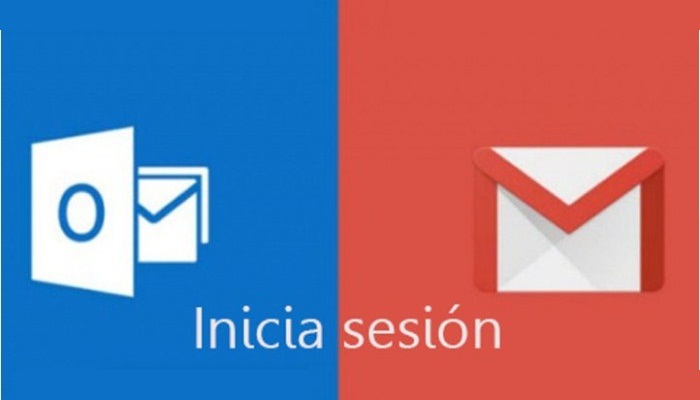
Bene, per tua comodità, la nuova versione di Gmail ti offre la possibilità di gmail la tua posta di Outlook per utilizzare questa applicazione in tutti i tuoi messaggi. Cioè, ti consente di collegare un altro indirizzo e-mail per semplificare notevolmente i vari processi che esegue tramite gli indirizzi e-mail specificati.
Fino ad ora, gli unici provider supportati sono Hotmail o Outlook e Yahoo Mail.Ecco il processo che devi seguire per sapere come collegare e configurare un Gmail in Outlook (o Microsoft Outlook).
Dobbiamo sottolineare che questa procedura non richiederà più di cinque minuti, quindi vai avanti e ottieni maggiore praticità e sicurezza nella gestione dei tuoi account Outlook e Gmail.
1- Apri o aggiungi il tuo account
Per avviare questo processo e semplificare i seguenti passaggi, la prima cosa da fare è accedere al tuo account Outlook e Hotmail, ovvero identificarti lì in modo che la sessione si apra immediatamente. Successivamente, dovresti aprire Gmail in un’altra scheda del browser che stai utilizzando, poiché è qui che dovrai completare tutti i passaggi di questo processo.
Bene, se hai un account Gmail diverso da quello che vuoi configurare sul tuo dispositivo e non vuoi chiuderlo, puoi accedere a un altro account utilizzando l’opzione Aggiungi account nella sezione Impostazioni o visualizzando il tuo account data nella barra di navigazione. Qui, devi solo seguire una procedura guidata per accedere al tuo account.
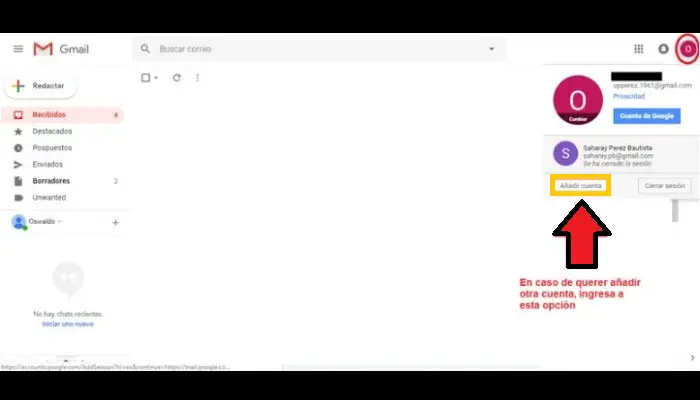
2- Entra nelle impostazioni di Gmail
Quando accedi a Gmail, tocca l’ icona a forma di ingranaggio nell’angolo in alto a destra. Lì, dalla voce delle opzioni visualizzate e dalla selezione di Configurazione, puoi accedere a un menu che mostra diverse alternative per configurare la tua e-mail. Qui ti mostreremo questo passaggio del processo:
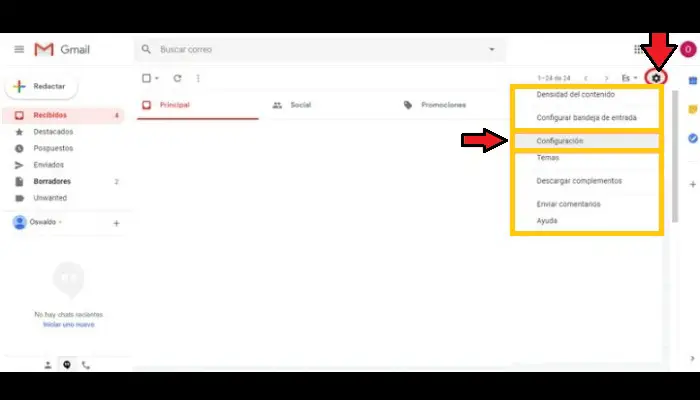
3- Seleziona » Account e importa «.
Una volta che hai accesso alla configurazione, devi andare nel pannello delle sezioni che vedrai in alto. Quando sei lì, fai clic su Account e Importa e in tutte le opzioni visualizzate devi fare clic su dove dice Importa posta e contatti, poiché è l’opzione che ti consente di aggiungere account tramite POP3.
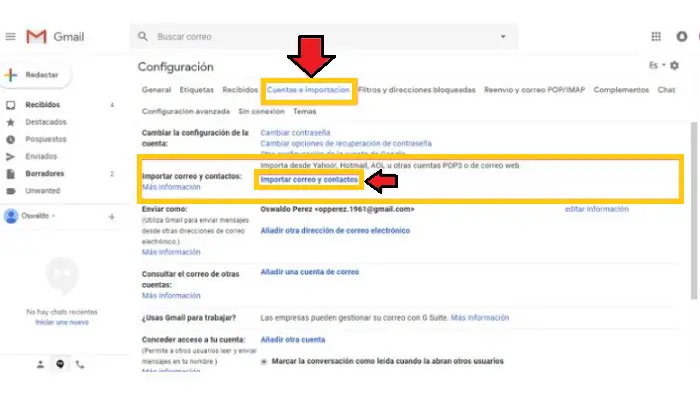
Dobbiamo distinguere che POP3 o Post Office Protocol si riferisce al modulo utilizzato dai client di posta per ricevere e scaricare i messaggi archiviati su un server remoto.
4- Aggiungi un nuovo account
Facendo clic su Importa e-mail e contatti si aprirà un popup che ti guiderà attraverso il processo di aggiunta di un nuovo account e-mail. In questo senso, la prima cosa che dovresti fare è scrivere l’indirizzo Outlook o Hotmail che vuoi aggiungere e poi cliccare su Continua.
Questo sarà il passaggio 1, chiamato Accedi con un account e-mail diverso.
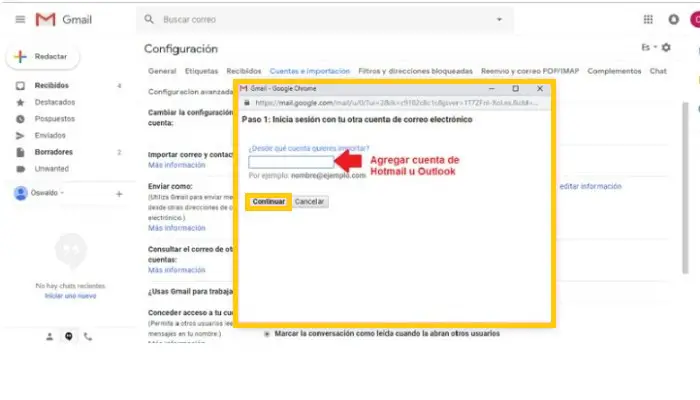
5- Accetta le condizioni d’uso.
Quando aggiungi un altro indirizzo email, apparirà una finestra con il testo mostrato di seguito. Se non capisci bene cosa sta dicendo perché sembra un po’ confuso, non preoccuparti. Tutto quello che devi fare è fare clic sul pulsante Continua.
Se non vedi questa opzione, espandi semplicemente la finestra al massimo poiché è molto piccola e potrebbe non essere visibile.
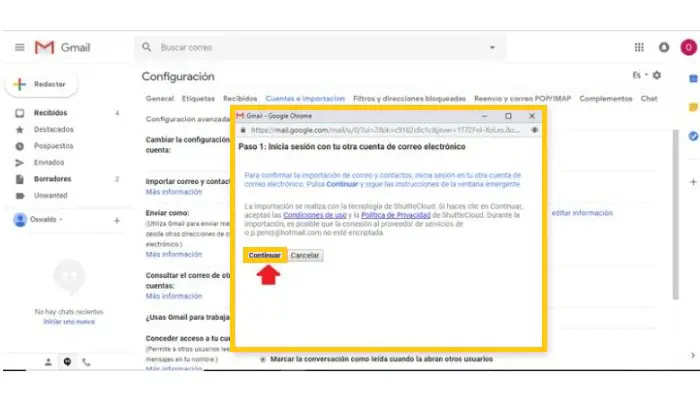
6- Fase di sincronizzazione
Una seconda finestra pop-up si apre qui chiedendo se desideri sincronizzare la tua posta elettronica Microsoft, i contatti, i calendari e vari elementi in Gmail. Quindi devi solo fare clic su » Sì » per confermare che l’intero account Outlook o Hotmail viene importato in Gmail.
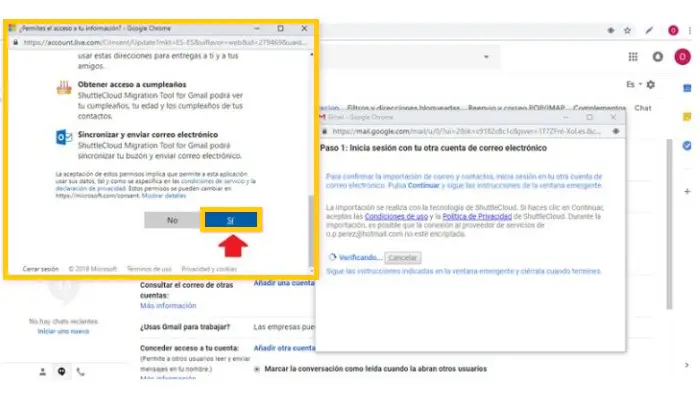
7- Continua con il processo principale
Dopo aver fatto clic su Sì, attendere alcuni secondi e verrà visualizzato il messaggio Per continuare, chiudere questa finestra. Dove dovresti prestare attenzione a questa sezione e quindi fare clic sul pulsante di chiusura della finestra che si trova in alto a destra. Ma è importante non chiudere la finestra popup in cui si svolge il processo principale.
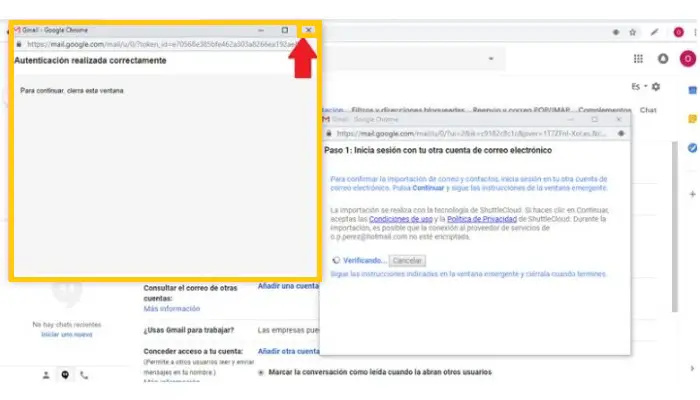
8- Seleziona se desideri importare contatti, email esistenti e nuove email
Dopo aver chiuso la finestra precedente, dovresti concentrarti su dove sta andando il processo principale e passare al secondo passaggio. In questa parte puoi scegliere se importare contatti, email o nuove email. Per utilizzare completamente Hotmail (ora Outlook) in Gmail, seleziona queste tre opzioni e fai clic su Avvia importazione.
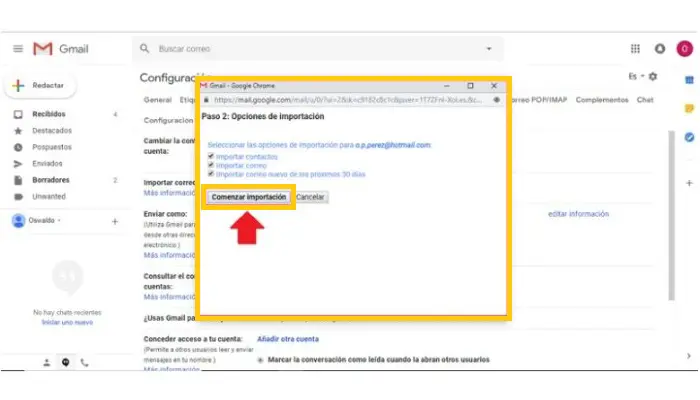
9- Concludere il processo
Dopo aver completato il passaggio precedente, tutto è pronto. Hai imparato come collegare e configurare un Gmail in Outlook. Una volta completato il processo di importazione delle tue e-mail da Outlook a Gmail, sarai in grado di utilizzare tutte le funzionalità di Gmail insieme.
Verrà aggiunta automaticamente anche la possibilità di inviare messaggi da Outlook o Hotmail tramite un dipendente di Google Mail. Tutto ciò che devi fare è attendere alcune ore affinché il processo di importazione venga completato correttamente.
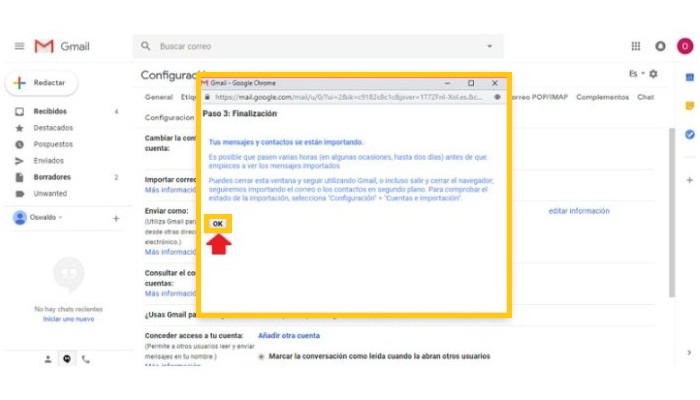
Vantaggi della sincronizzazione della posta elettronica di Outlook e di Google Gmail
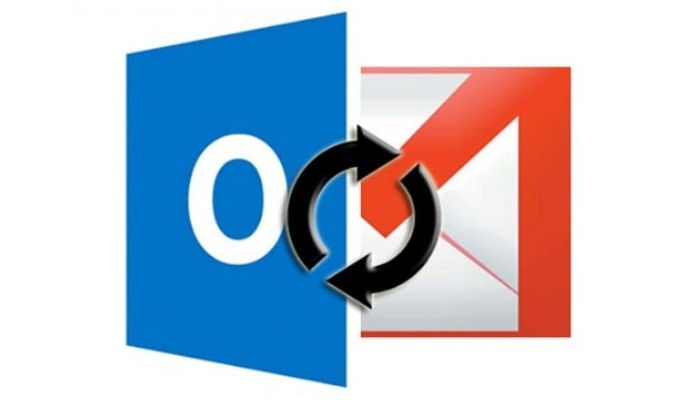
Nel momento in cui deciderai di collegare le tue email di Outlook e Google Gmail, probabilmente otterrai molti vantaggi che potresti non aver nemmeno immaginato prima, ovvero che la semplicità delle cose sarà molto maggiore.
Dopo aver letto tutto su come collegare e configurare un Gmail in Outlook, è conveniente leggere i vantaggi. Ecco alcuni dei vantaggi più importanti dell’esecuzione di questa sincronizzazione:
- Classificazione automatica della posta in base al tipo: sia nei social network, nelle notifiche o nelle promozioni. In questo modo eviterai il caos su base giornaliera se sei uno degli utenti che riceve molti messaggi in ogni momento.
- Tutti i tuoi contatti sono in un unico posto: troverai più comodo e facile inviare e-mail.
- Proteggi il tuo Gmail dallo spam – Ciò riduce al minimo lo spam nella posta in arrivo e riduce il rischio che vengano aperte e-mail dannose o fraudolente.
- Ottimizza le notifiche e-mail: ti aiutano a migliorare il contenuto del tuo messaggio, inviandolo in tempo e con la giusta frequenza.
- Leggi e-mail: una volta letta un’e-mail da Gmail, verrà contrassegnata come letta anche nella casella di posta di un altro provider, che in questo caso è Outlook.
- Ricerca più rapida con operatori avanzati: ciò ti consente di filtrare più rapidamente i risultati di ricerca in Gmail. Oltre a combinare gli operatori, puoi specificare molto di più del necessario.
- Sposta le tue e-mail nel Cestino: quando elimini le e-mail da Gmail, verranno anche inserite nel Cestino dell’altro provider ed eliminate dopo il tempo che hai impostato per pulire il Cestino dell’altra e-mail.
- I prompt di Google Now sono compatibili con l’altro tuo indirizzo email – Anche se questo è vero, Google Now si impegna a diventare un assistente molto più personalizzato e intelligente. Con il quale intende velocizzare la sua ricerca utilizzando i comandi vocali.



