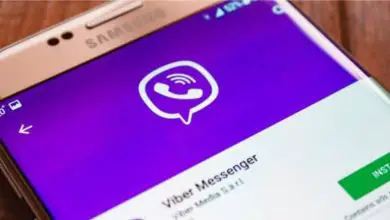Come clonare e correggere le imperfezioni in un’immagine con lo strumento Corel Photo Paint

In effetti, imparare ad utilizzare questa risorsa è molto facile e veloce, oltre che versatile. Bene, chi non ha avuto bisogno o voluto correggere un elemento in un’immagine.
Se hai una foto che hai scattato e sembra un po’ sfocata, Corel Photo Paint ti consente anche di correggerla; o quando vuoi correggere gli occhi rossi in una foto.
Come si correggono le imperfezioni con Corel Photo-Paint?
Per iniziare, devi avere l’editor Corel Photo-Paint in esecuzione e aprire l’immagine che desideri clonare o correggere.
Successivamente, si trova la cintura laterale sinistra, la cintura degli attrezzi, quell’icona destinata alla clonazione. Avrà due elementi paralleli per differenziarlo.
Allo stesso modo, è facile da trovare, poiché sarà sotto gli strumenti di ritaglio e zoom. Fare clic sull’opzione desiderata con il puntatore.
Di conseguenza, il menu superiore o la barra delle proprietà dello strumento selezionato verrà aggiornato, con tutte le impostazioni relative alla clonazione.
Allo stesso modo, il puntatore si aggiornerà e assomiglierà a un cerchio, che si duplicherà quando si fa clic sull’immagine. Uno rimarrà fisso e lampeggiante per indicare il punto di origine.
Cioè, la sezione da copiare. Mentre l’altro, quello di clonazione, può essere spostato e posizionato nell’area in cui si vogliono correggere le imperfezioni con Corel Photo-Paint.
In questo senso, il segmento da clonare deve essere scelto con il puntatore di origine, ma prima di procedere è necessario configurare lo strumento.

Impostazioni di base necessarie per utilizzare lo strumento Clona
Determinato il punto di origine, procediamo a premere sulla » Lista dei pennelli «, che sarà la prima opzione (da sinistra a destra) della citata barra delle proprietà.
Di questi, scegliamo » Clone Tool «, quindi il tipo di pennello, ad esempio » Large soft clone «. Quando lo fai, gli altri valori nella barra verranno aggiornati automaticamente.
Pertanto, non sarà più necessario modificarli manualmente, a meno che l’utente non desideri apportare una modifica specifica.
Correggi le imperfezioni con Corel Photo-Paint!
Per iniziare, fai clic con il pulsante destro del mouse con il puntatore di origine sulla sezione o sulla parte da clonare, quindi sposta il cursore di clonazione sull’area da correggere.
Per continuare, devi premere il tasto sinistro del mouse, in modo tale che ciò che abbiamo copiato venga clonato.
Questa azione viene solitamente eseguita tenendo premuto il pulsante sinistro e spostando il cursore, delicatamente e con attenzione, sull’area da trattare.
Il punto di origine deve essere spostato in base alle caratteristiche dell’immagine, poiché le ombre ei colori non sono sempre gli stessi.
Per modificare questo, dovrai semplicemente fare clic con il tasto destro sulla nuova posizione che verrà presa come riferimento per la copia.
Si consiglia inoltre di mantenere o utilizzare una pressione, un’opacità e un livellamento con valori elevati, in modo che la clonazione sia uniforme e il cambiamento non sia troppo evidente.
Un altro modo per correggere le imperfezioni nelle immagini è utilizzare lo strumento effetti.
Suggerimenti per lavorare con lo strumento Clona
Uno dei consigli principali da tenere a mente è che quando si correggono le imperfezioni con Corel Photo-Paint, è sempre bene fare una copia dell’immagine con cui lavorare.

Poiché, in questo modo, si evitano gli inconvenienti se non si gradisce il risultato e si vuole tornare alla rappresentazione originale. Questo viene fatto selezionando » Duplica «.
Dopo aver cliccato sull’elemento. O anche, con i comandi da tastiera » Ctrl + D » per avere l’assicurazione in caso di errori.
D’altra parte, la dimensione del pennello deve essere in base alla sezione o alla parte che si desidera correggere. Se si tratta di un piccolo dettaglio, lo strumento dovrebbe essere più piccolo.
Questo per non intaccare o modificare elementi che non corrispondono. Se invece si tratta di un’area considerevole, si può utilizzare un pennello più grande.
Tra le opzioni avanzate hai anche la possibilità di lavorare con la grafica vettoriale che darà alle tue immagini una migliore qualità e ridimensionamento.