Come cambiare lingua in Windows 10
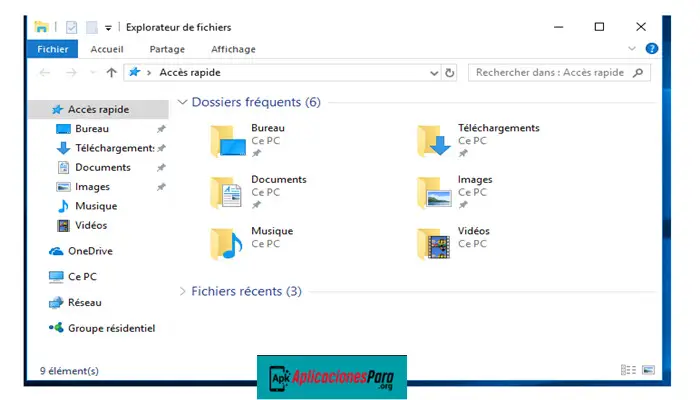
Come cambiare la lingua in Windows 10? Puoi utilizzare il desktop e le app di Windows 10 in dozzine di lingue in tutto il mondo. Le traduzioni in altre lingue potrebbero essere incomplete e alcune app potrebbero non fornire il pieno supporto, l’ elenco delle lingue supportate da Windows 10 è in crescita.
Questo breve tutorial mostrerà ai nuovi utenti come modificare la lingua di visualizzazione sui desktop Windows 10. Non tutti i Language Pack sono installati e disponibili sul desktop. Ma non sorprenderti se puoi scaricare quello che preferisci.
Passa alla lingua di Windows 10

Modifica lingua di visualizzazione consente di modificare la lingua che verrà utilizzata dall’intero sistema operativo Windows 10. Dopo aver installato il Language Pack, imposta quella lingua come predefinita per modificare la lingua di visualizzazione di Windows 10.
Qualsiasi testo non tradotto apparirà nella lingua in cui il programma o il software è stato originariamente sviluppato, tipicamente l’inglese americano.
- Passaggio 1: per modificare la lingua di Windows 10 nella sua tonalità nativa, fare clic su Start > Impostazioni
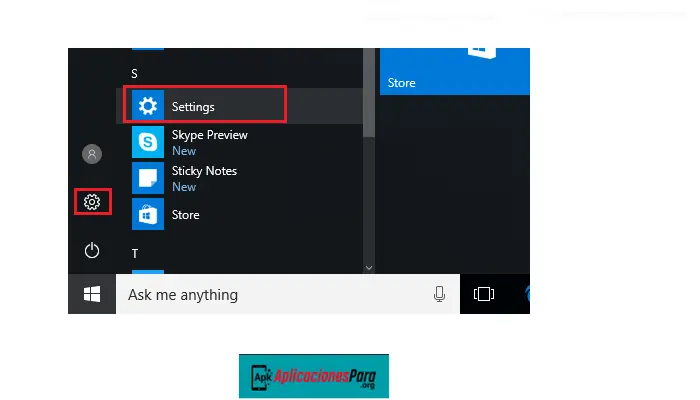
- Passaggio 2: quindi selezionare Ora e lingua > Regione e lingua nella pagina delle impostazioni. Nella pagina Regione e lingua, fai clic sul pulsante + per aggiungere una lingua.
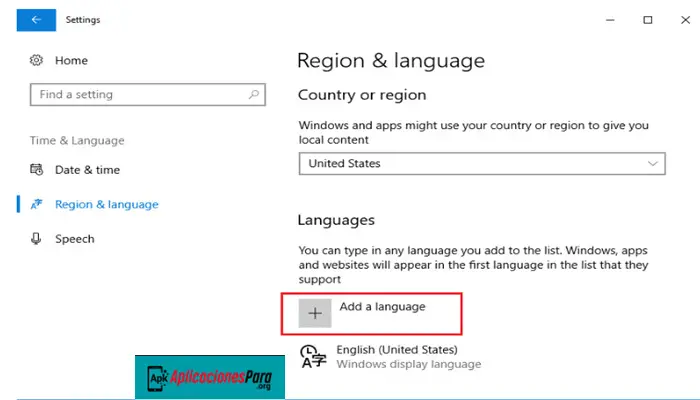
- Passaggio 3: fai clic su Aggiungi una lingua per selezionare e aggiungere la lingua desiderata a Windows 10. Puoi utilizzare la casella di ricerca per digitare il nome della lingua che desideri includere. Quindi selezionalo per usarlo come lingua di visualizzazione in Windows 10.
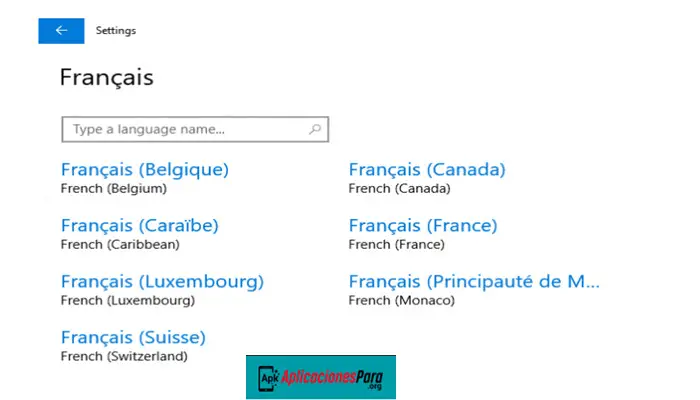
- Passaggio 4: se Windows non riesce a installare automaticamente i Language Pack selezionati, dovrai scaricarli manualmente. I seguenti passaggi mostrano cosa fare.
- Passaggio 5: scegli la lingua che desideri, quindi seleziona Opzioni.
- Passaggio 6: seleziona Scarica nell’opzione Scarica pacchetto lingua.
- Passaggio 7: una volta installato il Language Pack, selezionalo di nuovo.
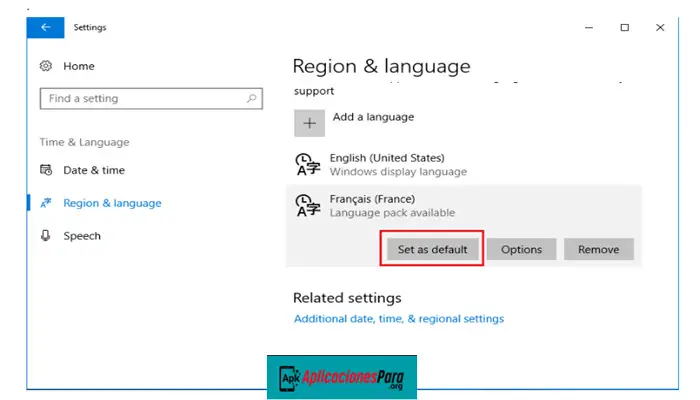
- Passaggio 8: scegli la lingua, quindi seleziona Imposta come predefinita per rendere quella lingua la lingua di visualizzazione di Windows 10.
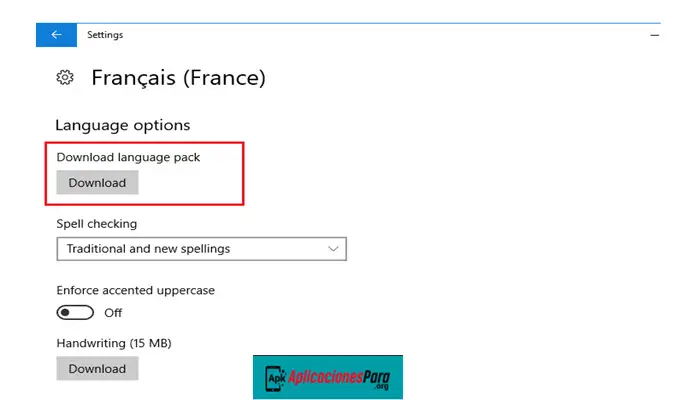
- Passaggio 9: fare clic su download per scaricare il language pack per il proprio sistema. Scegli la lingua sopra, quindi seleziona Opzioni e fai clic su Download.
- Passaggio 10: dopo il download, riavvia o esci e accedi nuovamente al desktop di Windows… e la nuova lingua di visualizzazione dovrebbe essere installata per te.
- Passaggio 11: nella cartella Inizio sono presenti alcune cartelle per cose come musica, immagini e documenti. Queste cartelle utilizzano nomi standard a seconda della lingua. Quando esegui nuovamente l’accesso, queste cartelle verranno rinominate con i nomi standard per la lingua selezionata.
Ecco come modificare le impostazioni della lingua di Windows 10 sul tono nativo.
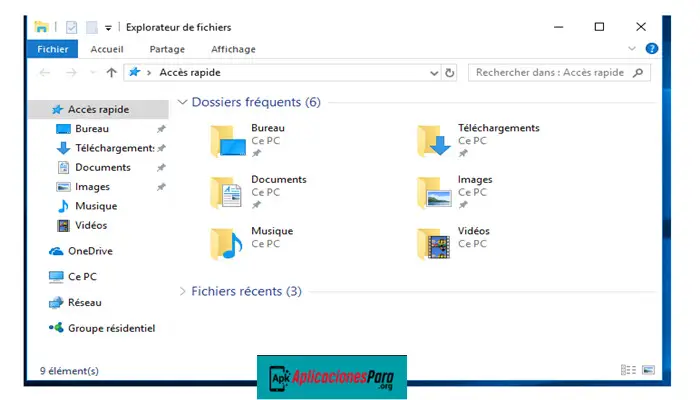
Congratulazioni! Hai cambiato con successo la lingua di Windows 10 sul desktop.
►Potrebbe interessarti anche: Come cambiare la lingua di Facebook◄
Conclusione
Con questi semplici passaggi puoi cambiare facilmente la lingua del tuo computer Windows 10 con quella che preferisci. Ci auguriamo che i tuoi dubbi siano chiariti se pensi che mancasse qualcosa, lascia il tuo commento.



