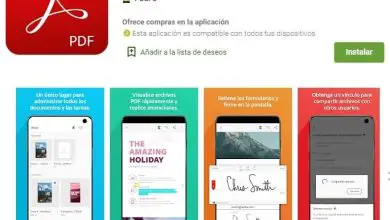Come cambiare la lingua in Microsoft Word 2019, 2016 e 2010
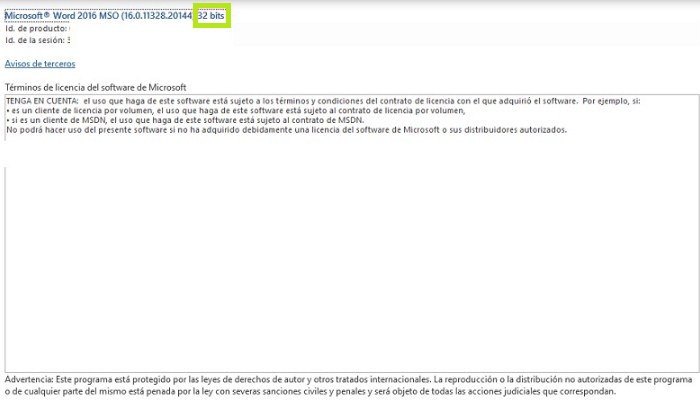
Microsoft Word è l’elaboratore di testi più utilizzato al mondo e la suite Microsoft Office fornita in aggiunta è uno strumento eccellente per tutte le persone. Pertanto, a volte è necessario conoscerne alcune funzionalità, come cambiare la lingua in Microsoft Word per poter svolgere un lavoro nella lingua che si desidera o personalizzarlo.
In questa guida spiegheremo passo dopo passo come cambiare la lingua in Microsoft Word, in tutte le versioni e app contenute nella suite Microsoft Office. Ti diremo anche come apportare correzioni grammaticali e ortografiche. Semplicemente seguendo una serie di istruzioni molto semplici, puoi avere successo.
Passaggi per cambiare la lingua di Office 365 e dell’intera suite Microsoft
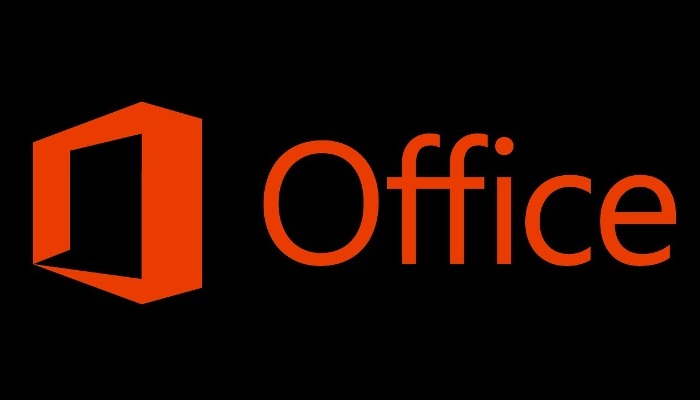
La modifica di questa impostazione in Word o in altre applicazioni di Office può essere molto utile, soprattutto quando devi scrivere in un dialetto diverso, con traduzioni o correzioni. Dal momento che ti permetterà di programmare il sistema di correzione nella lingua in cui stai scrivendo, facilitando così il tuo lavoro durante le correzioni.
Non è affatto difficile cambiare la lingua negli strumenti di Office, visto che devi solo ripetere gli stessi passaggi in ciascuna delle app contenute nel pacchetto, ad esempio: Word, Excel e Power Point.
Successivamente, spiegheremo i passaggi che devi seguire direttamente in Microsoft Word per cambiare la lingua. Come abbiamo detto prima, questo processo è lo stesso per tutti i programmi inclusi nella suite Office 365. Come in altre versioni come 2016, 2013, 2010, ecc. poiché è perfettamente funzionante per ciascuno di essi.
Come cambiare la lingua in Microsoft Word e qualsiasi altro componente aggiuntivo di Office?
Le procedure per cambiare la lingua in Microsoft Word, Excel e altri sono facili da seguire e puoi farlo in qualsiasi versione senza problemi, puoi persino applicarlo indipendentemente dalla lingua in cui ti trovi poiché la disposizione dei pulsanti devi cliccare acceso non è diverso.
- Prima di tutto devi aprire «Word» sul tuo computer. (Lo selezioni per comodità).
- Puoi sia aprirlo con un’icona di collegamento o trovarlo tramite la barra di ricerca, per quest’ultimo ci metti dentro e ti prepari a scrivere «Word«, devi fare clic sul programma per avviarlo.
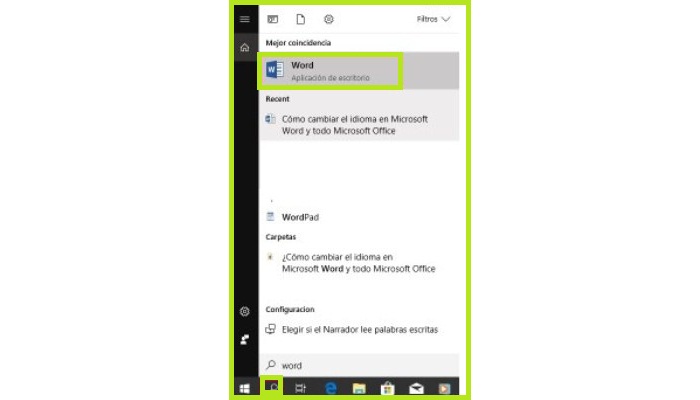
- È necessario selezionare l’ opzione «Documento vuoto«.
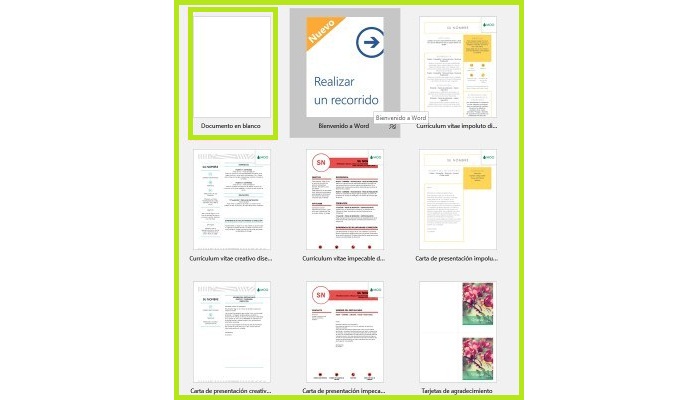
- Successivamente, è necessario selezionare l’opzione «File«, che si trova nell’area in alto a sinistra.
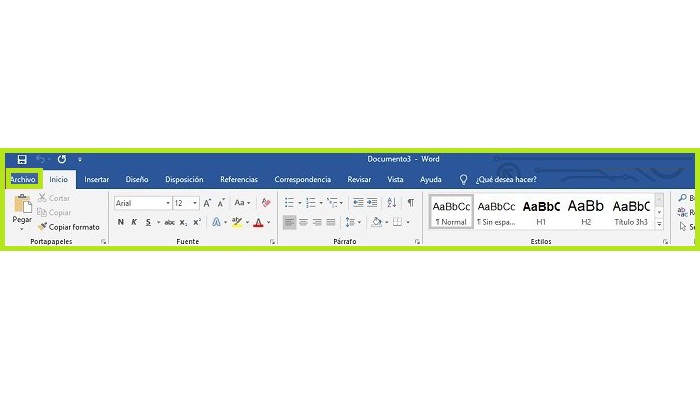
- Vedrai una nuova schermata con diverse opzioni, ma devi fare clic su quella denominata «Opzioni«.
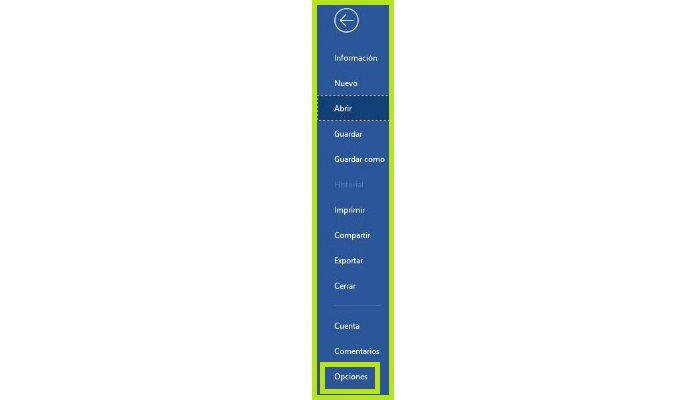
- Ora si aprirà un menu con varie impostazioni, in cui è necessario selezionare «Lingua«.
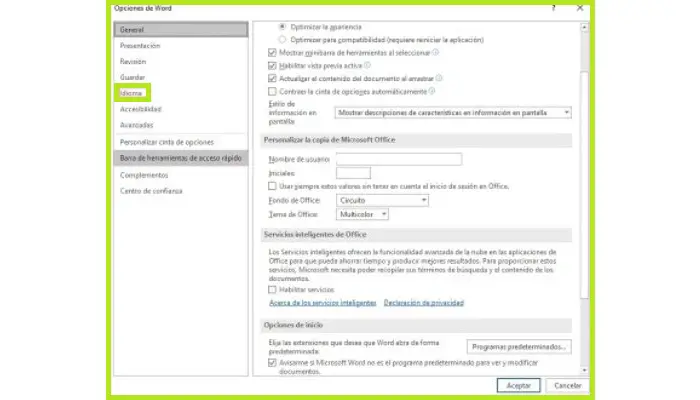
- Dovresti fare clic su un’opzione che dice: «Aggiungi più lingue di modifica«.
- Cerchi quello che vuoi aggiungere, poi una volta trovato, fai clic su di esso e poi su «Aggiungi» e «OK«.
- Se vuoi che la lingua selezionata appaia sempre durante la digitazione, devi selezionare l’opzione: «Imposta come predefinita«.
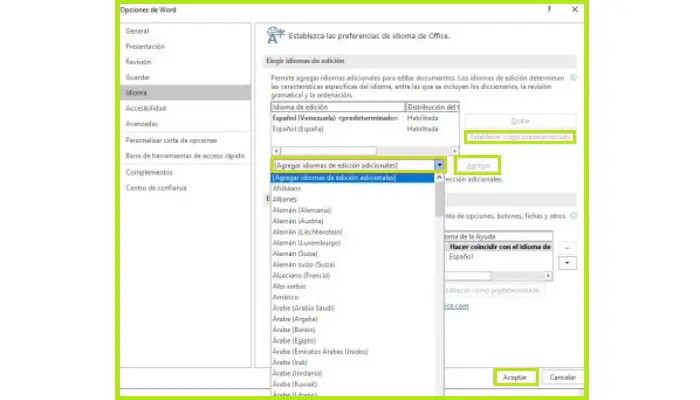
Cambia la lingua in altri programmi di Office
In realtà è molto semplice, devi solo ripetere gli stessi passaggi di prima per completare questo compito. Questo perché Microsoft ha progettato i menu nelle sue varie app di Office in modo che siano esattamente gli stessi. Rendere il suo utilizzo più semplice e familiarizzare gli utenti con queste app durante l’esecuzione di modifiche o configurazioni in esse.
E quel che è più importante, se ti imbatti in un Office in una lingua che non conosci, non avrai problemi nemmeno a cambiarlo. La posizione di ciascuna delle opzioni che devi selezionare rimane nelle stesse posizioni delle immagini. Devi solo seguire i passaggi corretti in ognuno di essi e sarai in grado di completarli senza alcun problema.
Cambia la lingua per i correttori ortografici e i menu in Office
Per cambiare la lingua in cui vengono visualizzati i menu e gli strumenti di Office, basta andare su Start, selezionare Preferenze (Opzioni) e infine andare su Lingua. Già in questo menu potrai specificare quella che desideri e con la quale verranno realizzate le edizioni del documento.
Se hai selezionato le opzioni dell’interfaccia utente ‘»Corrispondenza Microsoft Windows» e «Corrispondenza lingua ‘, questo imposterà automaticamente la lingua in cui vedrai l’interfaccia utente e la lingua della guida. Naturalmente, se si modifica il valore predefinito.
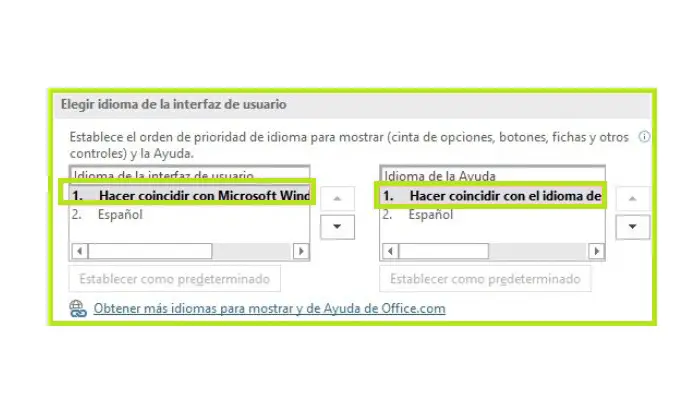
In caso contrario, se si desidera che l’interfaccia utente sia in una lingua diversa da quella di modifica, sarà necessario selezionare quella in cui si desidera visualizzare tali opzioni nei sottomenu della lingua dell’interfaccia utente/Aiuto e contrassegnarle come predefinite. Infine, fai clic su «OK«.
Corretta ortografia e grammatica in un’altra lingua
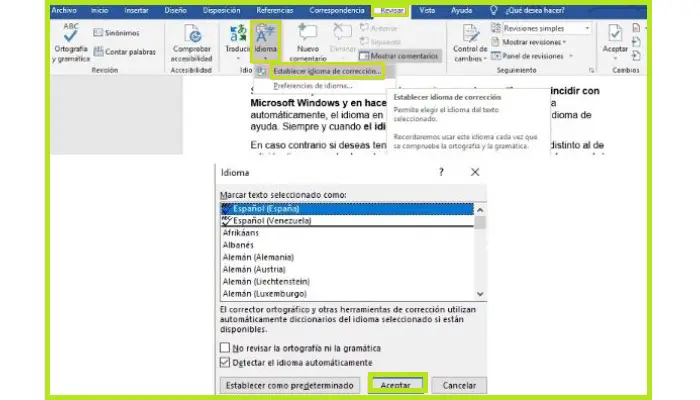
Ora che sai come cambiare la lingua in Microsoft Word, potresti anche voler correggere l’ortografia e la grammatica in un’altra lingua. È molto semplice: nella barra «Menu» nella parte superiore dello schermo, selezionerai la scheda denominata «Revisione«. Quindi devi cliccare sull’opzione «Lingua» e, infine, su «Imposta la lingua di correzione«.
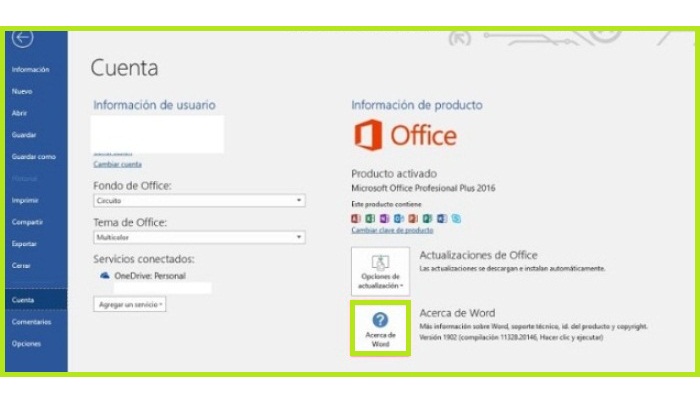
Seleziona la lingua con cui inizierai a lavorare ed esegui un controllo ortografico e grammaticale. Non dimenticare che dove decidi di posizionare il cursore è dove verranno apportate le modifiche. Per questo motivo si consiglia di apportare le correzioni dall’inizio del documento.
Una volta terminato, fai clic sulla sezione «Ortografia e grammatica» per correggere manualmente il documento, incluso mantenere la correzione automatica e apportare correzioni mentre ci lavori.
La configurazione avviene allo stesso modo per:
- presa della corrente
- Veduta
- Una nota
- Parola
- editore e altro
Inserisci una lingua di modifica o crea un’impostazione della lingua in Office
Inserire una nuova lingua di modifica in Office è davvero semplice e puoi farlo in qualsiasi app che appartiene a questo service pack. Se quello che vuoi integrare non è installato nella tua versione di Office, puoi usare due metodi per cambiarlo.
Il primo metodo è inserire il seguente link, dove selezioni quello che vuoi aggiungere e la versione del file, 32 bit o 64 bit (questo è molto importante poiché dipende totalmente dalla versione del tuo sistema).
Per scoprire quale versione è installata sul tuo computer, devi solo fare quanto segue: Vai su File quindi Account e infine fai clic sulla casella con il punto interrogativo. Successivamente apparirà una piccola finestra dove puoi vedere una riga di numeri nell’area superiore, dove alla fine vedrai che dice 32 bit o 64 bit.
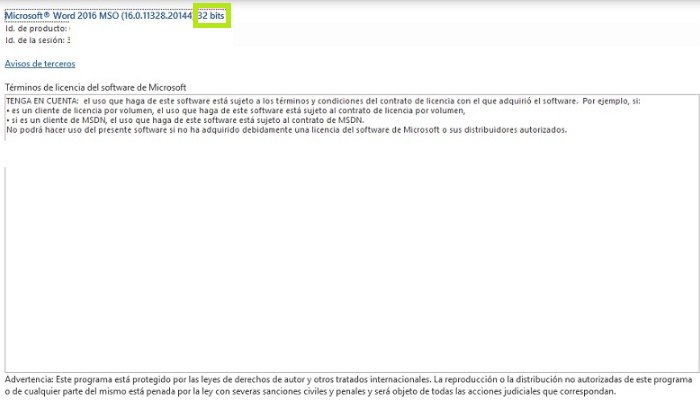
Ora devi solo scaricare il language pack e quindi installarlo seguendo le istruzioni fornite durante tale processo. Una volta completato il download, dovrai rientrare nel programma desiderato e cambiare la lingua come indicato sopra.
Come posso cambiare la lingua in Windows?
Bene, l’ultima opzione è cambiare la lingua di Windows, con questo puoi anche cambiare la lingua in Microsoft Word. Da questa parte devi solo inserire: «Regione e lingua«, devi selezionare «Regione» e poi «Lingua«, lì selezionerai quella che modificherai. Se non è disponibile, il tuo computer lo caricherà automaticamente, devi solo attivarlo per cambiarlo.
Non dimenticare di notare che se hai abilitato le opzioni «Match Microsoft Windows» e «Match Language» nelle impostazioni di Windows, la lingua delle tue app verrà cambiata immediatamente.