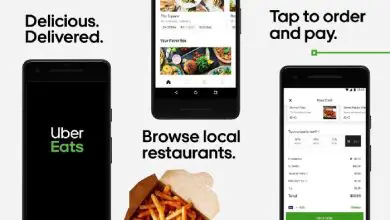Applicazioni
Come cambiare il colore dell’immagine in un altro utilizzando Corel Photo Paint
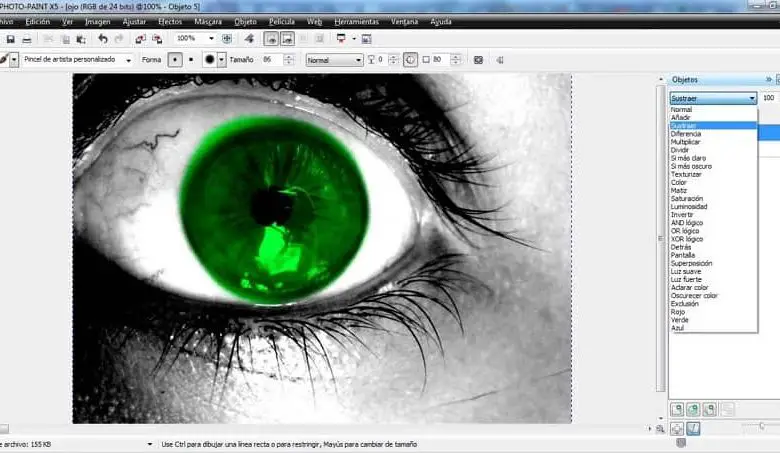
Sapevi che puoi cambiare il colore di un’immagine con un’altra con Corel Photo Paint? Qui ti mostriamo come. Qui ti insegneremo come cambiare il colore dell’immagine in un altro usando Corel Photo Paint. Puoi rivedere e decidere in precedenza se devi modellare l’immagine o altre modifiche necessarie.
Come si può cambiare il colore dell’immagine in un altro utilizzando Corel Photo Paint?
Avrai solo bisogno di pochi strumenti, apri il tuo programma Corel Photo Paint e vieni con noi, te lo spiegheremo in pochi passaggi:
Preparazione dell’immagine
- Apri il file in cui hai salvato l’immagine, ricordati di aprirlo con il tasto destro del mouse direttamente con Corel Photo Paint.
- Questo è un buon momento per decidere se apportare modifiche all’immagine, come ridimensionare il foglio, ruotarlo o duplicarlo.
- Aprire la finestra Object Manager, selezionare Window dal menu e fare clic su Docker.
- Duplica un livello per lavorarci sopra, perché in questo programma lavori con i livelli e quindi non corri il rischio di danneggiare l’immagine.
- Sul livello duplicato fai clic su Nuovo oggetto in basso a destra.
- Puoi modificare alcune impostazioni di base, come aumentare o diminuire la tolleranza, in questo modo la gamma di colori verrà aumentata o diminuita; Tutto dipenderà dall’area che andrai a colorare, poiché se applichi due toni diversi sulla stessa area, un livello di tolleranza più basso sarebbe conveniente per contrastare meglio.
- Puoi anche creare e modificare filigrane su foto o immagini con questa applicazione aggiungendo valore e raffinatezza al tuo design.
Modificare il colore di un’area dell’immagine in Corel Photo Paint
- Per prima cosa seleziona il colore di primo piano dalla barra delle proprietà, modifica i valori, fai doppio clic su questa opzione oppure puoi sceglierlo dalla tavolozza dei colori in basso.
- L’attivazione del colore di primo piano lo aggiungerà automaticamente alla tavolozza dei colori.
- Vai alla barra delle proprietà sul lato sinistro, premi lo strumento contatore gocce, avrai tre aree o dimensioni: 1×1, 3×3, 5×5, o se preferisci specifica l’area.
- Dopo aver scelto l’area, procedere a fare clic sull’area dell’immagine di cui si desidera modificare il colore.
- Quindi seleziona sul livello che hai duplicato.
- Vai di nuovo alla barra delle proprietà e seleziona lo strumento Sostituisci colore, fai clic e tieni premuto con il tasto sinistro del mouse, mentre colori l’intera area che hai scelto per cambiare il colore.
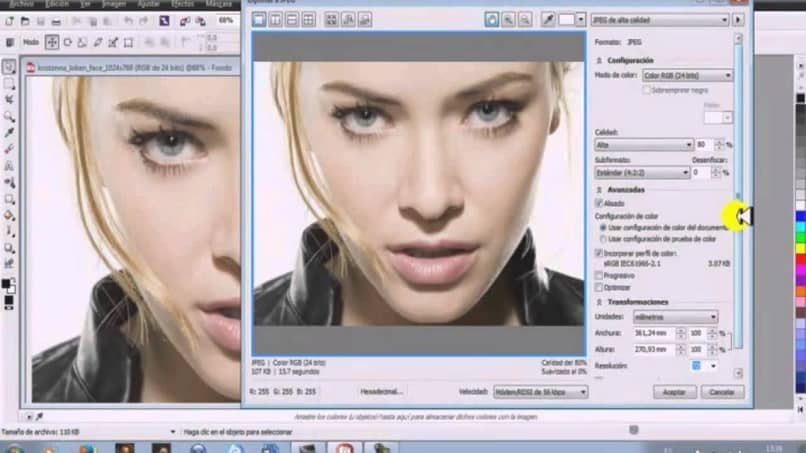
Come cambiare il colore dell’immagine in due o più colori
- Seguire i passaggi precedenti per modificare il colore dell’immagine o un’area dell’immagine.
- Scegli l’altro colore dalla tavolozza dei colori.
- Fare clic sullo strumento contatore gocce e scegliere un’area.
- Premi di nuovo sull’area che vuoi colorare con il secondo colore.
- Vai di nuovo alla barra delle proprietà e seleziona lo strumento sostituisci colore, traccia sull’area o sull’area per applicare il colore, cerca di non lasciare nessuno spazio senza colorare.
- Infine, fai clic su File, quindi su Esporta e dai un nome al tuo file, puoi salvarlo come jpeg e fai clic su Esporta.
- Se ti chiede se vuoi unire in un unico oggetto, fai clic su OK o OK.
Un altro metodo più veloce per cambiare il colore di un’immagine in Corel Photo Paint
- Segui esattamente i passaggi precedenti per la preparazione dell’immagine.
- Scegliere il colore di primo piano dalla barra delle proprietà e modificare i valori.
- Premi lo strumento pennello dalla barra delle proprietà, come saprai saranno abilitate altre opzioni relative a questo strumento.
- Procedere alla scelta della forma del pennello in base all’area da colorare.
- Si prega di selezionare una taglia adatta.
- In questa parte puoi anche regolare il grado di Opacità se sei interessato ad attivare questa funzione.
- Procedi a colorare accuratamente con il pennello.
- Se hai colorato accidentalmente un’altra area, fai clic sullo strumento Gomma nella barra delle proprietà e cancella le imperfezioni.
- Una volta terminato, vai al menu Modalità di fusione, dove avrai diverse opzioni per scegliere quella più adatta alla tonalità desiderata.
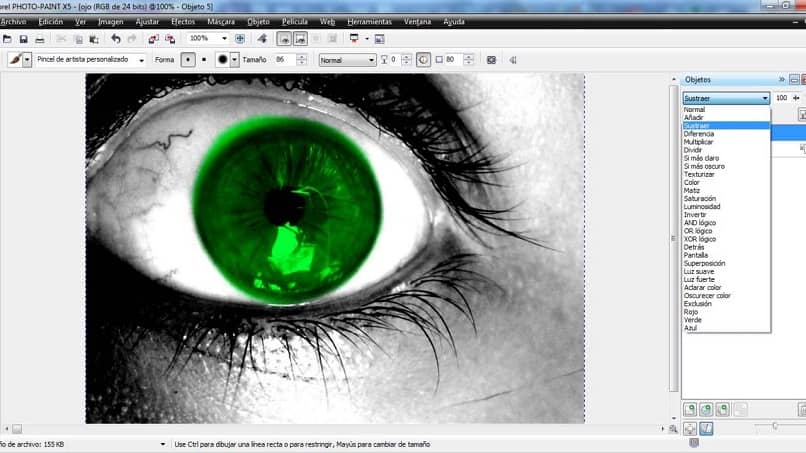
- Questi passaggi devono essere ripetuti per le aree successive, ricordando sempre che è necessario creare un altro layer per aree da colorare e modificare la configurazione.
- Esporta l’immagine come nel metodo precedente e il gioco è fatto.
Come si può vedere, è molto facile cambiare il colore della immagine per un altro utilizzando Corel Photo Paint, in modo da ottenere i migliori effetti e toni sulle immagini.