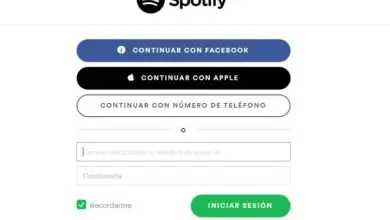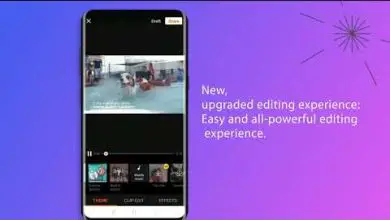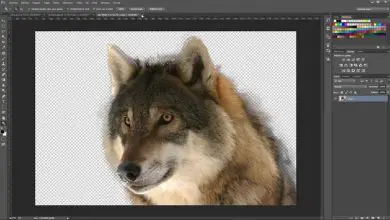Come bloccare un sito Web su Android
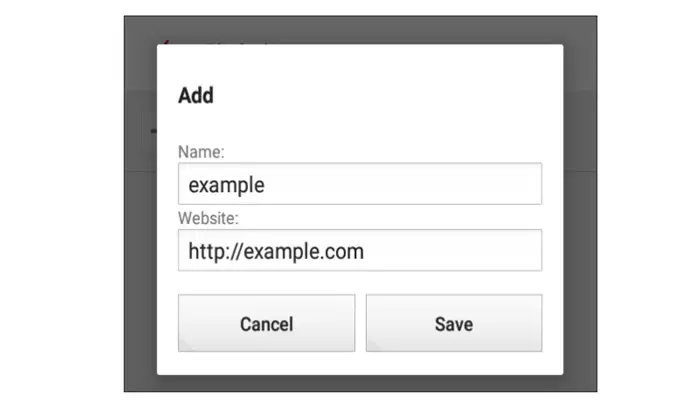
Come bloccare una pagina web sul tuo Android. Ma a volte, quando i siti Web si rivelano famosi per la visualizzazione di contenuti inappropriati, annunci pop-up, annunci video.
Esistono siti Web sospetti che mostrano virus falsi e pop-up di furto di dati. È meglio stare lontano da queste pagine web e la cosa migliore che puoi fare è bloccarle. Quindi, ecco 4 diversi modi per negare le pagine Web su Android.
1. Metodo del file host

Il modo più semplice per controllare una pagina Web Android è modificare il file host. Tutto quello che devi fare è reindirizzare il nome di dominio del sito Web all’indirizzo IP dell’host locale.
Tuttavia, la modifica dei file host richiede uno smartphone Android con root. Detto questo, ci sono app come DNS66 e alcuni editor di file host. Queste app creano una VPN locale con il proprio file host e instradano tutto il traffico attraverso di essa.
Potremmo usare queste app e ostacolare tutti i portali web che desideri. In questa demo utilizzerò DNS66, ma i passaggi per le altre app saranno simili. Innanzitutto, scarica e installa DNS66 da F-Droid.
DNS66 non è disponibile nel Play Store in quanto contiene file in grado di impedire la pubblicazione di annunci contrari alle politiche di Google. Tuttavia, F-Droid è una fonte sicura e DNS66 è anche un’app open source.
- Dopo aver installato DNS66, apri l’app e vai alla scheda Host. Tocca l’icona mobile «Aggiungi» che appare nell’angolo in basso a destra.
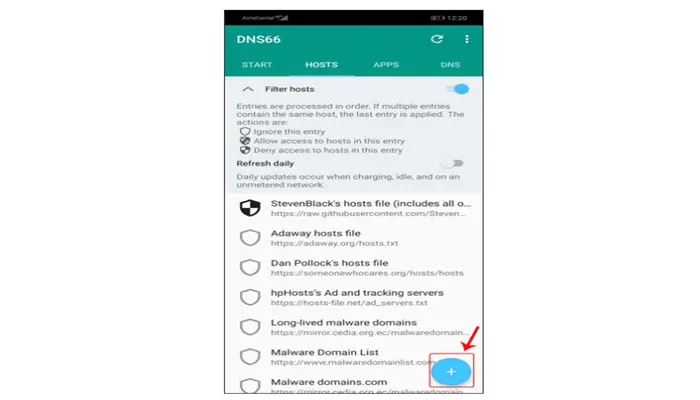
- Nella pagina Aggiungi voce, inserisci il nome, l’indirizzo del portale web e l’azione come «Nega«. Tocca il segno di spunta nell’angolo in alto a destra per salvare le modifiche.
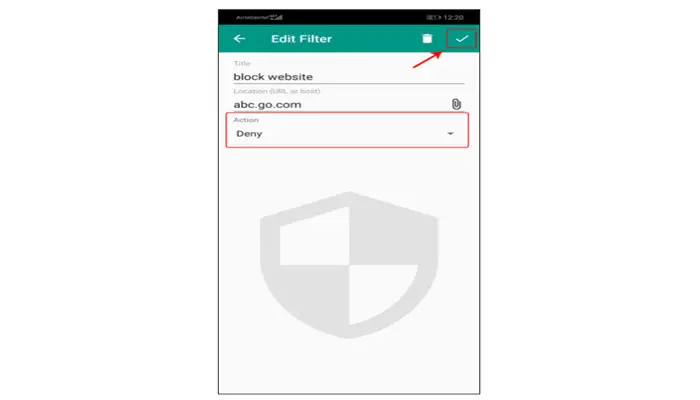
- Dopo aver aggiunto le voci, ecco come appare nella scheda Host.
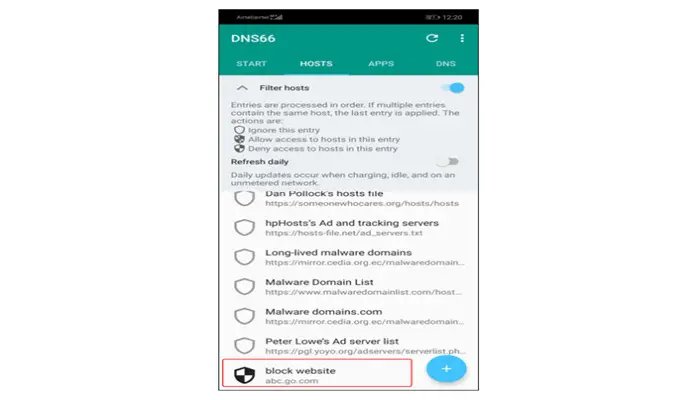
- Ora vai alla scheda Home e tocca il pulsante «Home«.
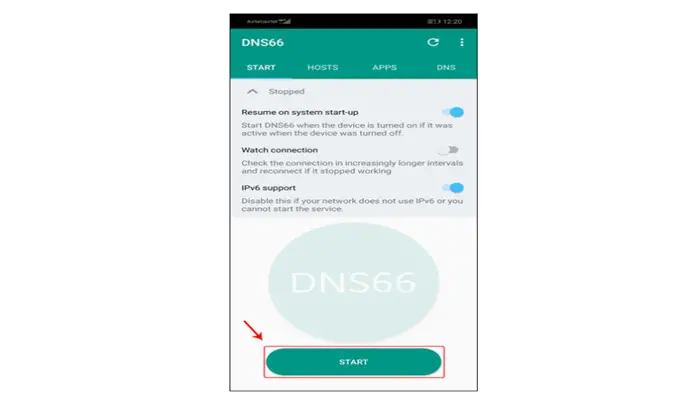
- Nel caso in cui ricevi un messaggio come quello qui sotto, tocca l’ opzione «No «. Questo messaggio viene visualizzato perché i file host non sono stati scaricati e non sono stati consultati dall’applicazione DNS66. Quindi, tocca l’icona di aggiornamento nell’angolo in alto a destra per scaricare il file hosts.
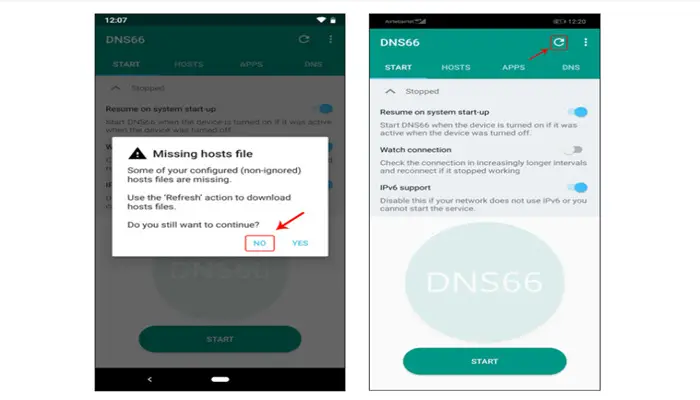
- Dopo l’aggiornamento, prova a toccare di nuovo il pulsante Home. Dovrebbe apparire un messaggio » Richiesta di connessione«, toccare il pulsante «OK» per continuare. Ciò consentirà la VPN locale DNS66.
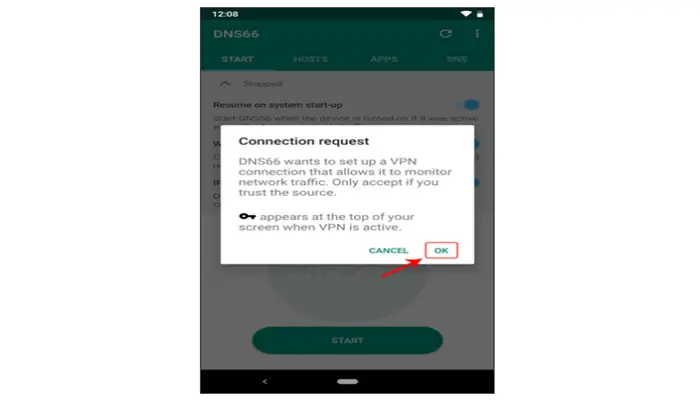
- Ora che hai abilitato la VPN locale, dovresti vedere una voce nel riquadro delle notifiche. Dovrebbe essere come il seguente.
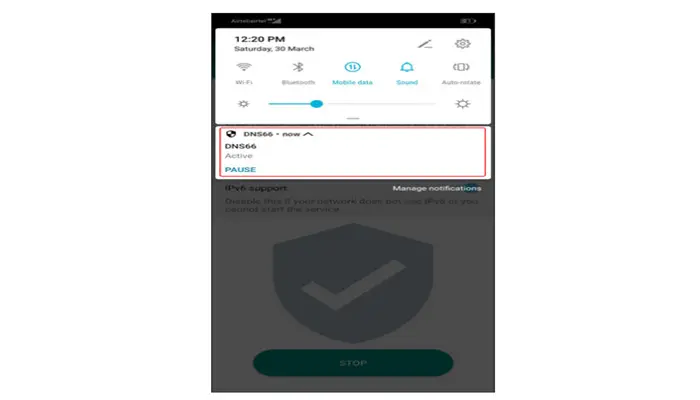
- Questo è tutto. D’ora in poi, nessuno può accedere al sito Web aggiunto finché la VPN locale di DNS66 funziona. Per una migliore affidabilità, abilita l’opzione «Visualizza connessione» nella scheda Home. Ciò garantisce che la connessione e la VPN siano attive e funzionanti.
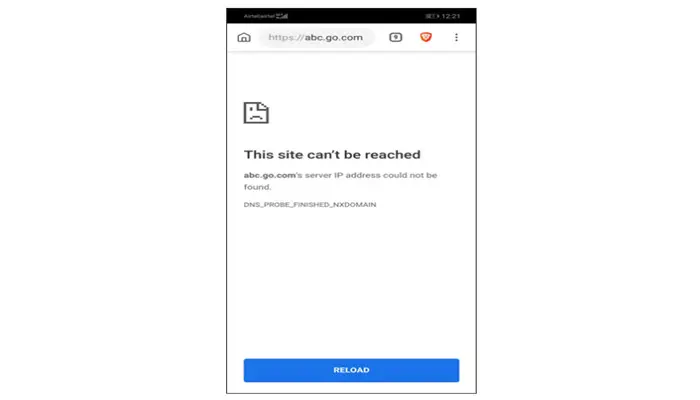
Nota: DNS66 non funziona se sei connesso tramite Wi-Fi o su una rete aziendale. Le impostazioni del router sovrascriveranno le impostazioni DNS66.
Se non vuoi che altre persone accedano e modifichino le tue impostazioni DNS66, puoi nascondere l’app. Ecco il nostro articolo dettagliato su come nascondere le app su Android.
2. Utilizzando un browser dedicato
Un’altra possibilità è impedire l’accesso ai portali Internet tramite il browser. Se vuoi solo evitare siti per adulti e porno, puoi utilizzare un browser come Safe Browser. Se vuoi bloccare un determinato portale web, puoi utilizzare il buon vecchio browser Firefox per Android.
Se utilizzi Google Chrome, sul tuo cellulare non ci sono impostazioni interne per bloccare le pagine web. Nemmeno Firefox per Android supporta il blocco delle pagine Web per impostazione predefinita. Tuttavia, puoi installare un componente aggiuntivo per bloccare le pagine Web, che è una procedura molto semplice.
- Per iniziare, scarica e installa Firefox se non l’hai già fatto. Una volta installato, digita «about:addons» nella barra degli indirizzi e tocca il pulsante «Go«.
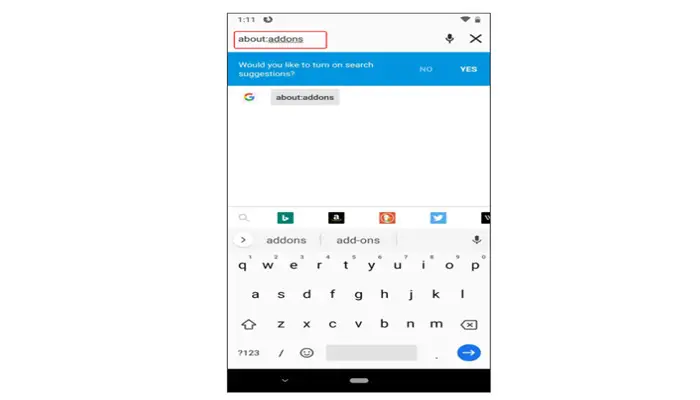
- In alternativa, puoi anche aprire la pagina dei componenti aggiuntivi toccando i tre punti nell’angolo in alto a destra. Tocca «Componenti aggiuntivi» dalle impostazioni del menu a discesa espanse.
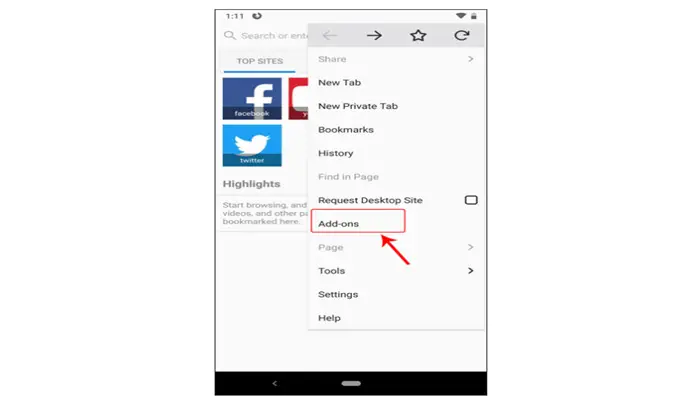
- Una volta che sei nella pagina dei componenti aggiuntivi, tocca l’ opzione «Sfoglia tutti i componenti aggiuntivi di Firefox «.
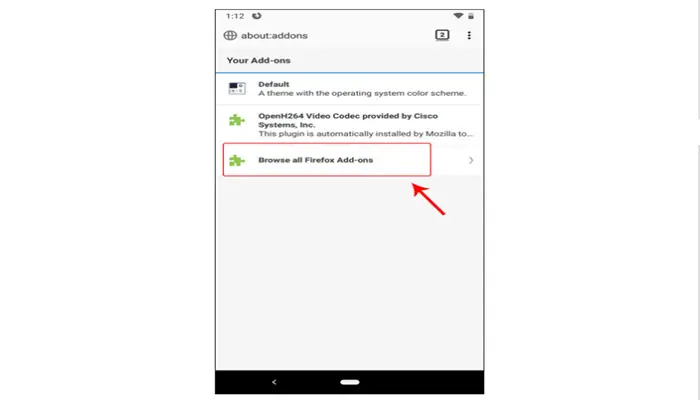
- Qui, cerca il plug -in » Blocca sito «. Di seguito è riportato il plugin che stiamo cercando. Una volta trovato, tocca il pulsante » Aggiungi a Firefox«.
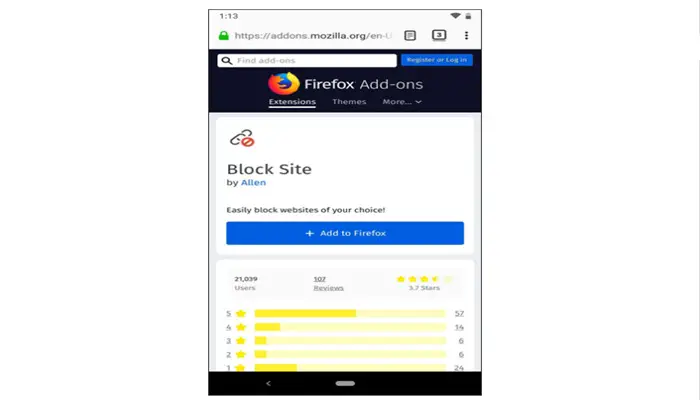
- …Firefox chiederà la tua conferma per installare il plugin. Basta premere il pulsante «Sì» per continuare.
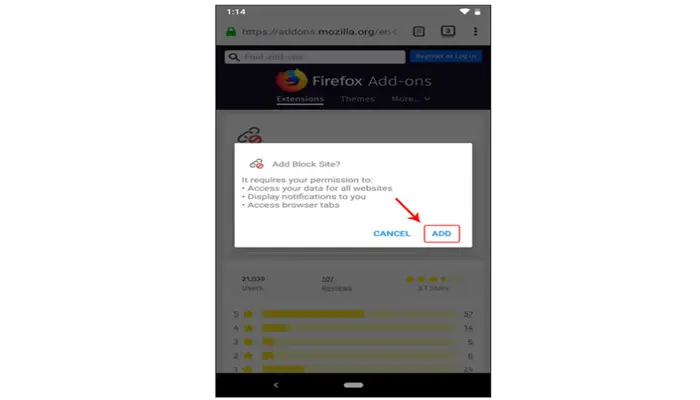
- Ora, torna alla pagina dei componenti aggiuntivi di Firefox e tocca il componente aggiuntivo «Blocca sito» appena installato. Questo ti porterà alla pagina delle impostazioni «Blocca sito«.
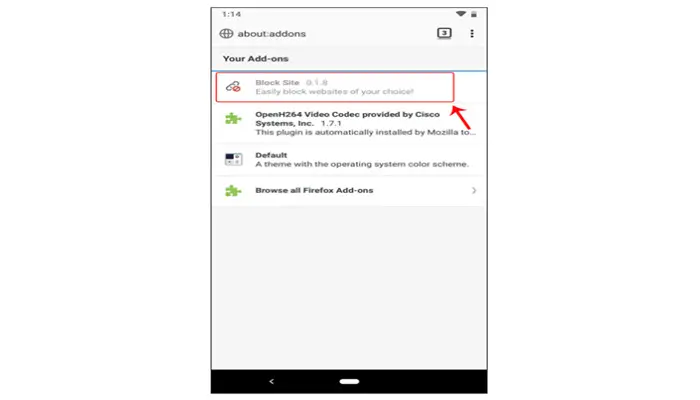
- Qui, inserisci l’URL che desideri bloccare nella sezione «Aggiungi manualmente i domini all’elenco dei blocchi«. Quando hai finito, tocca il pulsante Aggiungi. Per dimostrare, ho bloccato il sito web abc.go.com.
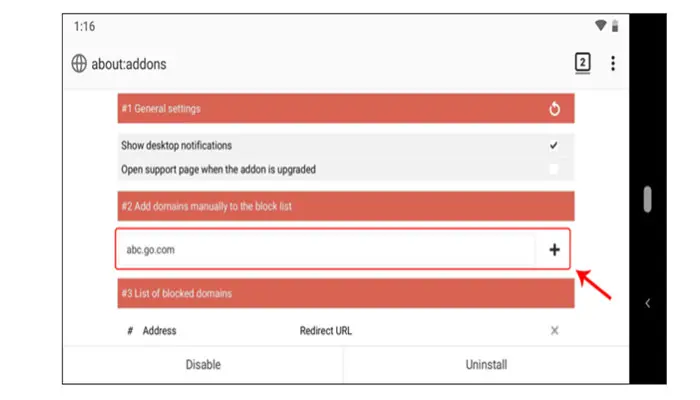
- Ora, dopo aver aggiunto la voce, dovrebbe essere visibile nella sezione «Elenco dei domini bloccati«.
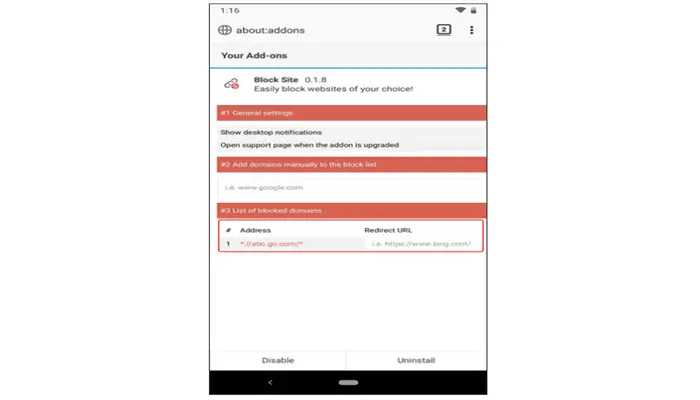
- Questo è tutto. Da questo momento in poi, l’utente non potrà più accedere al sito web appena aggiunto al browser Firefox.
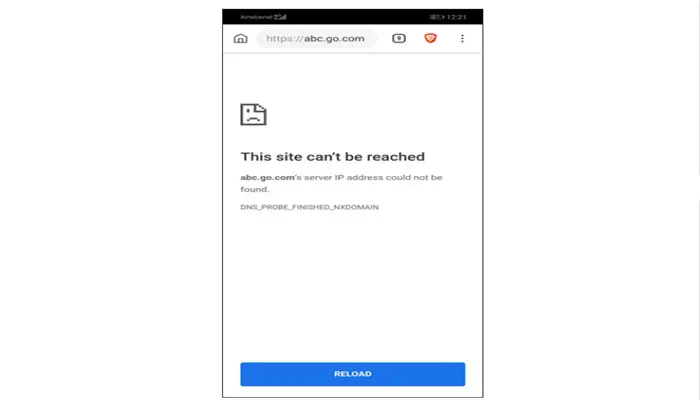
Gioca con diverse opzioni all’interno del plug-in in quanto ti consente persino di impostare una pianificazione per bloccare e sbloccare automaticamente i siti Web. Se necessario, puoi anche proteggere le impostazioni del plug-in con una password per evitare modifiche non autorizzate.
3. Utilizzo del firewall
Bene, il punto di vista di tutti i metodi citati è che non funzionano quando sono collegati a una rete Wi-Fi. Bloccare qualsiasi pagina Web di tua scelta anche se sei connesso al Wi-Fi sta utilizzando un firewall.
L’aspetto positivo dell’utilizzo di un’app firewall è che ti consente anche di gestire quali app dovrebbero e non dovrebbero accedere a Internet. In questo modo, puoi persino impostare l’app in modo che accetti solo app per la connessione a Internet tramite una connessione Wi-Fi e/o dati mobili.
- Per iniziare, scarica e installa l’ app NoRoot Firewall dal Play Store. Una volta installata, apri l’app e vai alla scheda «Filtri globali«. La scheda è quasi alla fine, quindi niente panico se non riesci a vedere la scheda subito. Una volta che sei nella scheda «Filtri globali«, tocca l’ opzione «Nuovo prefiltro «.
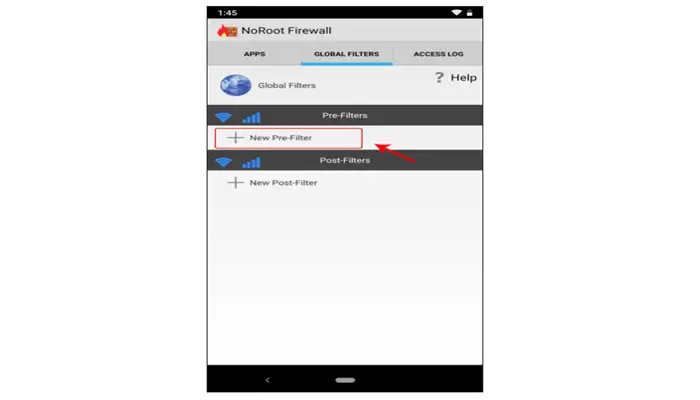
- Ora, inserisci il nome di dominio con HTTP o HTTPS davanti al nome di dominio nel campo » Indirizzo«, seleziona «*» nel menu a tendina del campo «Porta«. Tocca le caselle di controllo accanto all’icona Wi-Fi e all’icona del segnale dati finché non vedi i segni della croce rossa. Tocca il pulsante «Ok» per salvare le modifiche.
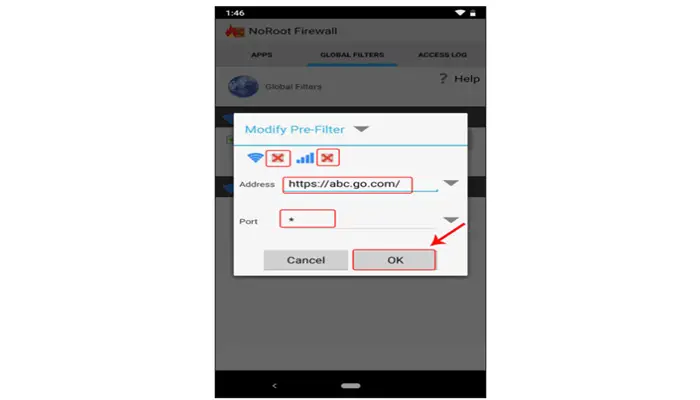
- Dopo aver salvato le modifiche, la voce apparirà sotto i prefiltri.
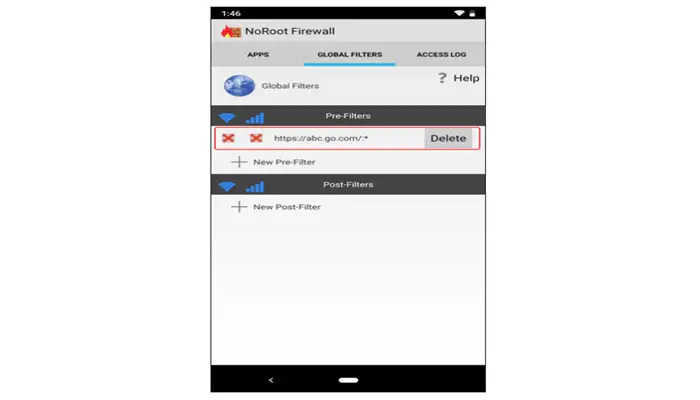
- Ora, torna alla scheda principale «Home» e tocca il pulsante «Home«. Questo avvierà la VPN locale.
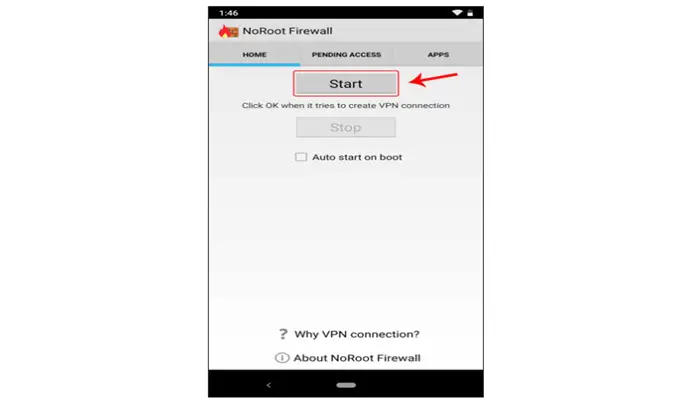
Questo è tutto. Da questo momento in poi, né tu né alcuna applicazione installata sul tuo dispositivo potrai accedere alla pagina web che hai bloccato con NoRoot Firewall.
4. Utilizzo di app antivirus
Inoltre, puoi controllare tutte le pagine Web di tua scelta e persino filtrare categorie di pagine Web collegate ad attività di gioco d’azzardo, pornografia, contenuti per adulti, ecc., utilizzando l’applicazione antivirus di Trend Micro. Inoltre, Trend Micro offre anche potenti opzioni di controllo parentale per gestire l’accesso ai dispositivi.
Se stai cercando un’app che non solo blocchi le pagine Web mirate e dannose, ma ti consenta anche di controllare correttamente lo smartphone con un buon controllo genitori, allora dovresti provare Trend Micro. tuttavia, l’app è basata su abbonamento. C’è una prova gratuita di sette giorni per provare l’app. Quindi, segui la guida qui sotto e prova l’app per vedere se soddisfa le tue esigenze.
Per iniziare, scarica e installa l’ app Trend Micro Mobile Security & Antivirus dal Play Store.
- Apri l’app e tocca l’ opzione «Controllo genitori«.
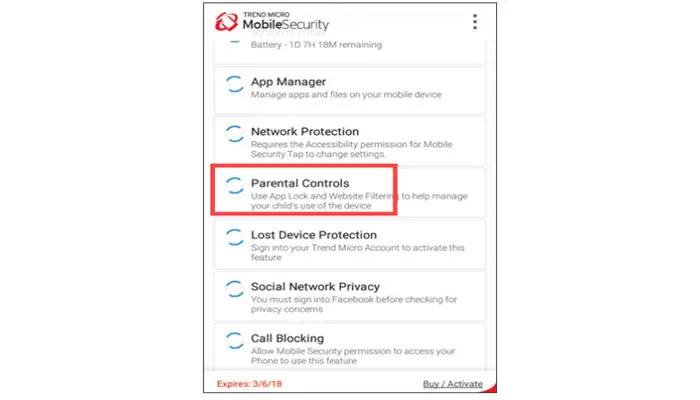
- Ora tocca il messaggio di avviso e fornisci le autorizzazioni richieste dall’app. Queste autorizzazioni sono essenziali per il corretto funzionamento dell’app.
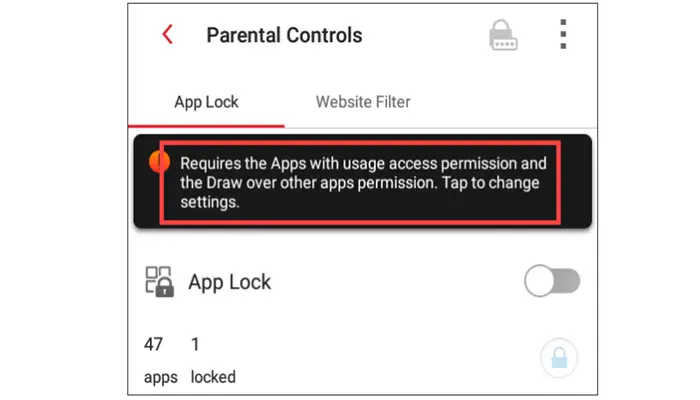
- Ti verrà chiesto di accedere al tuo account Trend Micro. È inoltre necessario utilizzare le opzioni di controllo parentale. Fare clic sul pulsante «Accedi ora».
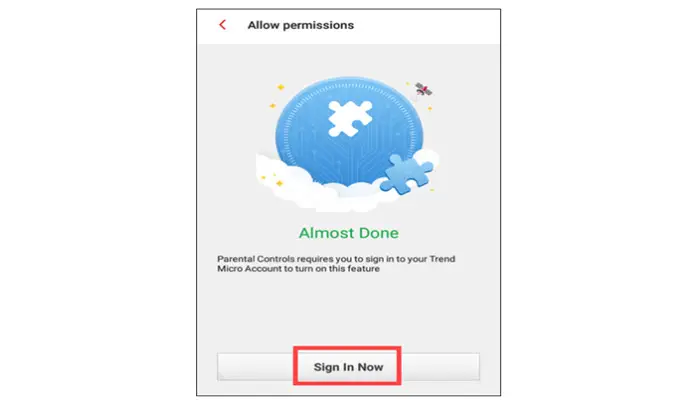
- Segui le istruzioni sullo schermo per completare il processo di registrazione.
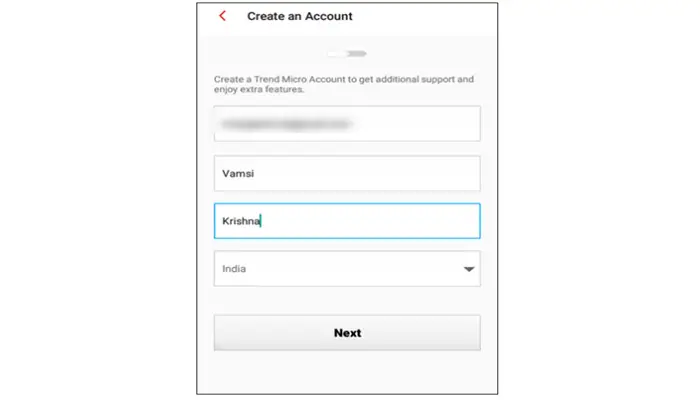
- Una volta terminata la registrazione, vai alla scheda «Filtro sito web«. Vai in Controllo genitori e attiva l’interruttore accanto a «Filtro sito web«.
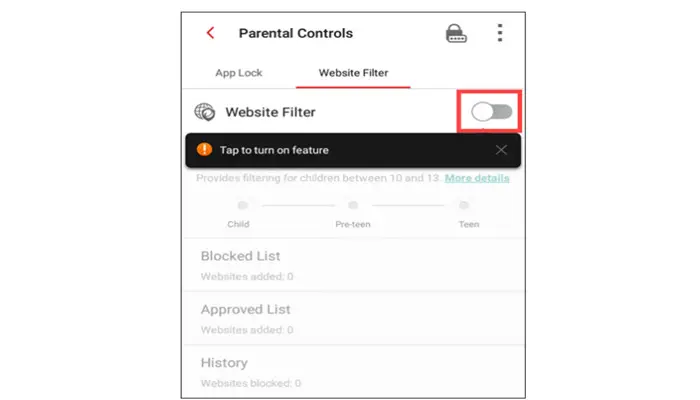
- Ora tocca l’ opzione «Elenco bloccati«.
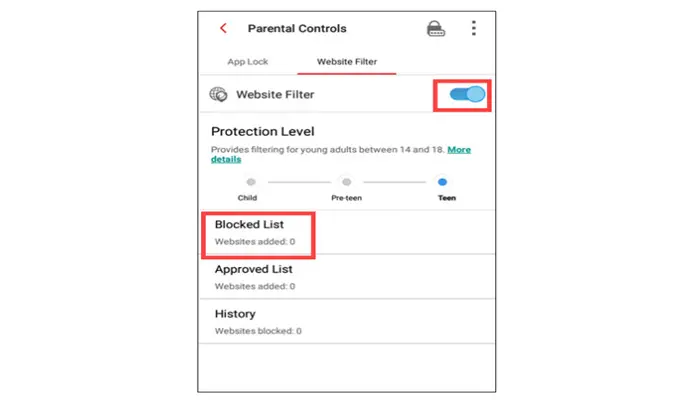
- Successivamente, inserisci il nome e l’URL del sito Web che desideri bloccare e tocca il pulsante «Aggiungi«.
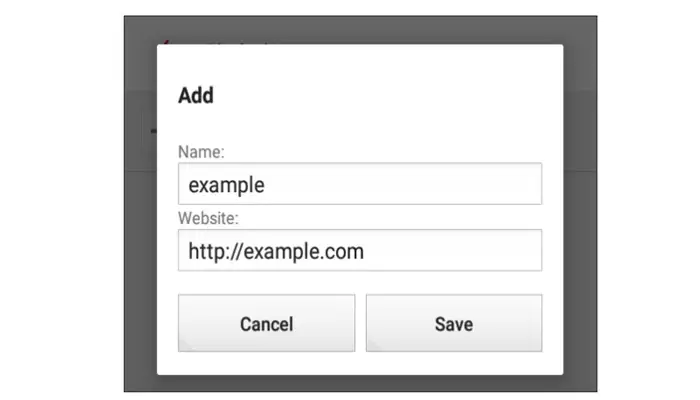
Questo è tutto ciò che devi fare. Da questo momento, il sito Web non è accessibile sul tuo dispositivo. Quando desideri modificare o rimuovere il sito Web dalla sezione del controllo genitori, ti verrà richiesta la password del tuo account. Senza la password, non è possibile modificare il collegamento del filtro.
Per ora è tutto e spero di esserti stato d’aiuto. Si prega di commentare di seguito i tuoi pensieri e le tue esperienze utilizzando le app di cui sopra per bloccare i siti Web su Android.
►Potrebbe interessarti anche: Come diventare Superuser su Android?◄
Conclusione
Indipendentemente dal motivo per cui vuoi bloccare una pagina web su Android, con uno di questi quattro metodi sarai in grado di eseguire questa azione in modo semplice, speriamo che i nostri consigli ti siano utili.