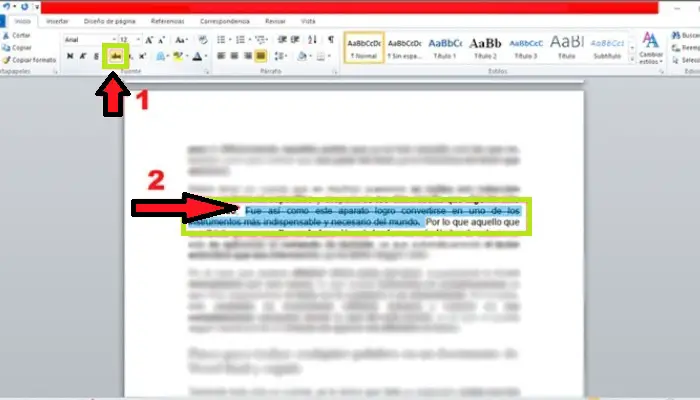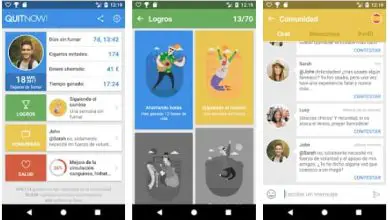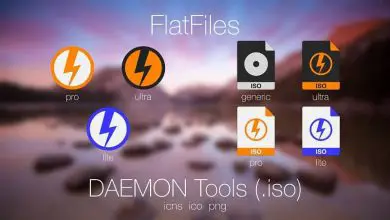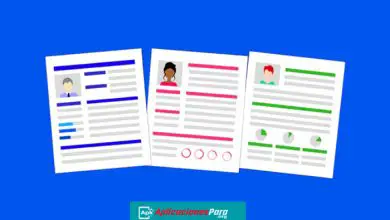Come barrare le parole in Word: tutorial facile e veloce
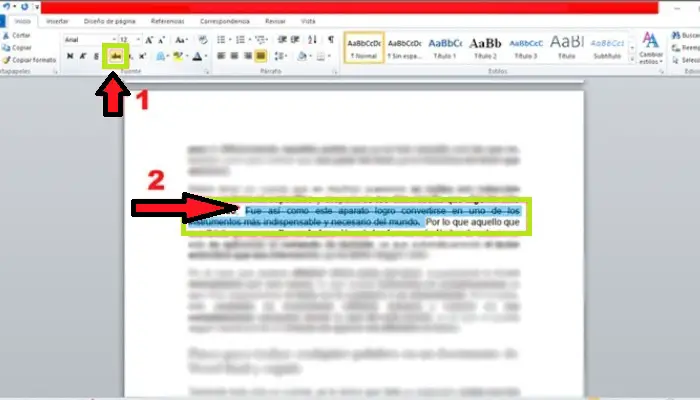
Microsoft Word ha una funzione barrata che ti consente di tracciare una linea su parole o frasi che non desideri più visualizzare nel testo. È uno strumento molto facile da usare per aiutarti a mostrare che qualcosa non funziona più o non esiste. Scopri in questo articolo come barrare le parole in Word passo dopo passo.
Dovresti sapere che Word ti permette di lavorare più comodamente quando fai una lista o completa un requisito, questo perché basta barrare tutte le opzioni che sono già state soddisfatte, il che evita confusione, a maggior ragione se si tratta di qualcosa di abbastanza lungo.
Differenza tra cancellare una parola e sostituirla

Se ancora non sai come usare il comando roofing in questo post, ti mostreremo passo dopo passo come puoi iniziare ad applicarlo a ciascuno dei tuoi testi in modo facile e veloce.
Dovrebbe esserti chiaro che barrare e sostituire sono due termini completamente diversi, ognuno dei quali svolge una funzione completamente diversa. In questo caso il comando barrato viene utilizzato per inserire una riga nel mezzo di una parola o frase, che viene chiamato barrato, nel qual caso eliminando una parola o una frase non la sradica.
Questa funzione permette di indicare che quella parte del testo non è più valida, sia perché alcune informazioni sono state scritte ed è stata cancellata o non è più valida, questo lascia all’utente la possibilità di cancellare semplicemente quella parte di testo senza che debbano cancellare tutte le informazioni o modificare il testo.
La sostituzione si riferisce semplicemente al cambio di una parola o frase con una nuova, cioè hai scritto qualcosa in un modo ma poi ti sei reso conto che era meglio scriverlo in un altro modo, quindi devi sostituire il testo in questione.. In questo caso, quando rimuovi il testo, cambialo in uno completamente nuovo.
Perché barrare una parola o una frase e non eliminarla dal documento?
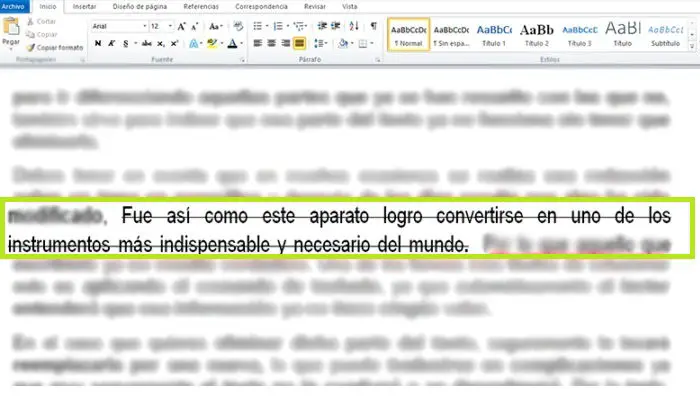
Ciò dipenderà essenzialmente da ciascun utente, il che significa che ogni utente sarà libero di decidere se desidera barrare una parola o rimuoverla definitivamente dal testo. Allo stesso modo va tenuto conto che ciò dipenderà dalla dicitura che si farà, in molti casi il barrato serve per distinguere le parti che sono già state risolte da quelle che non lo sono, serve anche ad indicare che quella parte di il testo non funziona più senza essere rimosso.
Tieni presente che in molti casi viene generata una composizione su un argomento specifico, e forse qualche giorno dopo si scopre che qualcosa è stato cambiato e quello che hai scritto non è più valido o rilevante. Uno dei modi più semplici per risolvere questo problema è applicare il comando barrato, poiché il lettore si accorgerà automaticamente che le informazioni non hanno più alcun valore.
Nel caso in cui desideri rimuovere la parte specificata del testo, potrebbe essere necessario cambiarla in una nuova, il che potrebbe causare complicazioni, poiché il testo potrebbe non adattarsi o essere disordinato.
Ecco perché si consiglia di utilizzare questo comando purché non sia necessario cancellare completamente ciò che è scritto, in caso contrario, può continuare nel testo senza intaccarlo.
Come cancellare le parole in Word in modo rapido e semplice?
Tenendo conto di tutto ciò che hai letto prima, resta solo da spiegare come barrare le parole in Word. Il processo è molto semplice da seguire, quindi non ci vorrà molto.
Per fare ciò, è necessario seguire i seguenti passaggi:
- Quando hai del testo su un foglio e vuoi barrare una frase o una parola, devi solo selezionarla con il cursore o con il mouse.
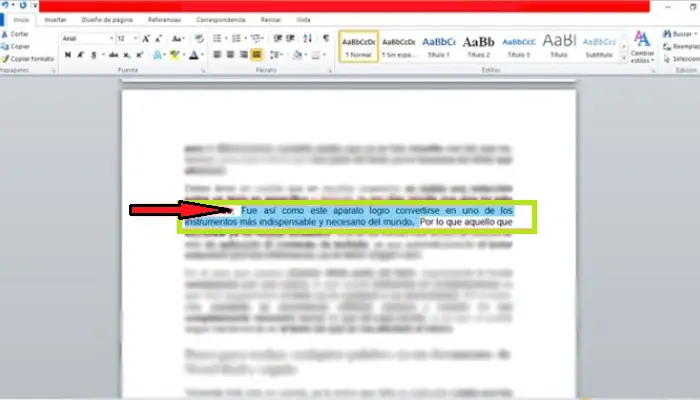
- Bene, dopo averlo scelto, la prossima cosa che devi fare è andare sulla barra multifunzione , essendo lì devi andare nella sezione del codice sorgente e scegliere il comando «abc«
- Automaticamente sarai in grado di vedere come la parte evidenziata del testo è stata barrata. In questo modo semplice puoi iniziare ad applicare questo comando a tutto il testo.