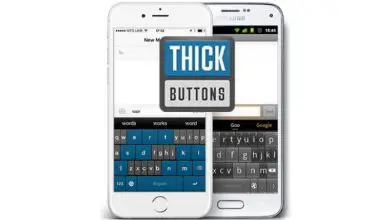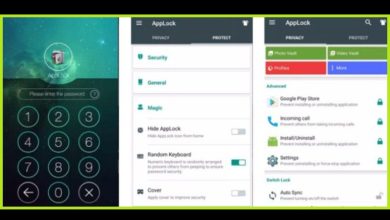Come avviare la modalità provvisoria di Windows 8 con semplici passaggi
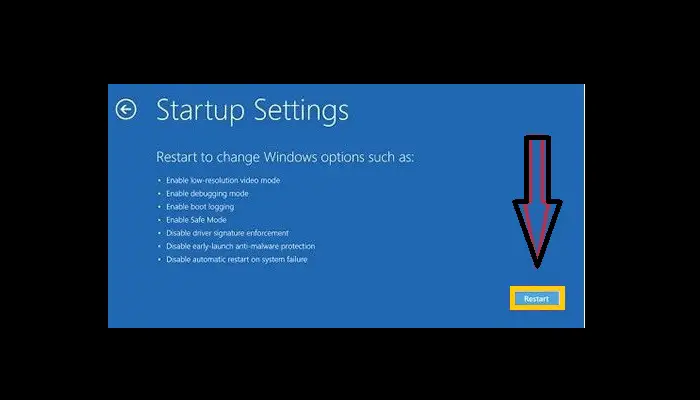
Devi risolvere un problema sul tuo computer e non sai come farlo? Oppure Windows si arresta in modo anomalo e devi diagnosticare cosa sta succedendo? Non devi più preoccuparti di questo inconveniente. Questa guida ti insegnerà come avviare la modalità provvisoria di Windows 8 e 8.1 in modalità provvisoria o provvisoria.
In questo modo, puoi diagnosticare cosa sta succedendo. La modalità provvisoria è un accesso che include Windows e altri programmi per utilizzare ed eseguire solo i driver principali, quindi se si verifica un errore di sistema è una buona opzione prima di rivolgersi a uno specialista.
Come avviare in modo sicuro Windows 8 e 8.1 in modalità provvisoria?

I passaggi che ti insegneremo qui sono facili da seguire, ma prima dovresti sapere che quando accedi alla modalità provvisoria in Windows, la risoluzione della grafica diminuirà in modo significativo, il che ti darà un’indicazione che sei già in questa modalità, inoltre, te lo diranno anche i quattro angoli dello schermo.
Dovresti sapere che quando un computer normalmente in esecuzione inizia a bloccarsi, di solito è un programma in esecuzione automatica, probabilmente caricato da te e contenente un virus non rilevabile, quindi questa modalità non ne consente l’avvio.
1- Dovresti sapere che in Windows 8 e 8.1 devi andare su Impostazioni PC. Quindi fare clic su « Aggiorna» e quindi fare doppio clic su « Ripristina«.
2- Ora devi leggere attentamente il processo dopo aver completato il passaggio 1, fare clic su « Avvio avanzato» e quindi fare clic su « Riavvia ora«.
3- Cerca l’opzione « Risoluzione dei problemi» e procedi a selezionarla.
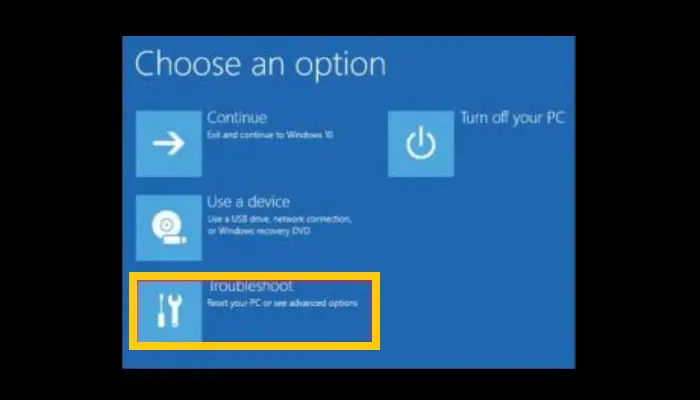
4- A questo punto, quando arrivi a questo punto, fai clic su » Opzioni avanzate» e poi su « Impostazioni di avvio«.
5- Devi aspettare un po’ e cliccare su « Riavvia«.
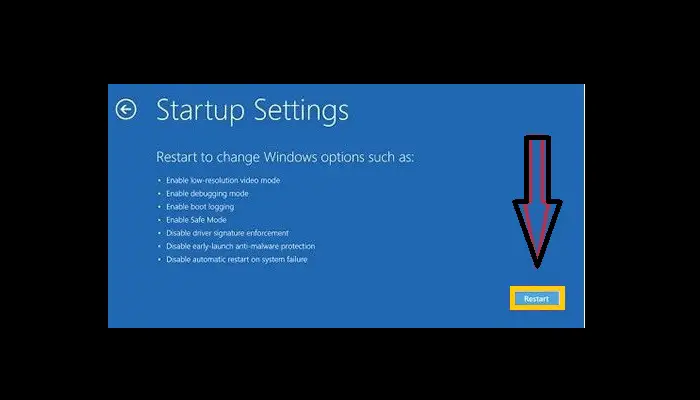
6- Il computer si riavvierà naturalmente all’accensione, ti verrà mostrato un elenco di parametri ottenuti dalle « Impostazioni di avvio«.
Bene, puoi selezionare diverse impostazioni della modalità provvisoria, leggile attentamente per vedere quale ti serve:
1- Se hai bisogno di una modalità che ti permetta di utilizzare un minimo di controller e server, premi F4.
2- Ora, se invece, quando sei in modalità provvisoria, vuoi accedere a Internet, puoi utilizzare la modalità provvisoria con la rete premendo F5.
3- Per le opzioni più avanzate, metodi utilizzati solo dai professionisti, è possibile abilitare la modalità provvisoria tramite l’icona di Windows premendo F6, che consente una configurazione lineare dalla riga di comando.
Quando selezioni la « Modalità provvisoria» desiderata, il computer si avvierà e ti verrà chiesto di inserire il nome utente e la password di Windows. Tieni presente che questo è l’unico metodo se la tua password non è un’impronta digitale. Successivamente, il computer si avvierà in modalità provvisoria.
Ti lasceremo anche il secondo metodo di accesso, ma questa volta sarà al di fuori del tuo sistema Windows. Solitamente, quando hai problemi con Windows 8 o 8.1, ti chiederà di scegliere se ce l’hai o se compare sullo schermo, spegni e accendi il computer premendo più volte il tasto « Esc» fino al menu Start appare.
Cosa dovresti fare dopo questo:
- Per continuare, premere il tasto F11 per avviare il ripristino del sistema.
- Se esegui questa procedura in un secondo momento, noterai che a volte il layout della tastiera non viene visualizzato. Sullo schermo, seleziona un’opzione, premi « Risoluzione dei problemi» per continuare.
- Quando vedi diverse opzioni, seleziona quella che dice « Opzioni avanzate«.
- Una volta lì, leggi attentamente le opzioni e premi « Avvia Opzioni«.
Dopo tutto questo, riavvia il computer. Apparirà una nuova configurazione di avvio con diverse opzioni. Come nella precedente, clicca su quella più adatta a te.
- Se desideri una modalità che ti consenta di utilizzare controller e server minimi, premi F4.
- Se, invece, quando sei in modalità provvisoria, vuoi accedere a Internet, puoi utilizzare la modalità provvisoria con la rete premendo F5.
- Per configurazioni più avanzate, metodi che vengono utilizzati solo dai professionisti, è possibile attivare questa modalità utilizzando l’icona di Windows premendo F6, che consente una configurazione lineare da riga di comando.
Per completare il processo, devi iniziare con un utente con privilegi di amministratore e voilà, puoi utilizzare il tuo computer in modalità provvisoria dopo il riavvio.
Cosa fare se un PC Windows 8 non funziona ed entra in modalità provvisoria?
Per quanto riguarda come avviare la modalità provvisoria di Windows 8 quando non funziona, ci sono molte opzioni che puoi seguire se il tuo computer non funziona correttamente. Citeremo e spiegheremo brevemente ciascuno di essi in modo da avere un’idea di cosa fare in questo caso.
- Prima di tutto, devi tenere conto del fatto che devi eseguire una scansione antivirus esauriente sul tuo computer, per questo hai la possibilità di utilizzare un antivirus. Di solito, le persone non usano questa opzione perché è lunga e noiosa, ma se rendi il tuo computer libero da virus dopo una lunga attesa, sarai in grado di usarlo perfettamente se il problema si verifica per questo motivo.
- Un motivo in più per il guasto del computer è aggiornare urgentemente il disco rigido. Questi non sono altro che driver per determinati elementi fisici che, se non aggiornati, possono causare un guasto dell’intero sistema.
- Potresti anche ripristinare il tuo computer a un punto precedente in cui tutto funzionava correttamente, questo rimuoverà tutto ciò che ha causato danni al tuo computer o che hai salvato fino ad ora. Questa è spesso un’opzione molto popolare perché elimina la ricerca meticolosa del problema, poiché la macchina esegue questa procedura da sola e si ripristina al punto corretto.
- Puoi anche scegliere di eseguire in modalità provvisoria, che ti farà sapere se ciò che sta danneggiando il computer è in una delle applicazioni attive o se si tratta di un processo interno della macchina. Se tutto il resto non è più adatto perché hai fallito, prova l’ultima opzione prima di formattare.
- Puoi eseguire il ripristino di Windows, per farlo devi solo andare sul motore di ricerca principale e inserire la frase « Ripristino configurazione di sistema«. Con questa opzione, puoi reinstallare Windows mentre salvi i file, se lo desideri.
Come accedere alla modalità provvisoria in Windows 8 se si arresta in modo anomalo?
Sapendo come avviare la modalità provvisoria di Windows 8, dovresti sapere che esiste un modo per accedere alla modalità provvisoria con i controlli dei comandi della tastiera, questo è un metodo poco noto e non funziona con tutti i sistemi.
Dovresti assicurarti che la tua configurazione non includa UEFI e SSD come dispositivo di archiviazione, se questo comando fallisce hai quelli precedenti o anche l’utilizzo di un disco di avvio è una buona opzione da considerare.
Il tuo disco può essere creato su qualsiasi computer in grado di registrare otticamente il disco. Il comando da utilizzare dopo la visualizzazione dell’icona di Windows all’accensione del dispositivo: «Shift» + «Shift» + «F8». Si prega di notare che questo funziona solo per Windows 8 e 8.1.
Ora sei pronto per iniziare e risolvere i tuoi problemi hardware come un professionista. Ricorda che utilizzando la modalità provvisoria, proteggerai la tua macchina dal surriscaldamento dovuto a un malfunzionamento del sistema.