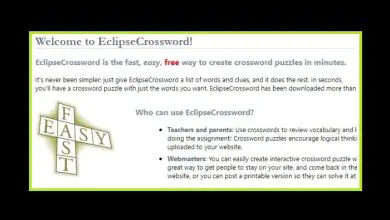Come attivare Network Discovery in Windows 10
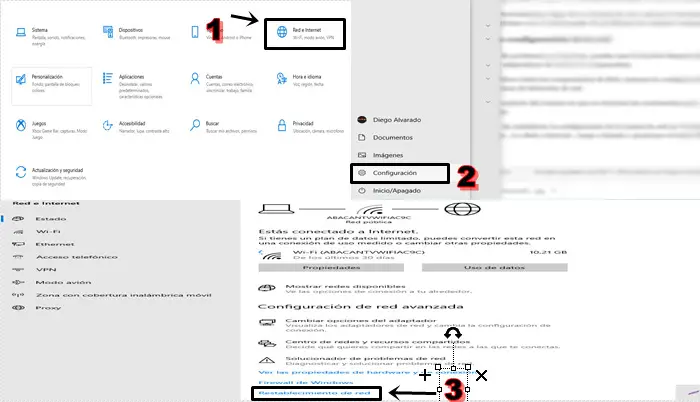
Network Discovery In Windows 10 è una funzionalità che consente di trovare rapidamente i dispositivi connessi alla rete utilizzando Esplora file (ad esempio, visualizzare altri PC collegati alla stessa rete e visualizzare e condividere cartelle sul computer).
Quando la funzione è abilitata, puoi aprire qualsiasi cartella e quindi espandere la sezione Rete nella colonna di sinistra di Esplora file. Puoi vedere tutti i dispositivi collegati alla rete, inclusi router, unità di rete o altri PC, e ovviamente sfogliare alcune cartelle, file, condivisioni o stampanti.
La funzionalità di rilevamento della rete di Windows 10, tuttavia, anche se è molto facile da attivare, potrebbe non funzionare correttamente se non soddisfa alcune condizioni o se sono presenti impostazioni errate nelle impostazioni. Succede che non tutte le apparecchiature o i dispositivi che ci aspetteremmo di vedere vengono rilevati o che le apparecchiature che stiamo utilizzando non possono essere viste da altri.
Qualunque sia il motivo, puoi risolvere qualsiasi problema con il rilevamento della rete assicurandoti innanzitutto che la funzione sia abilitata e che i servizi e i protocolli necessari siano in esecuzione.
Abilita il rilevamento della rete in Windows 10

Per abilitare il rilevamento della rete, devi comunque utilizzare il Pannello di controllo (prima o poi, in Windows 10, il Pannello di controllo verrà rimosso e le funzionalità saranno in Impostazioni nella sezione Rete).
- Dal Pannello di controllo, fare clic su Rete e Internet, quindi Centro connessioni di rete e condivisione.
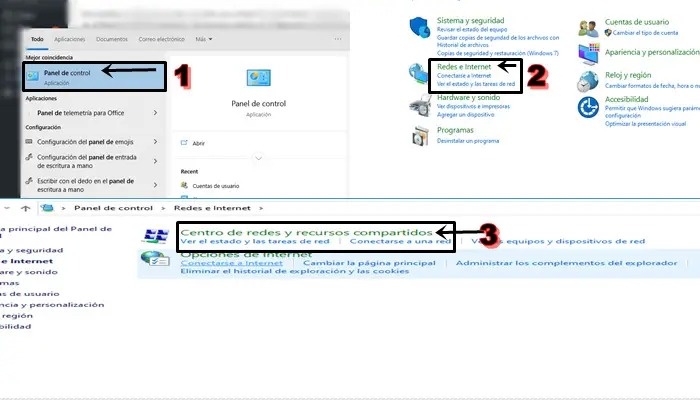
- Quindi premi l’opzione Modifica delle impostazioni di utilizzo avanzate nel riquadro di sinistra per aprire una schermata delle opzioni di base, in cui puoi espandere tre sezioni: Privato, Ospite e tutte le reti.
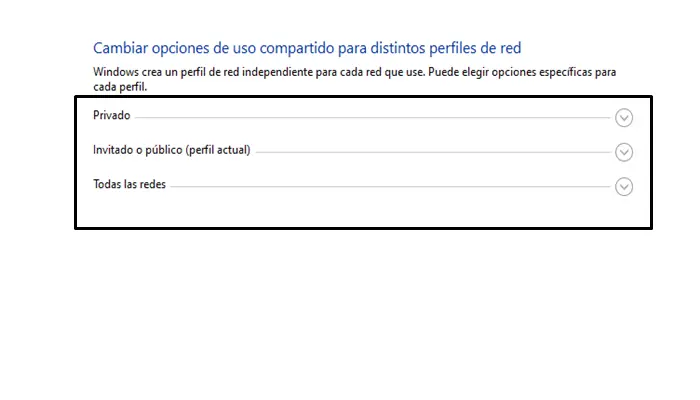
- Per sicurezza è sempre una buona idea disabilitare la condivisione della rete in Ospite o Pubblico e anche in Tutte le reti, quindi è necessario espandere la sezione della rete privata per trovare l’opzione che attiva il rilevamento della rete, con l’opzione delle impostazioni automatiche.
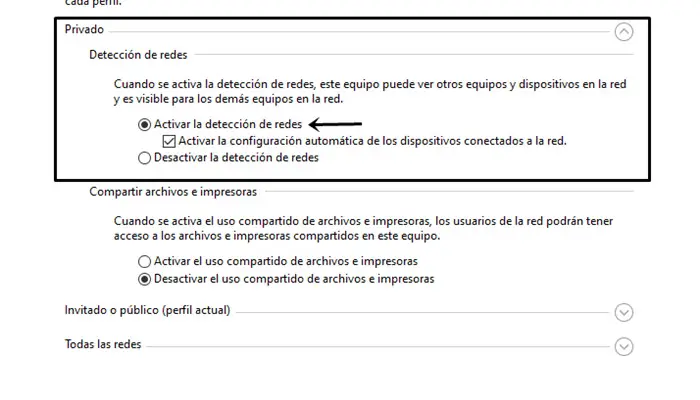
- Nella sezione successiva, abilita anche Condivisione file e stampanti «e premi Salva modifiche in basso.
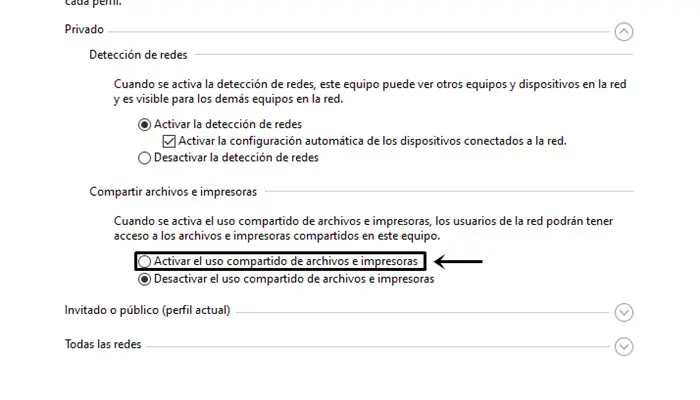
- Una volta completati i passaggi, aprendo una cartella ed espandendo la sezione Rete, dovresti già trovare altri computer e dispositivi collegati alla stessa rete locale (o collegati allo stesso router).
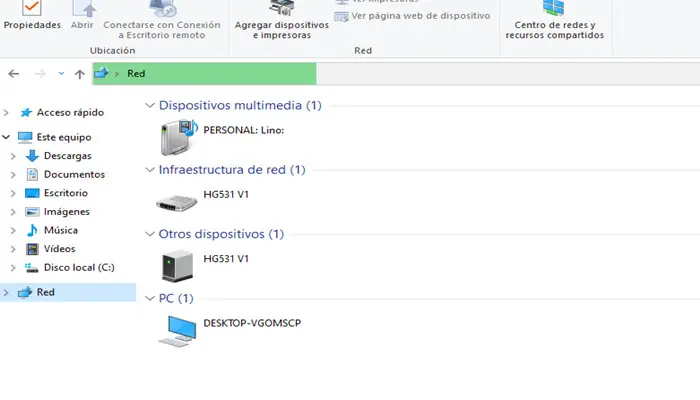
Se il rilevamento della rete in Windows 10 è abilitato ed Esplora file non mostra alcun dispositivo, significa che uno o più dei servizi richiesti potrebbero non essere in esecuzione.
Un aspetto importante per vedere che il rilevamento della rete funziona è che la rete utilizzata, ad esempio la rete Wi-Fi, è configurata come rete privata.
Come ho spiegato, è possibile condividere file tra PC e visualizzare cartelle condivise (Windows, Mac, Linux) e condividere cartelle di documenti, immagini e musica.
Correggi il rilevamento della rete
- Per abilitare i servizi, devi cercare nel menu Start o nella barra di ricerca, Servizi.
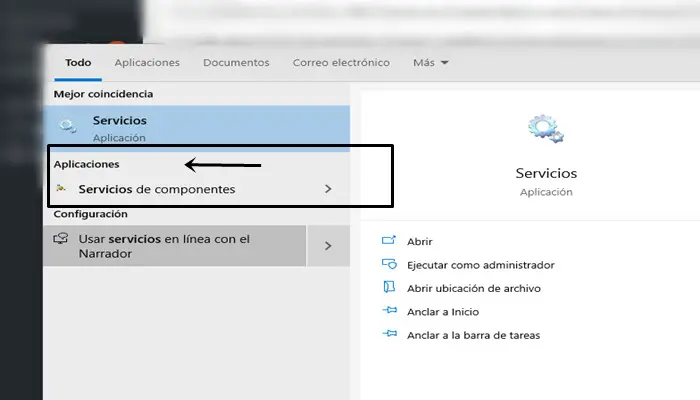
-
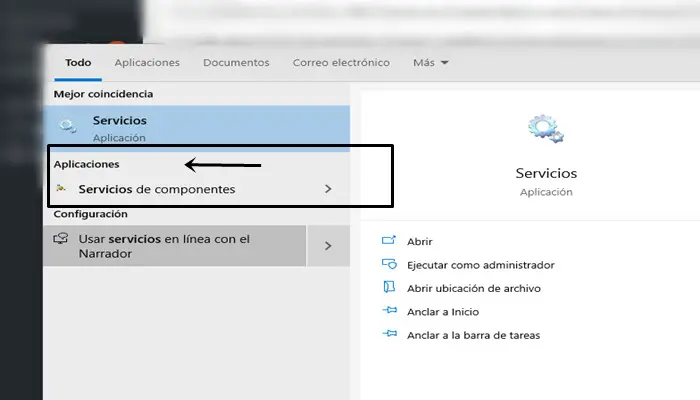 Quando apri l’elenco dei servizi, cerca e verifica che i seguenti servizi siano «in esecuzione»:
Quando apri l’elenco dei servizi, cerca e verifica che i seguenti servizi siano «in esecuzione»:
-Client DNS -Host del
provider di rilevamento delle funzioni -Pubblicazione
delle risorse per il rilevamento
-Scoperta SSDP -Host del
dispositivo UPnP
- Se uno dei servizi non è in esecuzione, fai doppio clic su di esso, seleziona il tipo di avvio automatico e fai clic su avvia in basso.
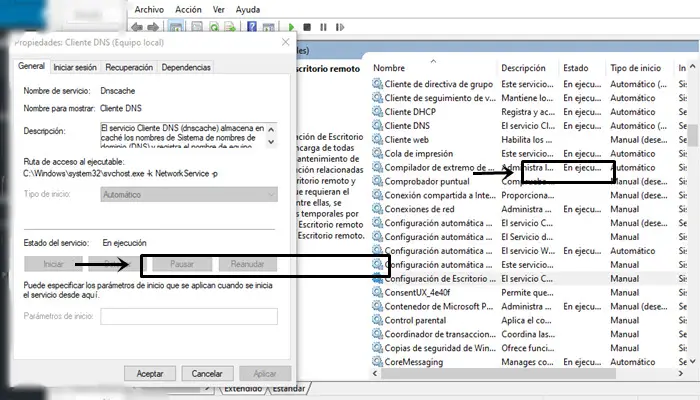
- Dopo aver completato i passaggi, apri la cartella Rete in Esplora file per vedere se il rilevamento funziona o se ancora non vedi nulla.
Risolto il problema con il rilevamento della rete che abilita il protocollo SMB
Se il rilevamento della rete funziona, ma mancano alcuni dispositivi, ad esempio un vecchio computer, un disco collegato alla rete o un NAS (Network Attached Storage), tali dispositivi potrebbero dipendere dalla versione precedente del Server Message Block Protocol (SMB).
Tieni però presente che sarebbe meglio non utilizzare il protocollo SMBv1, attivabile comunque in Windows 10, per motivi di sicurezza. Per attivarlo, vai su Pannello di controllo > Programmi e fai clic su Disattiva funzionalità di Windows. Qui puoi controllare il componente client SMB 1.0/CIFS da installare.

Correzione automatica dei problemi di rete condivisa
Prima di provare ad attivare SMBv1, che come se fosse ormai un protocollo seguito e di successo, è comunque consigliabile eseguire lo strumento automatico di risoluzione dei problemi di rete se è incluso in Windows 10.
Aprendo Impostazioni, nella sezione Aggiornamento e sicurezza, fai clic su Risoluzione dei problemi e quindi a destra, fai clic sul collegamento per Strumenti di risoluzione dei problemi aggiuntivi.
Tra i vari strumenti, clicca su Scheda di rete ed esegui lo strumento relativo alla rete Wi-Fi utilizzata. Fai da te con lo strumento di risoluzione dei problemi delle cartelle condivise.
Ripristina le impostazioni di rete
Se lo strumento di risoluzione dei problemi non funziona, puoi utilizzare la funzione Riparazione di rete che rimuove e reinstalla tutte le schede di rete sul computer.
Questo processo ripristina tutti i componenti di rete, ripristina le impostazioni predefinite e risolve i problemi di rilevamento della rete.
L’unico effetto collaterale del reset è che le password per accedere al Wi-Fi vengono resettate, che dovranno poi essere riscritte.
Esistono diversi modi per ripristinare le impostazioni della scheda di rete in Windows 10; il più semplice è aprire Impostazioni, andare su Rete e Internet, quindi Stato e premere il pulsante Ripristina rete a destra.
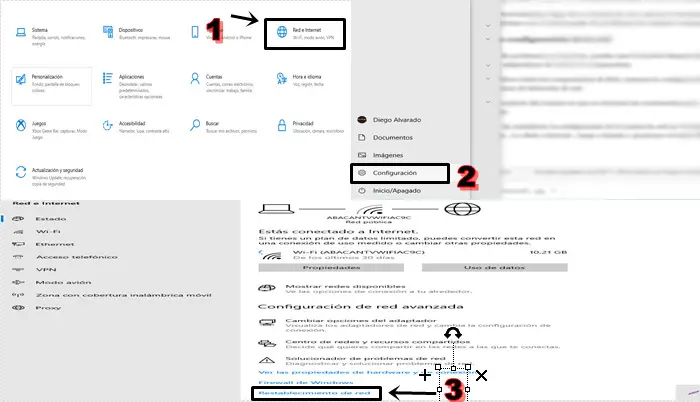
►Potrebbe interessarti anche: Come risolvere le porte USB che non funzionano in Windows 10◄