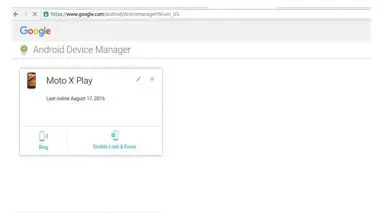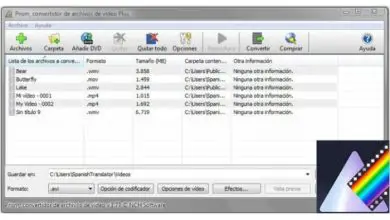Come attivare la tastiera retroilluminata Lenovo

Se vuoi imparare come attivare la tastiera retroilluminata Lenovo, ora puoi farlo senza problemi. Hai acquistato un PC Lenovo e sei rimasto sorpreso dalla luce della tastiera retroilluminata? Tuttavia, una volta acceso il portatile, ecco la sorpresa: nonostante i ripetuti tentativi, non siete assolutamente riusciti ad attivare la tastiera retroilluminata di Lenovo. Ma oggi ve lo spieghiamo qui.
Come attivare la tastiera retroilluminata Lenovo

È necessario seguire i seguenti passaggi per poter attivare la tastiera retroilluminata del tuo Lenovo:
- Prima ancora di tentare di attivare la retroilluminazione della tastiera premendo i tasti fisici o utilizzando l’apposito software Lenovo, dovresti assicurarti che il laptop che hai scelto abbia le funzionalità sopra menzionate.
- Puoi verificare questa funzione leggendo attentamente il datasheet completo (digitando Lenovo Datasheet (Laptop Model) in Google), facendo riferimento al manuale utente nella confezione di vendita del laptop, oppure ancora guardando la tastiera e verificando la presenza di un piccola icona specifica per la retroilluminazione, solitamente stampata sulla barra spaziatrice o sul tasto Esc.
- Se l’icona preposta (identificata da un disegno a forma di lampadina o raggi di luce) era presente su uno dei tasti sopra citati, allora, con ogni probabilità, il modello di PC notebook che possiedi è dotato di un tastiera.
- Diversamente, purtroppo, la retroilluminazione della tastiera non è inclusa nelle caratteristiche hardware del portatile, quindi non si ha la possibilità di abilitarla in alcun modo.
- Quello che puoi fare però è dotarti di una lampada usb flessibile, che puoi collegare ad una delle porte disponibili sul laptop, posizionandola nella maniera più opportuna per illuminare a sufficienza i tasti.
- Queste piccole lampade possono essere acquistate per pochi euro nei negozi di ferramenta o nei negozi online.
- L’icona della retroilluminazione è chiaramente stampata sulla tastiera, ma la tastiera continua a non accendersi?
- Ciò potrebbe essere dovuto alla presenza della retroilluminazione automatica, caratteristica di alcuni laptop targati Lenovo. Questo, in particolare, permette di accendere automaticamente la tastiera solo quando la luminosità circostante è bassa o se si utilizza il portatile al buio.
- Per garantire la tua presenza, puoi controllare la scheda prodotto, il manuale utente o se i driver dedicati alla gestione dei sensori sono installati in Windows.
- Per fare ciò, accendi il laptop, attendi che Windows si avvii completamente, premi la combinazione di tasti Win+R, digita il comando devmgmt.msc nel campo di testo che compare a schermo e premi Invio sulla tastiera.
- Nella nuova finestra che si apre, cerca i sensori nell’elenco dei dispositivi hardware rilevati sul PC, premi il piccolo pulsante > che si trova alla tua sinistra per espanderlo e verifica che, subito sotto, ci sia la voce HID V2 Sensor Collection o Collection dei sensori HID V2: La sua esistenza indica chiaramente la presenza del sensore per la retroilluminazione automatica.
Abilita tastiera retroilluminata Lenovo
Ora che sei sicuro della presenza della funzionalità che desideri, è il momento di passare all’azione reale e capire, in concreto, come attivare la Lenovo Backlit Keyboard.
Di seguito, ti mostrerò due dei metodi più semplici e veloci per svolgere questo compito: utilizzare gli appositi tasti funzione sulla tastiera, oppure utilizzare il software Lenovo, solitamente «standard» preinstallato sui PC realizzati dal produttore cinese.
Per combinazione di tasti
Per attivare la tastiera retroilluminata sui laptop Lenovo utilizzando la combinazione di tasti, è sufficiente tenere premuto il tasto funzione fn (di solito situato accanto al pulsante Ctrl sinistro) e quindi premere il tasto contrassegnato dall’icona della retroilluminazione.
A seconda del modello che hai, questo pulsante potrebbe corrispondere a Esc o barra spaziatrice.
Ad ogni pressione del tasto citato si avrà una precisa azione di retroilluminazione: partendo da tastiera spenta, la prima volta si preme una luce fioca, mentre la seconda volta si ha la massima luminosità ottenibile. Infine, alla terza pressione, la retroilluminazione si spegnerà nuovamente.
Se il tuo laptop è dotato di sensore di luminosità, quindi con retroilluminazione automatica, il comportamento cambia leggermente.
La prima e la seconda pressione servono ad illuminare la tastiera, come visto sopra, al minimo e al massimo.
Il terzo, invece, attiverà il sensore di luce, per regolare automaticamente la luce erogata in base alle condizioni ambientali.
Tuttavia, alla quarta pressione, la retroilluminazione si spegnerà completamente.
Tramite il software Lenovo
In alternativa si può decidere di gestire la retroilluminazione della tastiera utilizzando le applicazioni dedicate per la gestione del PC e del sistema operativo: Lenovo Vantage per Windows 10 o Lenovo Settings per Windows 8.x, entrambi preinstallati nel sistema operativo e disponibili al menu di avvio (il icona flag situata nell’angolo inferiore sinistro dello schermo) e/o come icona sul desktop.
In questo modo puoi accendere o spegnere la tastiera con pochi clic del mouse.
Lenovo Vantage (Windows 10)
Se possiedi un laptop Lenovo con sistema operativo Windows 10, puoi gestire l’illuminazione della tastiera utilizzando il programma Lenovo Vantage: Dopo essere partito dal menu Start o tramite l’icona che si trova sul desktop di Windows, premi sul pulsante Impostazioni Hardware che si trova in alto, quindi fare clic sulla voce Retroilluminazione tastiera o Retroilluminazione tastiera automatica (la dicitura esatta varia a seconda del modello di laptop in uso).
Dopodiché, non devi fare altro che scegliere il livello di retroilluminazione preferito: Basso/Basso, Alto/Alto, Off (per disattivare la tastiera) o Auto/Auto (opzione disponibile solo su laptop dotati di sensore di retroilluminazione).).
In quest’ultimo caso, puoi anche scegliere di abilitare la retroilluminazione automatica all’avvio del PC, in modo che Windows gestisca la luce della tastiera in totale autonomia grazie al sensore integrato, senza bisogno di interventi manuali: per farlo, devi semplicemente metti il segno di spunta accanto all’input e abilita la retroilluminazione automatica della tastiera.
Impostazioni Lenovo (Windows 8.x)
Se, invece, hai un laptop Lenovo dotato di Windows 8.x, devi utilizzare il programma Lenovo Setup, disponibile anche all’interno di Windows Start o come icona per il desktop.
Una volta avviato il programma, non devi far altro che verificare che l’icona della retroilluminazione sia presente nella barra laterale destra, eventualmente contrassegnata dalla voce Retroilluminazione Tastiera o Retroilluminazione Tastiera, fai clic su di essa fino a visualizzare la scritta ON (con contestuale attivazione fisica di la spia sulla tastiera).
Anche in questo caso, se Lenovo Setup non è già presente sul tuo PC, puoi scaricarlo direttamente da Windows Store.
Cosa devo fare in caso di problemi?
Impossibile attivare la tastiera retroilluminata con nessuno dei passaggi precedenti? Quindi il problema potrebbe essere attribuito a un inaspettato accumulo di energia all’interno del sistema di retroilluminazione, che ne impedisce il corretto funzionamento.
Per risolvere questo problema, puoi provare a scollegare completamente l’alimentazione dal PC, per almeno 10 secondi, per eseguire una scarica completa.
Se possiedi un laptop con batteria removibile, staccalo fisicamente dal PC (seguendo le istruzioni fornite per il modello che hai in tuo possesso) e lascialo scollegato per almeno 10 secondi.
Se, invece, hai un laptop dotato di batteria fissa, scollega il cavo di alimentazione dalla rete, tieni premuto il pulsante di accensione per 10 secondi e ricollega l’alimentazione al PC.
Al termine, accendi il laptop e prova ad abilitare nuovamente la tastiera retroilluminata, seguendo le procedure in questa guida. Se ancora non ci riesci, ti consiglio di contattare il supporto ufficiale Lenovo tramite questo link e quindi seguire le istruzioni sullo schermo.