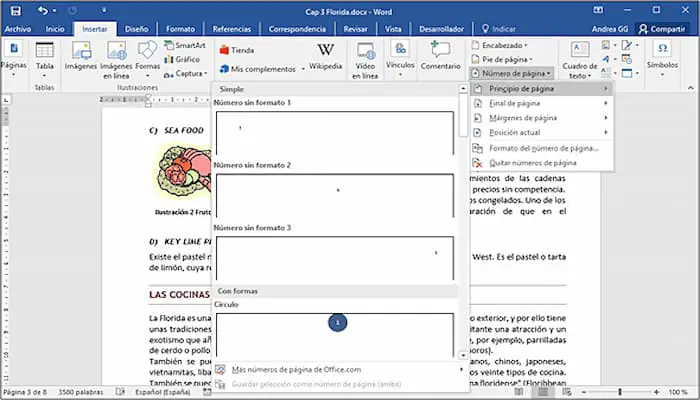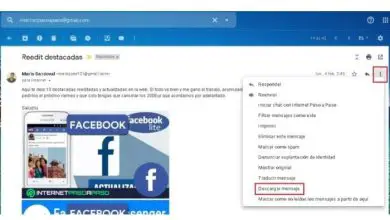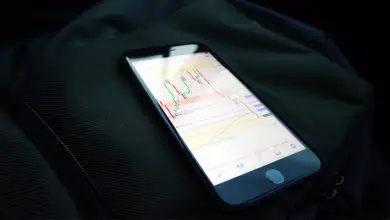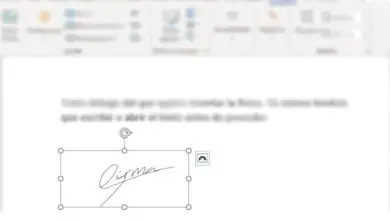Come aggiungere un numero di pagina in Word
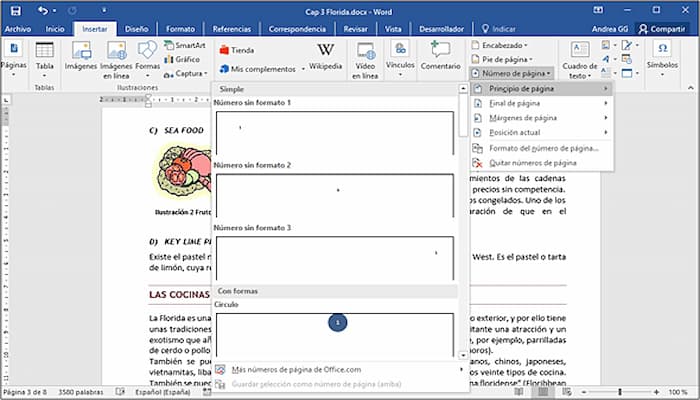
Microsoft Word è un word processor comunemente usato, se non il software di scrittura per computer più popolare del pianeta. Tuttavia, per ottenere il massimo da esso, è necessario essere in grado di navigare in menu e schermate sempre più complessi. Fortunatamente, aggiungere i numeri di pagina non è difficile. Scopri come aggiungere un numero di pagina in Word.
inserire i numeri di pagina
Lo abbiamo detto bene, imparare ad aggiungere un numero di pagina in Word non è affatto complicato:
- Fare doppio clic nella parte superiore o inferiore della loro pagina. Si aprirà il «Menu layout», utilizzato per posizionare i numeri di pagina. In alternativa, fai clic su «Inserisci » nella barra in alto. Questo dovrebbe visualizzare un nastro nella parte superiore che ti consente di aggiungere i numeri di pagina.
- Seleziona «Numero pagina» per visualizzare le opzioni. Ciò ti consente di scegliere dove vanno i numeri di pagina. Puoi passare il mouse su ciascuna opzione («Inizio della pagina», «In basso della pagina», ecc.) per vedere ancora più opzioni e decidere se vuoi che il numero sia a destra, a sinistra o al centro.
- Nel menu Layout, il numero di pagina dovrebbe essere all’estrema sinistra.
- Nel menu Inserisci, il numero di pagina dovrebbe essere al centro.
- Scegli lo stile del numero di pagina per impostare automaticamente la numerazione. Dopo aver selezionato la posizione esatta dei numeri di pagina, Word aggiungerà automaticamente i numeri all’intero documento.
- Ci sono molte opzioni per la numerazione delle pagine. Tuttavia, puoi anche modificare leggermente i tuoi numeri di pagina se non sono quelli che volevi.
- Tieni presente che alcune versioni di Word potrebbero avere modi leggermente diversi per creare la numerazione. Ogni versione di Word è leggermente diversa, quindi la posizione esatta dei pulsanti potrebbe cambiare. Tuttavia, tutte le versioni correnti di Word consentono la numerazione delle pagine facendo doppio clic nella parte superiore o inferiore della pagina. Ciò ti consentirà di aprire il menu Numero pagina.
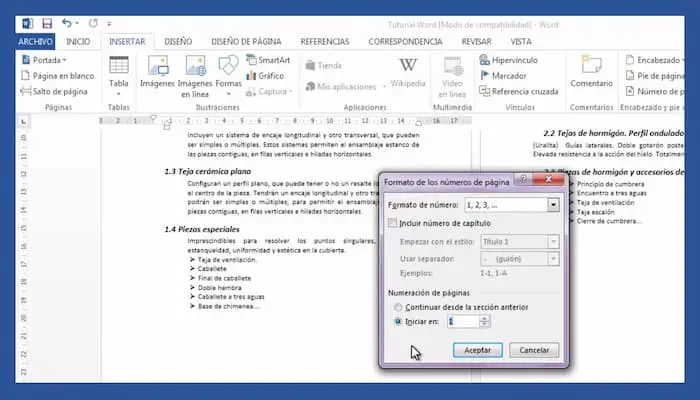
Formatta i numeri di pagina
- Fare doppio clic su un numero di pagina per modificare il carattere, il colore o lo stile. Se desideri un carattere specifico nel numero di pagina, fai doppio clic su di esso. Dovrebbe essere evidenziato in blu, proprio come qualsiasi altro testo che evidenzieresti in Word. Da lì, regola il carattere, il colore e le dimensioni normalmente. Ti guiderà automaticamente attraverso l’intero documento.
- Ricomincia con i numeri di pagina usando le interruzioni di pagina. Se vuoi iniziare una pagina più avanti nel documento su «1», dovrai dividere la pagina. Innanzitutto, posiziona il cursore all’inizio della pagina che desideri ripristinare. Quindi:
- Fai clic su «Layout di pagina» → «Interruzioni» nella barra in alto.
- Seleziona «Pagina successiva» in «Pause».
- Fare doppio clic sul numero di pagina corrente.
- Fare clic su «Numero di pagina» e quindi su «Formatta numeri di pagina».
- Seleziona il fumetto con l’etichetta «Inizia da», quindi seleziona «1» per reimpostare il conteggio delle pagine su uno.
- Ometti il numero della prima pagina per un frontespizio più pulito. Per fare ciò, fai nuovamente doppio clic sull’intestazione o sul piè di pagina per visualizzare il menu corretto. Quindi cerca la casella «Prima pagina diversa» e selezionala. Ora puoi fare clic liberamente sul numero nella prima pagina ed eliminarlo, mantenendo intatto il resto dei suoi numeri.
- Molte volte, semplicemente facendo clic sul pulsante «Prima pagina diversa» si elimina automaticamente il numero della prima pagina.
- La maggior parte delle presentazioni e degli articoli non ha bisogno di un numero di prima pagina, è il primo, quindi ovviamente è «1».
- Usa «Formatta numeri di pagina» per modifiche specifiche, come i tipi di numeri e i titoli dei capitoli. Se vuoi fare il possibile, fai doppio clic sull’intestazione o sul piè di pagina ancora una volta. Fai clic su «Numeri di pagina», quindi su «Formatta numeri di pagina» nel menu visualizzato. Da qui, puoi impostare diversi tipi di numeri, come numeri romani o lettere, oltre a personalizzare l’aspetto di base dei numeri. Non è incredibilmente robusto, ma funziona.
- Premere il tasto «esc» per uscire dall’intestazione e dal piè di pagina o dalla barra di layout. Il tasto Esc ti consentirà di digitare di nuovo normalmente e i numeri di pagina verranno formattati per te. Ora puoi scrivere liberamente!
Inserisci i numeri di pagina nell’app mobile
Per inserire i numeri di pagina nell’applicazione mobile è necessario attenersi ai seguenti passaggi:
- Fare clic su «Inserisci». Questo apre un menu semplificato per la formattazione del documento, poiché è ancora più semplice rispetto all’utilizzo dell’app desktop.
- Scegli «Numeri di pagina» per impostare i tuoi numeri. Hai molte opzioni per il posizionamento dei tuoi numeri, comprese alcune opzioni artistiche.
- Seleziona «Intestazioni e piè di pagina», quindi «Opzioni» per personalizzare i tuoi numeri. Ciò consente di impostare una prima pagina diversa, modificare l’aspetto delle pagine pari e dispari o rimuovere del tutto i numeri di pagina.
- Trasferisci senza problemi i documenti dall’app a Word sul tuo computer. Eventuali modifiche apportate nell’app funzioneranno sui programmi desktop, quindi puoi aggiungere o modificare in sicurezza i numeri di pagina qui e rimarranno attaccati quando invii il documento a un altro programma.
Risoluzione dei problemi numeri di pagina – Word
- Il conteggio delle pagine inizia con la prima pagina del tuo ETDR.
- Dal titolo all’indice: la numerazione delle pagine inizia con «i» in numeri romani minuscoli (i, ii, iii) e NON viene mostrata.
- Pagina indice del capitolo 1: I numeri romani minuscoli continuano a contare e vengono visualizzati.
- A partire dal Capitolo 1: La numerazione delle pagine inizia con «1» e viene visualizzata in numeri arabi (1, 2, 3) nel resto del documento.
- Le interruzioni di sezione vengono utilizzate per controllare la numerazione delle pagine. Con Mostra/Nascondi Word abilitato, appare così: ====== Interruzione di sezione (pagina successiva) ======
Questo sistema di conteggio delle pagine e di visualizzazione del numero di pagina è integrato nel modello e non dovrebbe richiedere alcuna attenzione. Durante l’utilizzo del documento, la rimozione o la modifica involontaria dei componenti di numerazione delle pagine può causare alcuni problemi.
Se i numeri di pagina non vengono visualizzati correttamente, seleziona la soluzione che ti serve e segui i passaggi seguenti.
Correggi i numeri di pagina che iniziano di nuovo da «1» nel corpo del documento:
Se vedi che i numeri di pagina tornano a «1» nel corpo del documento, è probabile che si tratti di un’interruzione di sezione. Segui questi passaggi per correggere il problema:
- Fare clic in un punto qualsiasi della pagina in cui la numerazione inizia di nuovo da «1». Se non sei nella visualizzazione Intestazione e piè di pagina, seleziona la scheda Inserisci, fai clic su Piè di pagina e fai clic su Modifica piè di pagina.
- Posiziona il cursore nel piè di pagina; NON selezionare il numero di pagina. Fare clic su Numero di pagina, quindi su Formatta numeri di pagina.
- Nella finestra Formato, fare clic su Continua dalla sezione precedente, quindi fare clic su OK.
Ripetere questi passaggi ogni volta che si verifica un’interruzione di sezione o ogni volta che i numeri di pagina tornano a «1».
Correggere i numeri di pagina dall’inizio al Capitolo 1
Segui questi passaggi A, B, C e D in ordine. Oppure usa il modulo di domanda ETDR per ottenere aiuto da un consulente ETDR (richiede eID/password).
Passaggio A. Verificare le interruzioni di sezione richieste (nel Sommario, Capitolo 1).
- Apri il tuo documento in Word. Fare clic sul pulsante Mostra/Nascondi (sembra un simbolo di paragrafo nero) per attivare i simboli di formattazione nascosti.
- Appena prima della pagina Sommario, cerca un’interruzione di sezione. Se c’è un’interruzione di sezione, vai al passaggio 4.
- Se manca l’interruzione di sezione, posiziona il cursore appena prima della «T» in «Tabella». Fare clic sulla scheda Layout di pagina. Nella sezione Paragrafo, seleziona Interruzioni. In Interruzioni di sezione, seleziona Pagina successiva.
- Subito prima dell’inizio del Capitolo 1, cerca un’interruzione di sezione. Se l’interruzione di sezione è presente, vai al passaggio B di seguito.
- Se manca l’interruzione di sezione, posizionare il cursore subito dopo «Capitolo 1 -» e davanti alla prima parola del titolo. Fare clic sulla scheda Layout di pagina. Nella sezione Paragrafo, seleziona Interruzioni. In Interruzioni di sezione, seleziona Pagina successiva.
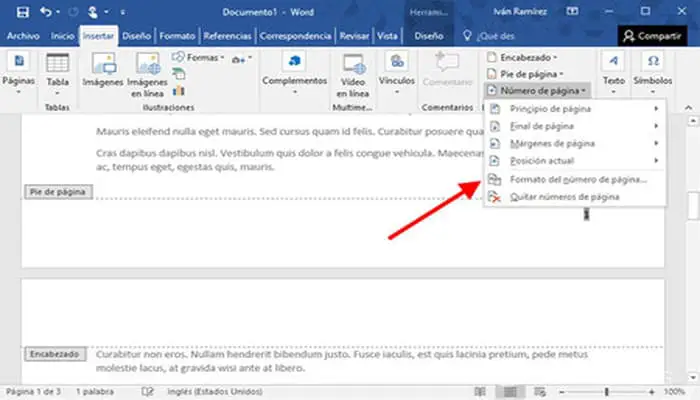
Passaggio B. Correggere i numeri di pagina dalla pagina del titolo a prima del sommario.
- Posiziona il cursore in un punto qualsiasi della pagina del titolo.
- Nella scheda Inserisci, seleziona Piè di pagina e fai clic su Modifica piè di pagina.
- Se vedi un numero di pagina nel piè di pagina (in fondo alla pagina), seleziona il numero e premi il tasto Canc.
- Con il cursore nel piè di pagina, fai clic su Numero di pagina, quindi su Formato numeri di pagina.
- Nella finestra Formato numero pagina, imposta il formato numero su i, ii, iii,… In Numerazione pagina, seleziona Inizia da e imposta il numero su «i». Fare clic su OK.
Passaggio C. Correggere i numeri di pagina del sommario prima del capitolo 1.
- Scorri fino alla prima pagina del tuo indice. Se non sei nella visualizzazione Intestazione e piè di pagina, seleziona la scheda Inserisci, fai clic su Piè di pagina e fai clic su Modifica piè di pagina.
- Se «Come il precedente» o «Collega al precedente» è visibile appena sopra il piè di pagina, rimuovilo facendo clic su Collega al precedente nella sezione Navigazione della scheda Progettazione.
- Assicurati che la scheda Design sia ancora selezionata. Con il cursore nel piè di pagina, fai clic su Numero di pagina, quindi su Formato numeri di pagina.
- Nella finestra Formato numero pagina, imposta il formato numero su i, ii, iii,… In Numerazione pagina, seleziona Continua dalla sezione precedente. Fare clic su OK.
- Se non viene visualizzato alcun numero di pagina, inserirne uno: fare clic su Numero pagina, quindi in fondo alla pagina, quindi Numero semplice 2 (centrato) o Numero semplice 3 (giustificato a destra).
Passaggio D. Correggere i numeri di pagina dal Capitolo 1 in poi.
- Scorri fino alla prima pagina del Capitolo 1. Se non sei nella visualizzazione Intestazione e piè di pagina, seleziona la scheda Inserisci, fai clic su Piè di pagina, quindi su Modifica piè di pagina.
- Se «Come il precedente» o «Collega al precedente» è visibile appena sopra il piè di pagina, rimuovilo facendo clic su Collega al precedente nella sezione Navigazione della scheda Progettazione.
- Con il cursore nel piè di pagina, fai clic su Numero di pagina, quindi su Formato numeri di pagina.
- Nella finestra Formato numero pagina, imposta il formato numero su 1,2,3,… In Numerazione pagina, seleziona Inizia da e imposta il numero su «1». Fare clic su OK.
- Se non viene visualizzato alcun numero di pagina, inserirne uno: fare clic su Numero pagina, quindi in fondo alla pagina, quindi Numero semplice 2 (centrato) o Numero semplice 3 (giustificato a destra).
- Al termine, nella scheda Progettazione, fare clic su Chiudi intestazione e piè di pagina.
Come rimuovere il numero dalla prima pagina in Word
La maggior parte dei documenti accademici inizia con una pagina con il logo dell’istituto e talvolta alcune informazioni aggiuntive, come il nome dell’autore o del suo mentore. Possono contenere molte cose, ma non contengono mai un numero di pagina. Rimuovere quel numero di pagina può essere piuttosto complicato, ma è fattibile.
Se non hai già i numeri di pagina
- Apri Word e vai alla scheda Inserisci
- Nella scheda Inserisci, vai su «Numero pagina» e scegli la posizione del numero di pagina.
- Chiudi l’intestazione e il piè di pagina.
- Vai alla scheda Layout di pagina e seleziona «Imposta pagina».
- In Impostazioni pagina, visualizza la scheda Layout e seleziona una prima pagina diversa. Siete pronti. Congratulazioni.
Se hai già i numeri di pagina
- Vai alla scheda Layout di pagina e seleziona «Imposta pagina».
- In Impostazioni pagina, visualizza la scheda Layout e seleziona una prima pagina diversa. Siete pronti!
Vuoi iniziare i tuoi numeri di pagina su qualcosa di diverso dalla prima pagina del tuo documento Word?
Istruzioni passo passo:
- Vai alla prima pagina per la quale vuoi avere le pagine numerate.
- Nella parte superiore della pagina, prima della prima riga/parola, fai clic sul documento per posizionare il cursore.
- Quindi scegli Layout di pagina dal menu in alto. Quindi seleziona Interruzioni – Pagina successiva.
- Ora scegli Inserisci dal menu in alto, quindi seleziona Numeri di pagina e quindi scegli come desideri che appaiano nel documento.
- Ora evidenzia il numero di pagina su cui vuoi iniziare la numerazione. Nel menu Strumenti intestazione e piè di pagina, disattiva Collega a precedente.
- Con il numero ancora evidenziato, scegli Numero pagina dal menu in alto, quindi seleziona Formato numeri pagina. In Numerazione pagine, scegli Inizia da, quindi seleziona un numero iniziale.
- L’ultimo passaggio è andare all’inizio del documento e fare clic sul numero della prima pagina, quindi premere Elimina. Questo rimuoverà la sequenza di numerazione iniziale e rimarrai con la sequenza di numerazione che hai creato più avanti nel documento.