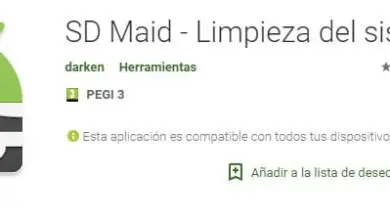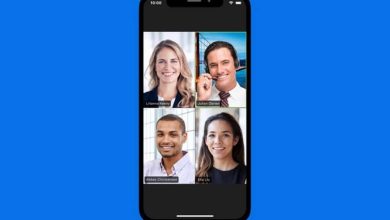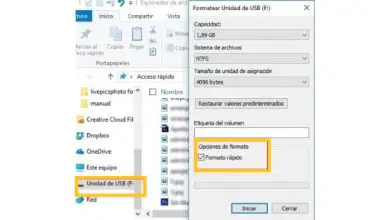Come aggiungere un gradiente a un pulsante utilizzando Android Studio – Passo dopo passo

A causa delle caratteristiche che il programma richiede per essere installato, è difficile per noi installarlo su un telefono Android, ma è possibile se in precedenza hai scaricato un emulatore Android Studio.
I gradienti sono sempre stati di interesse per i creatori, perché generano un’enfasi su ciò che viene posizionato su di esso, quindi utilizzarlo su un pulsante è un’opzione abbastanza sicura in termini di design dell’app.
Come aggiungere un gradiente a un pulsante?
Sappiamo che Android Studio è un’applicazione di tipo programmatore che richiede una serie di codici per creare le caratteristiche desiderate.
Pertanto, ti spiegheremo alcune cose importanti e poi ti lasceremo il codice per la creazione del gradiente, in modo che tu possa usarlo e farlo facilmente.
Crea il pulsante
Il pulsante e il suo colore sono due cose diverse, prima devi codificare il pulsante, la sua forma, le dimensioni e il testo, quindi dargli un po’ di colore con una sfumatura che lo faccia apparire sorprendente.
Scegli i colori
Nel linguaggio di programmazione ogni colore ha un codice, quindi l’ideale è che prima di iniziare a dare colore e vita alla tua applicazione, scegli tu quali colori utilizzerai e come rappresentarli nella codifica.
In questo modo, faciliti la creazione degli oggetti, facendoli rimanere tutti all’interno della stessa gamma di colori che consente all’applicazione di avere un bell’aspetto.

Gestisci gli angoli
In questo caso, Android Studio ti consente di lavorare con angoli di 0, 90, 180 e 270 ° per dare l’orientamento del gradiente, ma una volta posizionato puoi modificarlo fino a quando non si adatta ai tuoi desideri.
Il codice
Questo codice ha un gradiente dal bianco al blu, nel tuo caso i codici devono essere posizionati nel seguente modo: il colore che vuoi iniziare (generalmente quello al centro) deve essere posizionato in » startColor » e quello che vuoi finitura (ai lati o sopra e sotto) lo metti in “ endColor ”.
In questo modo, il tuo gradiente sarà stato creato nel migliore dei modi e potrai osservarlo nel test della tua applicazione.
<shape xmlns: android = «http://schemas.android.com/apk/res/android»>
<gradiente
Android: startColor = «# FFFFFF»
Android: endColor = «# 0000FF»
Android: angolo = «270» />
</shape>
consigli
Per aggiungere un gradiente a un pulsante è sempre consigliabile farlo come ritocco finale, una volta che i pulsanti sono già sviluppati e funzionanti, quindi si evita che durante la codifica dei colori o dell’angolo si possa danneggiare parte del lavoro che si hanno fatto in precedenza.
Ti consigliamo inoltre di scegliere i colori in base all’idea che hai, di come appariranno accanto al contenuto dell’applicazione.
È anche utile gestire gli angoli in modo tale che il testo sul pulsante risalti al di sopra del gradiente.
Testa sempre i codici colore che ottieni, così potrai verificare che ognuno corrisponda al colore che desideri, in questo modo saprai se è necessario cercare un nuovo codice.

Infine, ti consigliamo di utilizzare, se possibile, colori brillanti e sorprendenti, aumentando così l’attrazione per il pulsante e se si tratta di un pulsante per accedere a un sito Web o a un abbonamento, questo ti calza a pennello.
Lo sviluppo di applicazioni sta diventando un campo più competitivo, portando i creatori ad acquisire nuove competenze, quindi è necessario che rimangano sempre aggiornati.
Allo stesso modo, le grandi aziende che possono brevettare un’idea sono sempre alla ricerca di applicazioni utili con un ottimo design grafico, motivo per cui stare al passo con le applicazioni di tendenza può essere di grande aiuto per i creatori.
Infine, speriamo che il nostro tutorial e i nostri suggerimenti ti aiutino in modo che le tue applicazioni abbiano sempre la migliore interfaccia e tu possa creare un’app eccezionale.
Una volta aggiunti tutti i dettagli, la tua App è pronta per essere esportata, il modo più semplice per farlo è in un file Zip