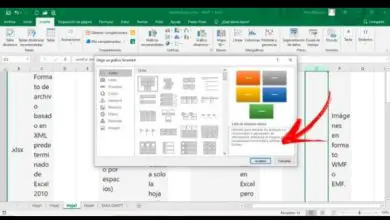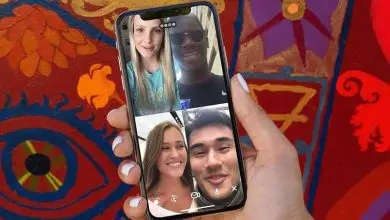Come aggiornare Windows Media Player: semplici passaggi!
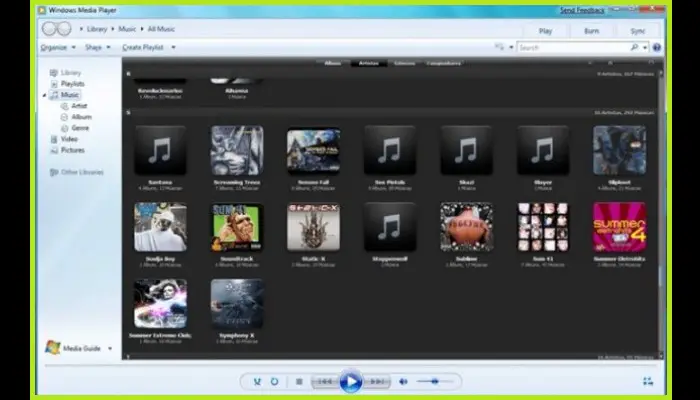
Dal 1996, la visione di video, l’ascolto di brani musicali e persino la visualizzazione di foto sui sistemi operativi Windows è stata eseguita tramite Windows Media Player. Nel corso di questi anni, Microsoft ha rilasciato sempre più versioni fino a quella attuale, disponibile per Windows 10 oltre che per 8 e 7. Resta fino alla fine e scopri come aggiornare Windows Media Player.
Oggi, questo programma non è in uso. Nonostante le capacità, le caratteristiche e, soprattutto, le prestazioni di questo player, i suoi gestori hanno deciso di interrompere l’aggiornamento per poter usufruire dei servizi interni di W10, come Movies e TV, per sfruttare al meglio le capacità del sistema.
Come aggiornare Windows Media Player all’ultima versione?
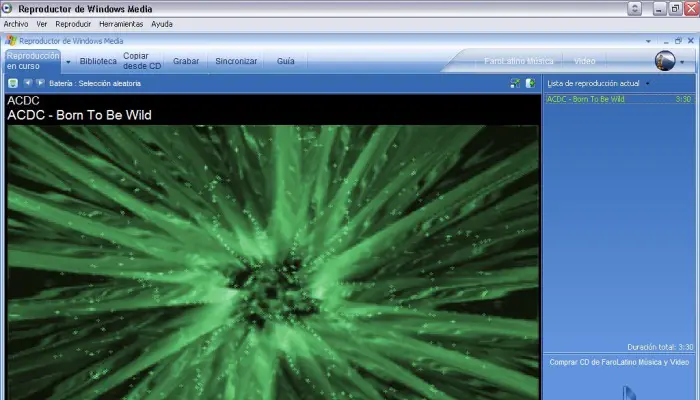
In uno degli aggiornamenti di Windows 10, è stato deciso di frenare e lasciare da parte Windows Media Player. Ma… Come aggiornare Windows Media Player all’ultima versione? Anche se sembra un compito impossibile a causa della mancanza di supporto, è possibile. Qui spiegheremo tutti i passaggi che devi seguire per raggiungerlo nei due modi che esistono oggi.
Linee guida per l’aggiornamento a una nuova versione di Windows Media Player
Ebbene, tutti i dettagli e le procedure che devi seguire sono spiegati passo dopo passo per non perderti con questa guida completa pensata per tutti gli utenti. Non importa quale versione di Windows hai, il processo è lo stesso per tutti e questo ti assicurerà di avere sempre questo lettore con l’ultimo aggiornamento di mercato.
Qui lavoreremo con mezzi ufficiali e affidabili per evitare possibili problemi legati a programmi di origine sconosciuta.
Windows 10 ha deciso di interrompere il supporto di Windows Media Player pochi mesi dopo il suo rilascio. Dopo l’aggiornamento, il sistema operativo ha abbandonato l’aggiornamento del lettore multimediale, attivo da Windows 98; tuttavia, sebbene il lettore multimediale integrato sia fornito per il consumo multimediale, esistono modi per installarlo per un uso continuato.
In questa guida creata per te, l’aggiornamento alla nuova versione di Windows Media Player ti aiuterà a completare il processo in modo automatico o manuale, entrambi possibili anche se il team ufficiale ha sospeso il supporto. Spiegheremo tutti i passaggi da seguire in entrambi i casi, in modo che tu possa fare quello che vuoi e avere sempre gli ultimi aggiornamenti di questo strumento sul tuo computer.
1- Aggiornamento automatico
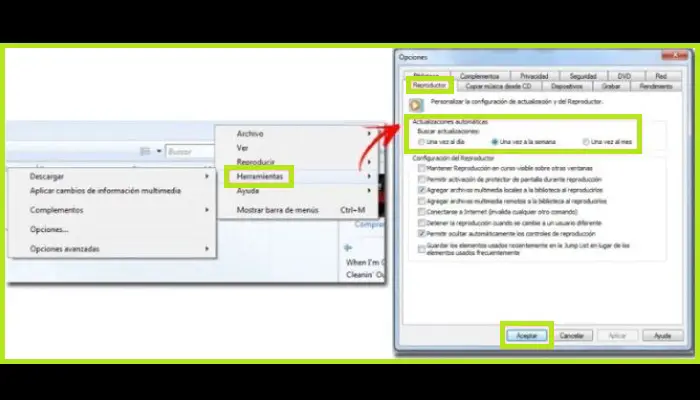
Windows Media Player di solito esegue un aggiornamento automatico, quindi non devi preoccuparti di scaricare e installare nulla. Per verificare che siano attivi, è necessario seguire questi passaggi:
- Aprire Windows Media Player: per fare ciò, è necessario fare clic sul pulsante «Start» sul PC (in basso a sinistra) e digitare » Windows Media Player » nella casella di ricerca. Devi cliccare sulla sezione che appare per entrare nel programma.
- Dopo che sei nella finestra principale con le librerie di riproduzione, dovrai fare clic dove dice «Organizza» e quindi fare clic su «Opzioni» nel menu che appare di fronte a te. * Tali nomenclature possono variare a seconda della versione del programma.
- Quando sei all’interno di questo sottomenu, dovrai cercare la scheda «Giocatore«. Dopo averlo trovato, fai clic su di esso per accedere alle impostazioni generali di questo strumento multimediale.
- Ebbene, tra tutte le opzioni che compaiono, devi entrare nella sezione «Aggiornamenti automatici» ed essendo lì devi selezionare il periodo entro il quale il programma deve cercare le nuove versioni da installare. È possibile selezionare una delle seguenti opzioni:
- Una volta al giorno.
- Una volta a settimana.
- Una volta al mese.
- Bene, per aggiornare automaticamente Windows Media Player dovresti selezionare uno dei tre e fare clic su «Applica«. Quindi fare clic su «OK» e terminerà la configurazione degli aggiornamenti automatici.
Da quel momento in poi, Windows Media Player scaricherà tutte le sue patch senza ulteriori azioni da parte tua. Tutto verrà eseguito in background e con pochissime modifiche all’hardware del tuo computer durante il processo.
2- Aggiornamento manuale
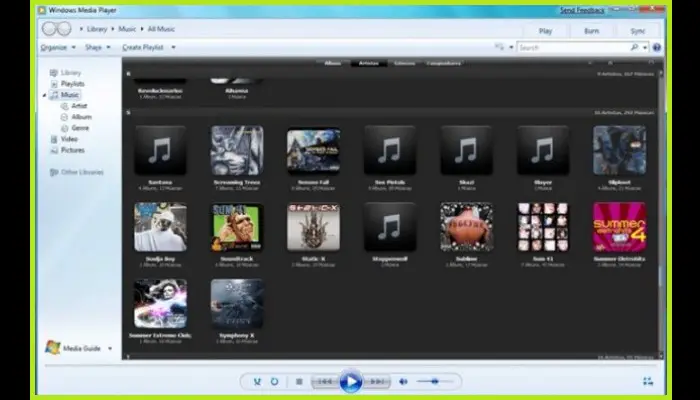
Se vuoi scaricare manualmente gli aggiornamenti di Windows Media Player sul tuo computer, non devi fare altro che andare direttamente alla fonte ufficiale del lettore: il sito Web del supporto Microsoft.
Ora spiegheremo come aggiornare manualmente Windows Media Player alle sue ultime versioni:
Scarica l’ultima versione di Windows Media Player
- Puoi andare alla pagina di download dell’ultimo aggiornamento di Windows Media Player da qui o semplicemente seguire i link per il download diretto che abbiamo lasciato sopra, non preoccuparti, sono completamente sicuri e privi di malware (dalla fonte ufficiale).
- Se sei connesso al sito ufficiale, devi selezionare la lingua nell’apposita casella. Quando lo fai, dovrai fare clic sul pulsante rosso con il testo «Download» per avviare il download e installarlo sul tuo PC.
- Una volta che lo hai nella memoria interna del tuo computer, devi solo cercare il file nella cartella che hai scelto di scaricare e aprirlo. In questo modo verrà avviato il processo di installazione.
- Da lì, devi solo fare clic dove dice «Avanti«, accettare i termini di utilizzo e l’informativa sulla privacy e attendere che tutti i file vengano copiati sul tuo disco rigido fino a quando il processo non finisce e ottieni finalmente l’ultima versione di questo favoloso lettore multimediale per Windows.