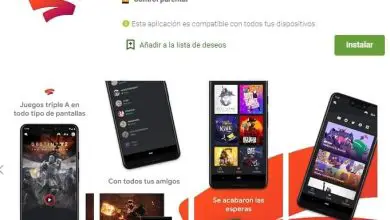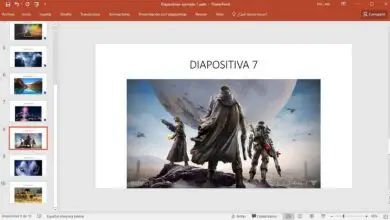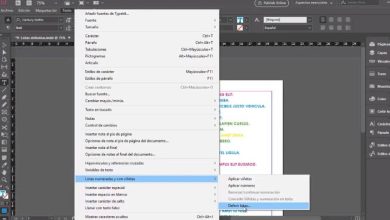Come accelerare la velocità di elaborazione del computer e il tempo di avvio

Man mano che il tuo computer invecchia, accumula frammenti di file temporanei e, di conseguenza, il disco rigido si sovraccarica; dopo che è trascorso abbastanza tempo, noterai una differenza significativa nella velocità di elaborazione del tuo computer.
Anche se non puoi negare completamente il rallentamento del computer quando arriva l’età, puoi fare alcune cose per accelerare la velocità di elaborazione del tuo computer e il tempo di avvio. Ti insegniamo come velocizzare la velocità di elaborazione del tuo computer e il tempo di avvio.
Disabilitazione dei programmi di avvio

Uno dei metodi più efficaci per accelerare la velocità di elaborazione e il tempo di avvio del computer è questo. Completa i seguenti passaggi:
- Tieni premuto Ctrl + Alt + Canc. Questo aprirà il menu delle attività del tuo PC. Se hai un gran numero di programmi che si avviano quando accedi al tuo computer, potresti avere a che fare con diversi minuti di rallentamenti generali. La disabilitazione dei programmi di avvio risolverà questo problema.
- Fare clic sull’opzione «Gestione attività». Questo aprirà il Task Manager del tuo computer, da cui puoi modificare o terminare i processi del PC. Successivamente, fai clic su «Maggiori dettagli».
- Fare clic sulla scheda «Home». È vicino alla parte superiore della finestra di Task Manager; in questo modo verrà visualizzato un elenco di programmi che si avviano all’accensione del PC.
- Fare clic su un processo che si desidera disabilitare. Si noti che la «disabilitazione» di un processo non ne impedirà affatto l’esecuzione; piuttosto, impedirà l’avvio automatico del programma.
- Fare clic sul pulsante «Disattiva». Questo è nell’angolo in basso a destra della finestra di Task Manager.
- Puoi anche fare clic con il pulsante destro del mouse su un processo e quindi fare clic su «Disattiva» nel menu contestuale.
- Ripetere questo processo di disattivazione per tutti i programmi rilevanti. Alcuni colpevoli comuni per l’utilizzo elevato della memoria includono Skype e Steam.
- Se non sei sicuro di quali programmi disabilitare, guarda la colonna «Impatto di avvio» sul lato destro della finestra di Task Manager. In generale, dovresti disabilitare qualsiasi programma di valutazione «Alto» o «Medio».
- Si consiglia di lasciare abilitato l’antivirus; in caso contrario, il tuo antivirus potrebbe non avviarsi all’avvio e quindi non sarai protetto dai virus.
- Chiudi Task Manager quando hai finito. Per ottenere il massimo da questo processo, dovrai anche cancellare il menu Icone nascoste.
- Apri il menu «Icone nascoste». Questa è la freccia rivolta verso l’alto sul lato destro della barra delle applicazioni ea sinistra dell’orologio. Fare clic o toccarlo per aprire il menu.
- Controlla il menu Icone nascoste. Troverai spesso processi in background in esecuzione qui (ad esempio Dropbox o Google Drive). L’ eliminazione di questi processi libererà la memoria ad accesso casuale (RAM) che, a sua volta, aumenterà la velocità di elaborazione del tuo computer. È possibile terminare questi processi da questo menu.
- Fare clic con il pulsante destro del mouse su un processo che si desidera terminare. Ad esempio, se non stai utilizzando l’applicazione di archiviazione cloud sul tuo computer, dovresti considerare di terminare questo processo.
- Fai clic su «Esci» nella parte inferiore del menu contestuale. Questo di solito ti chiederà di confermare la tua decisione facendo clic su «Esci (nome dell’applicazione)». Dovrai ripetere questo processo per ciascuno dei processi che desideri terminare.
Abilita l’avvio rapido in Windows 10
Questo è un altro dei passaggi che dovrai eseguire se vuoi avere successo nel tuo obiettivo. Vediamo come fare:
- Apri il Pannello di controllo. Cercalo nella barra di ricerca, situata nell’angolo in basso a destra dello schermo.
- Fast Startup è una nuova funzionalità di Windows 10, che velocizza il tempo di avvio del tuo computer.
- Fai clic su «Opzioni risparmio energia».
- Fai clic su «Scegli cosa fanno i pulsanti di accensione»
- Fai clic su » Modifica impostazioni attualmente non disponibili»
- Quindi, scorri verso il basso fino alla schermata delle impostazioni di spegnimento e seleziona l’opzione «Attiva avvio rapido».
- Ora fai clic su Salva modifiche.

Disattiva gli effetti visivi
Questo ti aiuterà sicuramente a velocizzare il tuo computer. È semplice, basta seguire i passaggi indicati di seguito:
- Aprire il menu Start. Questo è nell’angolo in basso a sinistra dello schermo del tuo computer. Gli effetti visivi in Windows 8 e 10 sono stati progettati per le nuove macchine rilevanti. Se hai eseguito l’aggiornamento a uno di questi sistemi operativi con un computer più vecchio, probabilmente hai notato un rallentamento significativo. La riduzione degli effetti visivi accelererà notevolmente l’elaborazione del tuo computer.
- Puoi anche toccare il tasto ⊞ Win per aprire Start.
- Apri l’app «Pannello di controllo». Puoi farlo digitando «pannello di controllo» nella barra di ricerca di Start, oppure puoi aprire il Pannello di controllo manualmente dalla cartella «Sistema Windows» nella parte inferiore del menu Start.
- Digita «Regola aspetto» nella barra di ricerca del Pannello di controllo. La barra di ricerca si trova nell’angolo in alto a destra della finestra del Pannello di controllo.
- Fai clic su «Regola l’aspetto e le prestazioni di Windows». Dovresti essere vicino alla parte superiore del gruppo «Sistema» sul lato sinistro della finestra del Pannello di controllo.
- Controlla gli effetti visivi del tuo computer. Hai alcune opzioni in questo menu:
- Regola per il miglior aspetto: ciò ingrandirà completamente gli effetti di Windows, il che è effettivamente l’opposto di ciò che dovresti fare.
- Ottimizza le prestazioni migliori – Ciò ridurrà notevolmente gli effetti di Windows, velocizzando il tuo computer nel processo.
- Personalizzato: deseleziona la casella accanto a qualsiasi funzione che desideri disabilitare. Per prestazioni ottimali su una macchina meno recente, disabilitare tutte le funzionalità.
- Fai clic sull’opzione che meglio si adatta al tuo PC. Per le macchine meno recenti, l’utilizzo dell’opzione Personalizza per disabilitare tutti gli effetti visivi è la migliore linea d’azione, mentre l’opzione «Regola per le migliori prestazioni» si prenderà cura della maggior parte dei computer di fascia media.
- Esci dalla finestra Opzioni prestazioni. Potresti notare una diminuzione della qualità della presentazione sul tuo computer, ma la sua velocità di elaborazione dovrebbe essere aumentata.
pulizia del disco rigido
Questo passaggio è necessario per velocizzare il tuo computer. Questo fa parte della manutenzione che devi eseguire. Fallo come segue:
- Apri il tuo menu Start. Questo è nell’angolo in basso a sinistra dello schermo.
- Digita «pulizia disco» nel menu di ricerca. Dovresti vedere un’app apparire nella parte superiore della schermata Home.
- Fare clic sull’applicazione «Pulizia disco». Pulizia disco è un’utilità standard su un computer Windows; Libera il tuo computer da file temporanei, processi e altre piccole informazioni che possono rallentare la velocità di elaborazione del tuo PC.
- Seleziona tutte le caselle sotto l’intestazione «File da eliminare». Questo cancellerà i seguenti elementi dalla cache del tuo computer:
- File di programma scaricati.
- File temporanei di Internet.
- Riciclare il contenuto del cestino.
- File temporanei.
- Potresti anche vedere altre opzioni qui, a seconda delle app predefinite fornite con il tuo dispositivo. È perfettamente sicuro selezionare qualsiasi casella in questo menu, quindi controlla anche quelle.
- Fare clic su «OK», quindi confermare facendo clic su «Elimina file». Questo rimuoverà i file temporanei dal tuo computer. Se non esegui spesso questa pulizia, potresti trovare diversi gigabyte di file temporanei e simili qui.
- Apri di nuovo Start, quindi digita «defrag» nella barra di ricerca. Questo individuerà l’applicazione di deframmentazione del disco sul tuo computer.
- Fare clic sull’opzione «Deframmenta e ottimizza unità». Questo dovrebbe essere nella parte superiore del menu Start. Quando il tuo disco rigido è in circolazione da un po’ di tempo, le sue sottocartelle e i rispettivi contenuti vengono sparsi sul disco rigido (in altre parole, i tuoi dischi vengono «frammentati»). L’esecuzione dello strumento Disk Defrag consoliderà i tuoi file e questi frammenti, aumentando la velocità con cui il tuo disco rigido può accedere alle informazioni.
- Non eseguire il programma di deframmentazione del disco se sul computer è installata un’unità SSD. Gli SSD sono fatti per resistere alla frammentazione, quindi eseguire una deframmentazione su di essi può danneggiare seriamente i tuoi file.
- Seleziona l’unità principale nella finestra di deframmentazione. Dovrebbe avere un’etichetta come «OS:C».
- Fai clic su «Ottimizza». Questo inizierà a deframmentare l’unità. A seconda di quanto tempo è trascorso dall’ultima deframmentazione, l’operazione può richiedere da pochi minuti ad alcune ore.
- Prendi in considerazione lo spostamento dei file su una memoria esterna. I dischi rigidi recuperano il 50% superiore dello spazio di archiviazione collocato su di essi molto più velocemente del 50% inferiore; Ad esempio, se disponi di un disco rigido da 500 gigabyte, sarà più veloce accedere ai primi 250 gigabyte di informazioni che inserisci nel disco rigido. Noterai un rallentamento significativamente inferiore sul tuo PC se limiti l’ archiviazione dei file a metà della capacità del tuo disco rigido. Il modo migliore per farlo è aumentare la capacità del disco rigido con un’unità flash esterna o un disco rigido.
- Puoi anche spostare i tuoi file su uno qualsiasi dei numerosi servizi di archiviazione cloud gratuiti (ad es. Google Drive, OneDrive, Dropbox).

Disinstalla i programmi non necessari
Se hai programmi non necessari sul tuo computer, dovrai disinstallarli per rendere il tuo computer più veloce:
- Apri il tuo menu Start. Puoi vedere tutti i programmi e le applicazioni sul tuo PC dal menu Start; basta scorrere verso il basso per vederli tutti.
- Vedrai anche le cartelle qui; spesso contengono più applicazioni, quindi fai clic su di esse per visualizzarne il contenuto.
- Decidi quali app vuoi disinstallare. In generale, app come «Notizie» o un’app radio in bundle con il tuo sistema operativo non sono completamente necessarie (e facilmente sostituibili con programmi migliori o componenti aggiuntivi online).
- Se un’applicazione è fondamentale per la funzionalità del tuo computer, non sarai in grado di rimuoverla. Detto questo, la maggior parte delle app indispensabili consuma una potenza di elaborazione minima.
- Fai clic con il pulsante destro del mouse su un’app che desideri disinstallare. Si aprirà un menu contestuale.
- Fai clic su «Disinstalla», quindi conferma la tua scelta. Ciò disinstallerà immediatamente l’applicazione o il programma, eliminando la necessità di visitare la cartella «Programmi e funzionalità».
- Potrebbe essere necessario fare clic su «Altro» nella parte inferiore del menu di scelta rapida per accedere all’opzione «Disinstalla».
- Disinstalla le app che non usi. La maggior parte dei computer Windows viene fornita con un gran numero di applicazioni, plug-in, programmi e versioni di prova gratuite in stock; tutti questi dovrebbero essere candidati per l’eliminazione.
- Prendi in considerazione l’installazione di programmi sostitutivi. Per ogni app installata da stock, esiste almeno una valida alternativa:
- Sostituisci Microsoft Edge con Chrome o Firefox. Entrambi i browser sono alternative a Edge più veloci e facili da usare.
- Sostituisci «Groove» con iTunes. Ancora una volta, non puoi rimuovere Groove, ma per eseguire Groove è necessaria molta più potenza di elaborazione rispetto a iTunes.
- Sostituisci il tuo lettore video predefinito con VLC. VLC può riprodurre quasi tutti i formati video e ha un’interfaccia più semplice e pulita rispetto ai lettori video predefiniti di Microsoft, il che si traduce in una maggiore velocità di elaborazione.
- Riavvia il tuo computer. Dopo aver implementato tutte queste modifiche, il tuo computer dovrebbe funzionare molto più velocemente ora!
Raccomandazioni finali
Assicurati che il tuo computer sia in esecuzione in modalità ad alte prestazioni. Se utilizzi un piano «Risparmio energetico» o qualcosa di simile, noterai velocità di elaborazione più lente quando utilizzi app o giochi ad alte prestazioni. Puoi verificarlo facendo clic sull’icona della batteria sul lato destro della barra delle applicazioni.
Anche se tecnicamente non fa parte del tuo computer fisico, svuotare la cache del browser e cancellare i cookie migliorerà la velocità della tua navigazione web.
Dovresti anche eseguire i controlli di sicurezza almeno una volta alla settimana utilizzando il programma di sicurezza antivirus di tua scelta. Ciò impedirà adware e malware di intasare il processore del tuo computer.
Se il tuo computer ha più di un paio di anni, sarà difficile passare a un nuovo sistema operativo (ad esempio Windows 10). Le nuove versioni del sistema operativo sono generalmente ottimizzate per la tecnologia attualmente sul mercato, non per macchine vecchie di tre o quattro anni.
Praticare buone abitudini tecnologiche, come mantenere il computer carico e spegnere regolarmente la macchina, aumenterà notevolmente la vita della macchina e la sua velocità operativa.