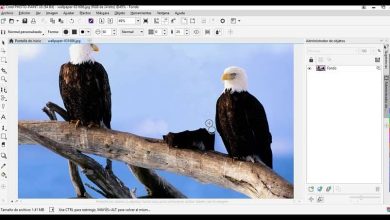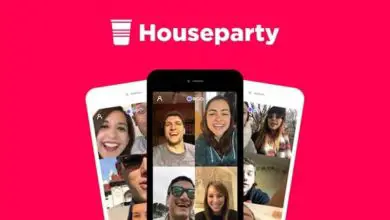Come creare un indice interattivo in Power Point in pochi passaggi
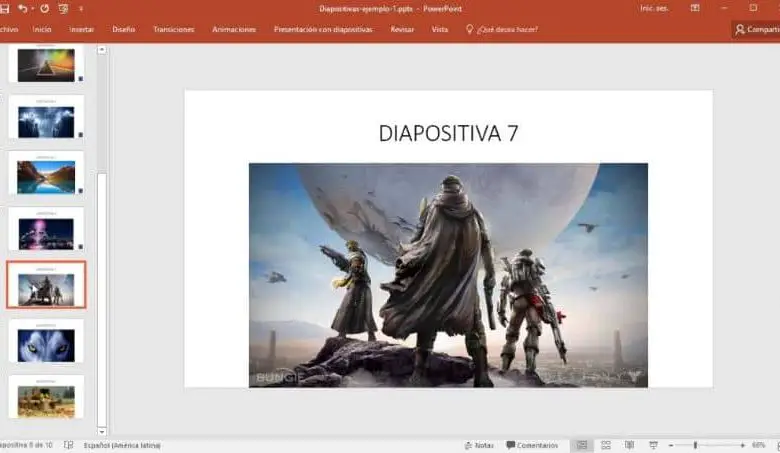
Office Power Point è un altro degli strumenti versatili che utilizziamo sempre per creare le nostre diapositive. Ma se siamo onesti, sappiamo ben poco su come usarlo, trarne il massimo e dare un tocco professionale ai nostri progetti.
Non complicheremo molto, dal momento che puoi trovare altri tutorial come ad esempio creare un organigramma e questo è spiegato in modo molto dettagliato, quindi spiegheremo esplicitamente come creare un indice interattivo in Power Point in un pochi passi.
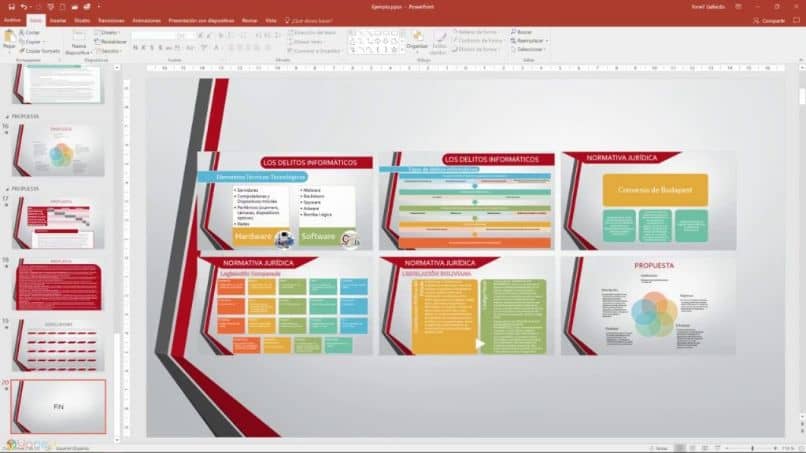
Quando stiamo lavorando alla creazione di presentazioni PowerPoint, ti chiederai perché creare indici . Nelle puntate precedenti abbiamo spiegato come farlo, ma come renderlo interattivo, non sarà molto difficile farlo, unisciti a noi in modo da imparare un po’ di più sull’uso efficiente di questo strumento di Office.
Aver organizzato e poter accedere velocemente a qualsiasi foglio della nostra presentazione sembra essere molto comodo. E con questo eviteremo di perdere tempo a cercare alcuni dati o concetti nel nostro documento. Sì, me lo dirai, ma questo programma non ha questa opzione per creare indici.
Bene, lascia che ti dica che se è possibile, ecco perché ti invito a continuare a leggere e ad imparare trucchi facili da eseguire per raggiungere la nostra missione. A differenza di Word, che se è possibile farlo in modo semplice e senza doverci complicare la vita. Con Power Point, c’è un modo che ti lascerà a bocca aperta per la sua semplicità.
Come creare un indice interattivo in Power Point
Come in altri articoli, faremo l’eccezione per dirti che per eseguire questi trucchi abbiamo utilizzato Power Point 2016. Chiarito questo, iniziamo con la spiegazione dei passaggi da seguire.
La prima cosa da tenere a mente è di aver fatto la nostra presentazione e scegliamo qualsiasi diapositiva. Selezioniamo e poi andiamo alla scheda Inserisci e poi andiamo a Zoom. Facciamo una clip e appaiono diverse opzioni, scegliamo Zoom di riepilogo e passiamo per scegliere tutte quelle diapositive che voglio essere in questo riepilogo.
Posso scegliere l’importo che voglio o sceglierli tutti, tutto dipenderà da ciò di cui hai bisogno nel tuo progetto. Dopo aver fatto la tua scelta, andiamo su Inserisci e creiamo una clip. Questa azione ci porterà a una diapositiva in cui appariranno tutti quelli che ho scelto nel passaggio precedente, elimino l’opzione Aggiungi titolo.
Se lo desidero, posso selezionare l’area di questa diapositiva e posso ingrandirla, per avere una visione migliore delle diapositive che contiene. Posso in questo momento, se voglio eliminare qualsiasi diapositiva, posso farlo andando nel menu in alto, selezionando la scheda Formato e a sinistra creo una clip nella scheda Modifica riepilogo.
Quindi, le mie diapositive vengono visualizzate con una casella che mostra che sono selezionate, rimuovo la selezione di quella o di quelle che non voglio più visualizzare e faccio clic su Aggiorna.
Abbiamo già questa diapositiva pronta, se andiamo a sinistra possiamo trovare tutte le diapositive della nostra presentazione e questa è stata aggiunta. Lo selezioniamo e lo trasciniamo per posizionarlo dopo la diapositiva del titolo.
Presentazione di diapositive
Questo viene fatto per avere l’organizzazione della nostra presentazione, dove sarà prima il titolo, poi l’indice e infine la diapositiva che ci mostra la fine della nostra presentazione. Dobbiamo posizionarlo in questo ordine, quindi premere il tasto F5 per avviare la presentazione.
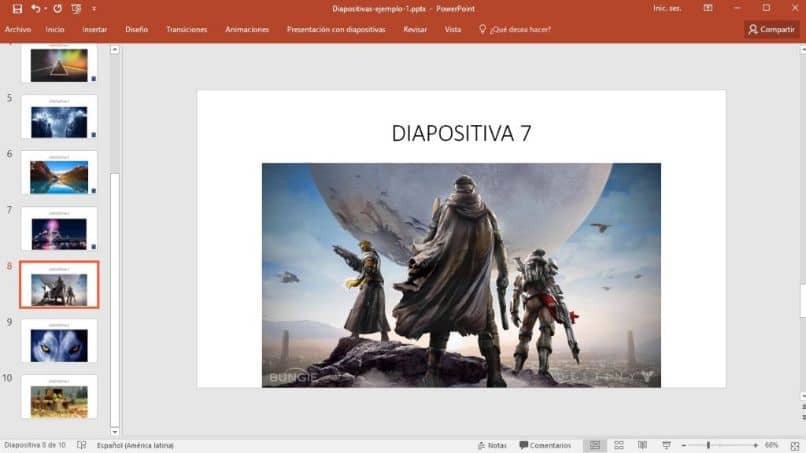
All’avvio, verrà mostrato il nostro titolo, quindi eseguo un invio e passerà alla diapositiva successiva, dove sarà l’indice di tutti i contenuti. Usando il mouse, mi posiziono su qualsiasi diapositiva che voglio mostrare e creo una clip. In questo modo, viene creato uno Zoom interattivo e ci mostrerà solo quella diapositiva.
Se ritaglio di nuovo su questa diapositiva, lo Zoom viene restituito e ci mostra di nuovo l’intera diapositiva che contiene l’indice. Lo farei con ciascuna delle diapositive in modo che vengano visualizzate. Dopo averli passati tutti, premo invio e vado alla diapositiva successiva che sarebbe la fine e quindi finisco la tua presentazione.