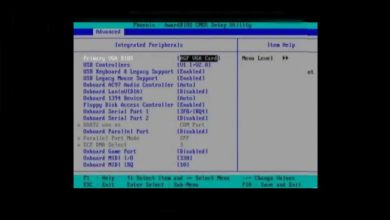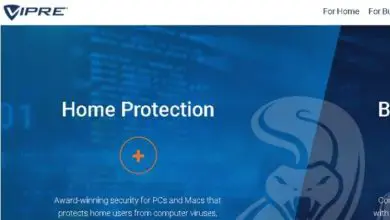Che cos’è il DNS nell’informatica: come cambiarli e quali sono i migliori!
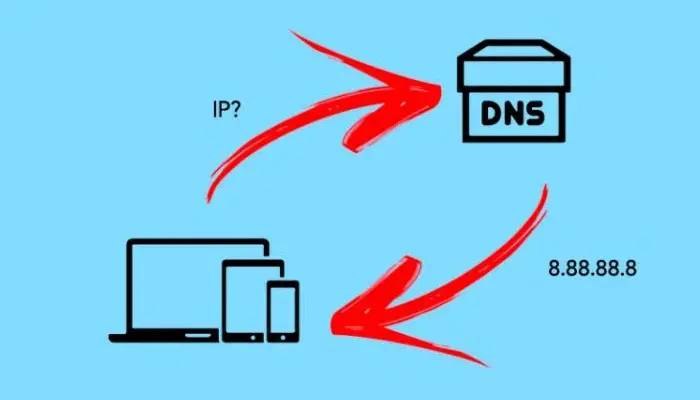
Forse queste informazioni sono un po’ sconosciute all’utente medio di Internet. Bene, qui ci occuperemo di un elemento di cui non devi tenere conto quando navighi liberamente. Stiamo parlando di server DNS, un servizio ombra, ma necessario per utilizzare il semplice metodo di query di rete che abbiamo oggi. Scopri qui cos’è il DNS nell’informatica e quali sono i migliori.
I server DNS sono responsabili di aiutare il computer a eseguire meno query e procedure quando si accede a varie pagine Web esistenti. Vuoi sapere come? Ve lo spieghiamo di seguito, vi racconteremo tutto sui server DNS, dalla loro nascita alle loro parti, come configurarli sul vostro PC e molto altro.
Che cos’è il DNS nell’informatica ea cosa serve?
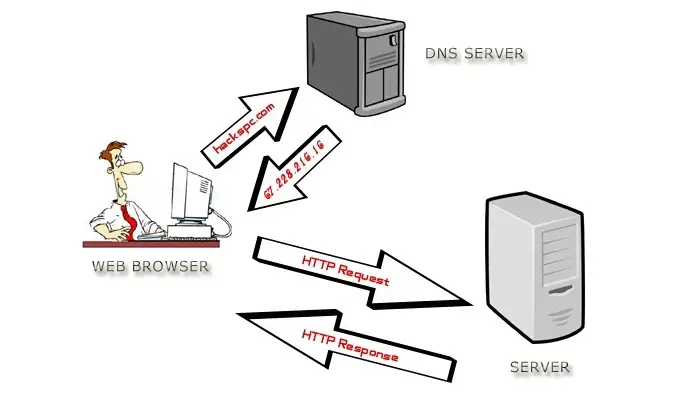
DNS è l’acronimo di «Domain Name System«, che in spagnolo è » Domain Name System «. Un tale concetto anticipa già ciò che troveremo in questa risorsa, un sistema gerarchico decentralizzato di nomi che raccoglie informazioni sulle reti.
La funzione principale è quella di convertire i domini in indirizzi IP e viceversa, fornendo queste informazioni a chiunque ne faccia richiesta. Pertanto, quando viene richiesto un dominio, ci fornisce l’indirizzo IP a cui è associato, ovvero il nome del sito in linguaggio informatico di cui abbiamo davvero bisogno per inserirlo.
Saprà invece ancora esprimere il dominio che dobbiamo trovare in base a questo IP. Raccoglie anche altre informazioni meno ripetitive. Il server DNS ha un enorme database a cui fanno riferimento i nostri sistemi quando hanno bisogno di conoscere l’indirizzo IP di una pagina web (più simile a un dominio) per accedere a quel sito.
In realtà, pur avendo più funzioni, sono tutte relative alle informazioni di dominio, il server DNS è lo strumento che traduce un nome di dominio per fornirci l’indirizzo del computer, e con questi dati è possibile accedere al sito web in questione.
I componenti del DNS sono:
- Client di fase 1: è un programma client che viene eseguito sul PC dell’utente ed è responsabile della generazione delle richieste di risoluzione dei nomi al server responsabile della loro risoluzione.
- Server DNS: sono quelli che risolvono le query. Esistono server finali e altri server ricorsivi e possono anche inviare una richiesta a un altro server se le informazioni necessarie non sono disponibili.
- Zone di autorizzazione: sono la parte dello spazio dedicata alla memorizzazione delle informazioni relative al dominio di cui è responsabile il server. Di solito sono definiti come sottodomini del dominio principale.
Il DNS si avvia
Si può dire che la fonte del DNS siano i file HOSTS che memorizzano domini noti per avere un facile accesso ad essi. Tuttavia, la crescita di Internet ha reso le loro richieste non più realizzabili nel 1983, quando si è dovuto trovare un’altra soluzione: il sistema dei nomi di dominio.
Storia
Alla fine del 1983, l’informatico John Postel fece il primo approccio a ciò che i server DNS sono oggi. Ha lavorato per un anno con Paul Mokapetris per realizzare due pubblicazioni con lo sviluppo dell’idea, miglioramenti e anticipazioni, con l’obiettivo di raggiungere qualcosa di molto simile al concetto attuale di questo strumento che abbiamo attualmente.

All’inizio del progetto c’erano diversi server subordinati, e un altro che fungeva da principale e al quale gli altri si collegavano periodicamente per assicurarsi che le informazioni non fossero cambiate, o per aggiornarle se fossero cambiate.
Un tale metodo di funzionamento ha funzionato solo per un decennio, quindi sono stati apportati alcuni adeguamenti al protocollo, progettati in modo che le informazioni venissero aggiornate più frequentemente. Sono passati attraverso l’inclusione di NOTIFY e IXFR, sistemi per l’invio di informazioni al server principale e notificatore di modifica del registro.
Le prossime sono già modifiche minori e abbastanza vicine nel tempo, che contengono un metodo di modifica migliore per gli amministratori, un aggiornamento del sistema basato su meccanismi di estensione e l’inserimento di nomi di dominio internazionalizzati.
Zone DNS
Un supporto (foglio) che contiene informazioni su ciascun dominio è chiamato zona DNS. È un file di formato speciale che viene utilizzato in modo che un server DNS possa interpretare correttamente i dati inseriti in esso.
record DNS
I record sono codici o legende che indicano il tipo di informazioni osservate in ciascuna zona DNS.
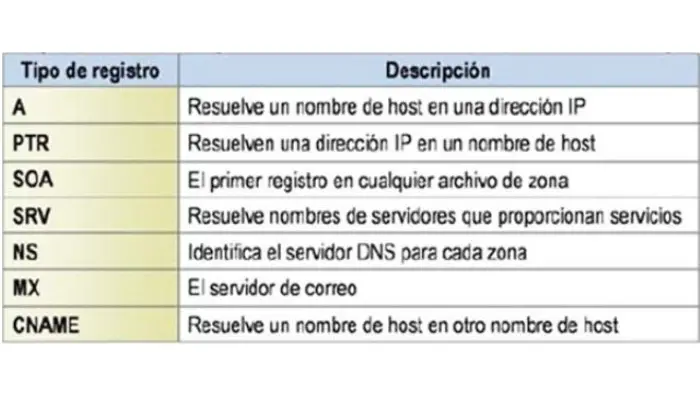
Sono i seguenti:
- A: Indirizzo. È responsabile della trasformazione dei nomi dei server in indirizzi IPv4.
- AAA: Indirizzo. Utilizzato in IPv6, è, come nel caso precedente, un record utilizzato per passare da un server host a, questa volta, un indirizzo IPv6.
- NS: server dei nomi. È responsabile della definizione di una relazione esistente tra nomi di dominio e server dei nomi per memorizzare le informazioni. Per ogni nome non vi è alcuna restrizione sull’allocazione dei server.
- CNAME: Nome canonico. Viene utilizzato per creare host aggiuntivi durante l’esecuzione di alcuni servizi sullo stesso IP, in modo che ogni servizio abbia un record DNS, più server HTTP siano in esecuzione sullo stesso server.
- MX: scambio di posta. Questo abbinerà un nome di dominio a un elenco di scambiatori di posta per il dominio.
- SOA: Autorità d’Ambito. Fornisce informazioni sulla zona DNS sottostante della query.
- PTR: Indicatore o registrazione inversa. È responsabile della concessione del nome di dominio conoscendo l’IP, ovvero è il contrario di un record A. Viene utilizzato manipolando il file di configurazione di quella che è la zona DNS inversa.
- SRV: record di risorse di servizio. Un’indicazione dei servizi che verranno offerti con il dominio.
Come funziona il DNS Internet?
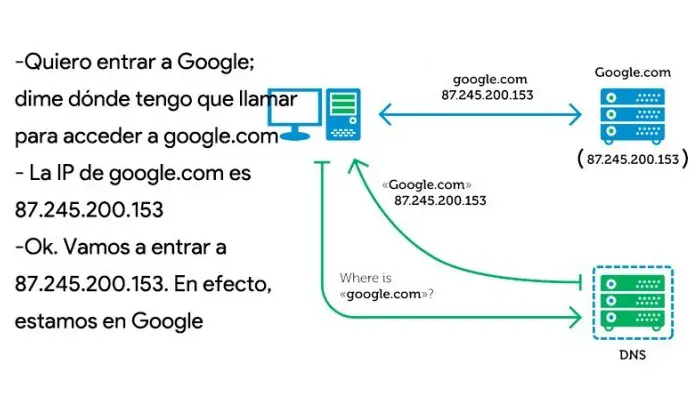
Dal momento che sai cos’è il DNS nell’informatica, è bene che tu sappia di più sulle sue funzioni. Ebbene, la descrizione stessa del concetto ci dà già un’idea di come funziona il processo: un dominio con un nome (o solo lettere o numeri) viene tradotto in un indirizzo IP che comprende solo numeri separati da parti in quattro blocchi o sezioni. Tuttavia, è possibile approfondire un po’ per sapere come viene eseguita tale procedura.
Innanzitutto è interessante sapere che di solito non ci si connette direttamente al server DNS, ma il sistema sviluppa una cache che memorizza i nomi di dominio e i relativi indirizzi IP, in modo che quando si desidera accedervi, si è già hanno la loro identificazione sulla rete e non è necessario inserirla sul server.
Ciò significa che quando un dominio viene inserito nella barra del browser, il sistema controlla la cache locale per vedere se l’indirizzo IP corrispondente è già salvato prima di passare al DNS. In questo caso si effettua una connessione remota senza bisogno di nient’altro, poiché in pratica è come se l’indirizzo IP fosse stato aggiunto direttamente alla centrale.
Nel caso in cui queste informazioni non vengano trovate nella cache, quando l’hardware deve connettersi al server DNS, interrogherà il servizio ISP e lo utilizzerà per ottenere l’indirizzo IP corrispondente. Ciò accade quando si visitano i siti Web per la prima volta o quando la cache viene svuotata.
Inoltre, il server DNS a cui ti connetti per impostazione predefinita è quello fornito dal tuo provider di servizi Internet. Tuttavia, puoi informarti su quelli gratuiti ea pagamento che sono disponibili sul mercato e, a seconda delle tue preferenze e in base ai loro vantaggi, collegarti al server che ti interessa; devi solo modificare il DNS a cui ti colleghi abitualmente.
Passaggi per modificare il DNS su qualsiasi dispositivo
Ovviamente puoi sempre provare un altro DNS che ti dia qualcosa di più ottimale o migliore. Per fare ciò, devi solo effettuare alcune semplici impostazioni sul tuo dispositivo, ovviamente a seconda del tuo sistema operativo.
1- Su Windows
Per farlo su computer e tablet Windows:
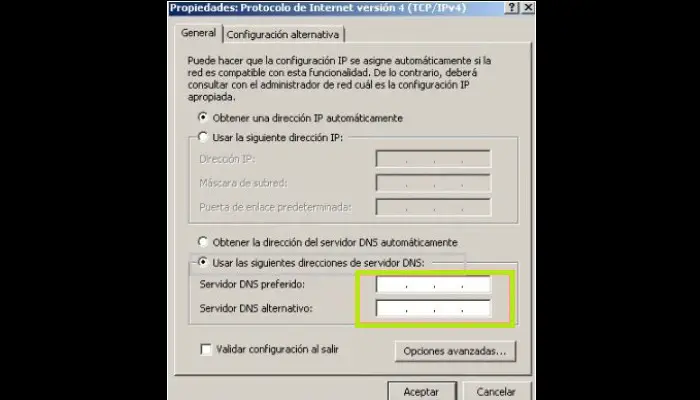
- Vai alla tua dashboard.
- Ora digita «Pannello di controllo » nella barra di ricerca.
- Accedere; hai un’icona ovvia per il pannello.
- Quindi vai su » Reti e Internet«.
- Da lì, vai su «Centro connessioni di rete e condivisione«.
- In alto troverai il tipo di connessione che stai utilizzando oggi, quindi vai su «Connessioni:». Clic.
- Verrà aperta una nuova finestra. Fare clic sul pulsante » Proprietà» con il simbolo dell’amministratore.
- Quindi, fai clic sul protocollo che intendi modificare, questo sarà TCP / IPv4.
- Quindi fare clic sul pulsante «Proprietà» sotto gli elementi.
- Ora in questa nuova finestra puoi aggiungere gli indirizzi DNS più adatti a te nella sezione «Utilizza i seguenti indirizzi del server DNS«.
- Dopo aver digitato gli indirizzi di tua scelta, fai clic su «OK«.
Leggi anche: Che cos’è un server Web: a cosa serve, funzioni e tipi
2- Su Android
Se hai un telefono Android, avrai bisogno di:
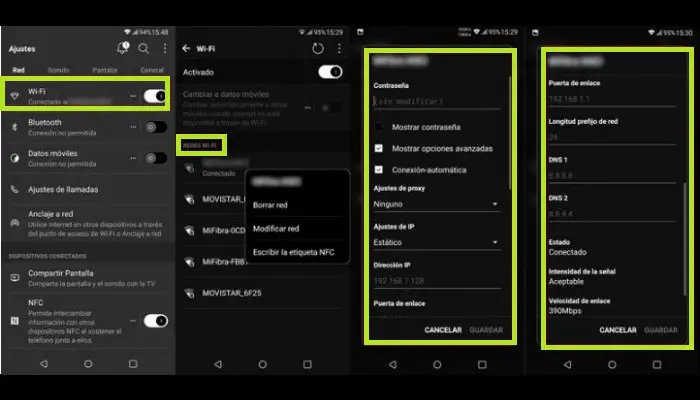
- Entra nel menu «Impostazioni«.
- Vai a «Rete e Internet«, «Wi-Fi e reti» o un’opzione simile.
- Quindi vai, in particolare sul «WiFi».
- Tieni d’occhio la rete in cui vuoi cambiare il DNS.
- Apparirà l’opzione «Cambia rete «; clicca lì.
- Ora vai su » Impostazioni avanzate«.
- Indirizzamento a «Configurazione IP«.
- Seleziona «Statico«.
- Dovrai inserire gli indirizzi DNS primari e secondari.
- Infine, fai clic su «Salva«.
3- Su iOS.
Il processo di passaggio per i dispositivi iOS include i seguenti passaggi:
- Vai alle impostazioni o alle impostazioni.
- Vai alle impostazioni «WiFi «.
- Fare clic sulla piccola icona blu » i» sulla destra.
- Seleziona «Impostazioni DNS«.
- Hai l’opzione «Automatico«; dovresti cambiarlo in «Manuale«. Se questo processo è stato eseguito in precedenza, noterai che sembra già tale.
- Ok, fai clic su «Aggiungi server«.
- Immettere l’ indirizzo IP principale.
- Fai di nuovo clic su «Aggiungi server«.
- Immettere l’indirizzo IP secondario.
- Infine premi l’ opzione «Salva «.
4- Su Linux
Nel caso in cui utilizzi Linux, devi seguire i seguenti passaggi:
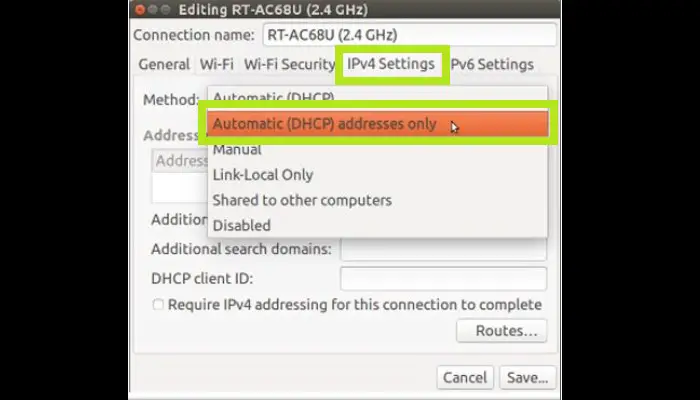
- Fare clic sull’icona delle connessioni nel pannello superiore.
- Nella parte inferiore dell’elenco a discesa, seleziona » Modifica connessioni«.
- Ora, nella nuova finestra che si apre, devi scegliere la connessione che desideri modificare.
- Quindi devi fare clic su «Modifica» a destra.
- Nella nuova finestra, vedrai una scheda «Impostazioni IPv4» su cui devi fare clic.
- Quindi dovrai aggiungere l’indirizzo che desideri utilizzare nel campo «Server DNS«.
- Per salvare le modifiche, fare clic su «Salva«.
5- Su macOS
Per modificare il DNS in macOS, il processo è il seguente, ma ovviamente devi essere a conoscenza dei diversi menu di questo sistema operativo:
- Vai su «Impostazioni di sistema «.
- Essendo qui devi entrare in » Rete«.
- Quindi devi entrare nelle impostazioni avanzate facendo clic su «Avanzate«.
- Tra le diverse schede che troverai in alto, devi cliccare su «DNS» per entrare nelle impostazioni.
- Nel campo «Server DNS» è presente il pulsante «+» per aggiungere i server; dovresti fare clic su di esso.
- Ora devi solo aggiungere gli indirizzi che desideri utilizzare.
- Fare clic su «OK» per salvare le modifiche.
Come sapere quale DNS abbiamo configurato sul nostro PC?
Se sei più esperto e sai già cos’è il DNS nell’informatica e vuoi solo sapere quale DNS hai sul tuo computer per impostazione predefinita, devi solo seguire i passaggi in base al tuo sistema operativo. Vedrai chiaramente quello che ti è stato assegnato. Se vuoi farlo direttamente perché vuoi solo eseguire una query, puoi farlo facilmente dal terminale del tuo sistema operativo.
1- Su Windows
- Devi prima aprire la console digitando «cmd» nella barra di ricerca del tuo pannello di avvio.
- Vai al «prompt dei comandi«. Apparirà una schermata nera, è la tua console MSDOS.
- Digita il comando «ipconfig» senza virgolette.
- Premere Invio. Quindi appariranno diverse righe di informazioni, inclusi gli indirizzi IP utilizzati dal tuo computer: «Gateway predefinito», «Indirizzo IPv4» e «Subnet Mask».
2- Su Linux
Per sapere che DNS hai, devi solo fare quanto segue:
- Apri la console o il terminale ritagliando Alt + F2.
- Digita il comando «ifconfig» senza mettere le virgolette. Linux ti mostra molte informazioni, anche se devi prestare attenzione ai numeri che accompagnano il testo «inet«.
- Se vuoi solo guardare, digita il comando «sudo ifconfig | grp inet» senza le virgolette.
3- Su macOS
- Aprire la console MSDOS andando su «Start«, cliccando su «Esegui» e «cmd«.
- Sulla schermata nera, dovrai aggiungere il comando «ipconfig / all» senza virgolette.
- Premi il pulsante «Invio». Troverai informazioni come «Indirizzo IP primario«, «Subnet Mask», «Gateway predefinito» e «Server DNS» a cui ti stai connettendo.
I migliori server DNS pubblici alternativi gratuiti
Se stai cercando una soluzione alternativa a quella più conosciuta, pubblicamente disponibile e gratuita, te ne possiamo suggerire alcune.
1- Il DNS pubblico di Google
- Proprietario: Google
- IP primario: 8.8.8.8
- IP secondario: 4.4.4.4
- Caratteristiche: Va bene per coloro che hanno appena imparato cos’è il DNS nell’informatica ea cosa serve. Come ci si potrebbe aspettare, la privacy non è un forte forte qui.
2- Apri DNS
- Proprietario: Cisco
- IP primario: 208.67.222.222
- IP secondario: 208.67.220.220
- Caratteristiche: è grande, importante e noto. È a pagamento, anche se troverai una versione gratuita e più limitata, ma è comunque molto veloce, con piena accessibilità, blocco automatico dei siti Web falsi e opzioni di controllo parentale.
3- Yandex.DNS
- Proprietario: Yandex
- IP principale: 77.88.8.8
- IP secondario: 77.88.8.1
- Caratteristiche: Dispone di indirizzi speciali chiamati «Sicuro» per bloccare siti Web dannosi (77.88.8.88 e 77.88.8.2) e DNS «Famiglia» che fa il suo lavoro con i contenuti per adulti (77.88.8.7 e 77.88.8.3).
4- Norton ConnectSafe
- Proprietario: Norton
- IP principale: 199.85.126.10
- IP secondario: 199.85.127.10
- Caratteristiche: qualsiasi sito fraudolento, dannoso o di phishing viene automaticamente bloccato. Ha anche vari filtri per fare lo stesso per altri tipi di siti. Le informazioni che utilizza per nascondere il contenuto provengono dall’azienda stessa, principalmente da ciò che il tuo antivirus rileva, analizza e risolve.
5- Cloudflare
- Proprietario: Cloudflare
- IP primario: 1.1.1.1
- IP secondario: 1.0.0.1
- Peculiarità: è un servizio di base che si concentra su aspetti come velocità, prestazioni e anche privacy, garantendo così il tuo indirizzo IP e non utilizzando i tuoi dati per la pubblicità.
6- DNS sicuro e confortevole
- Proprietario: Comodo
- IP primario: 8.26.56.26
- IP secondario: 8.20.247.20
- Peculiarità: il suo obiettivo essenziale è bloccare le pagine dannose, blocca anche le pagine con un gran numero di pubblicità e persino spyware (che è un tipo di malware che raccoglie dati).
7-Quad9
- Proprietà di: IBM
- IP principale: 9.9.9.9
- IP secondario: 149.112.112.112
- Peculiarità. È responsabile del blocco dei domini dannosi sulla base di informazioni di intelligence provenienti da fonti pubbliche e private. Inoltre funziona bene ed è veloce.
8- Elenco dei server DNS pubblici
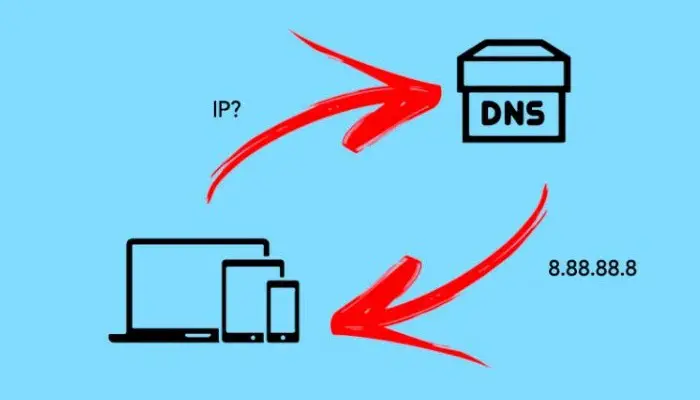
- Proprietario: Digineo
- Particolarità: In questo caso non si tratta di un server, ma di un sito che elenca alcuni server DNS pubblici con la rispettiva posizione, versione software, connessione più recente, stato, affidabilità e ricercabilità.