Casella di testo in Word: a cosa servono e come crearli
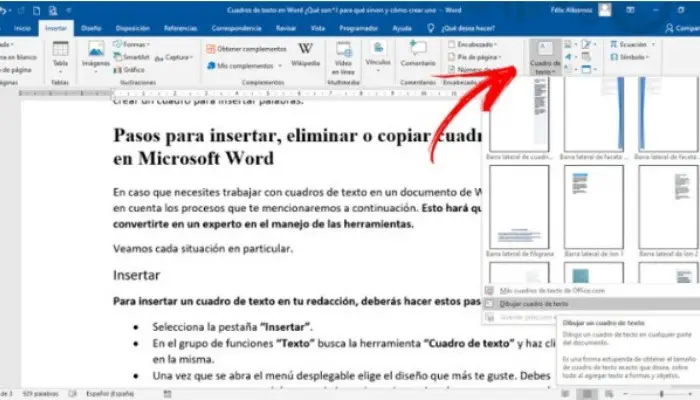
Le caselle di testo sono caratterizzate come uno strumento con cui ogni utente di Word dovrebbe avere familiarità. Queste forme automatiche sono fantastiche e ti consentono di rafforzare la tua scrittura con le illustrazioni. Scopri cos’è una casella di testo in Word e come crearne una qui.
Esistono molti formati per i campi di testo, ma per implementarli devi padroneggiare questo strumento. Per questo motivo, abbiamo preparato questo post qui in modo che tu possa imparare tutti i segreti di questa funzionalità di word processor. Questo ti farà risparmiare un sacco di tempo e ridurrà anche notevolmente il rischio di commettere errori. Devi prestare molta attenzione ad ogni dettaglio che ti mostreremo qui.
Che cos’è una casella di testo in Word e a cosa serve questa forma?
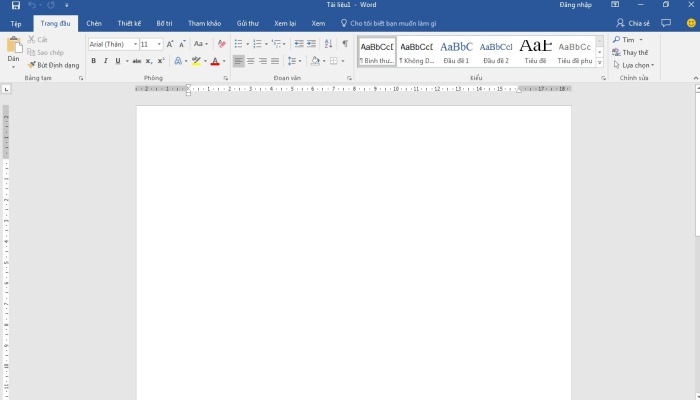
Una casella di testo è uno strumento grafico in Word che ha uno stile pre-progettato a cui puoi aggiungere parole. In questo modo è possibile ottenere nel testo una funzione utile per la creazione di grafici, riepiloghi e diagrammi di flusso, tra le altre cose.
Di solito sono di forma rettangolare, possono avere uno sfondo bianco (o a seconda dello stile scelto) e non contenere parole. Quest’ultimo è fatto in modo che l’utente possa semplicemente selezionarlo e iniziare a digitare, risparmiando tempo per completare l’attività.
Cosa puoi creare con una casella di testo?
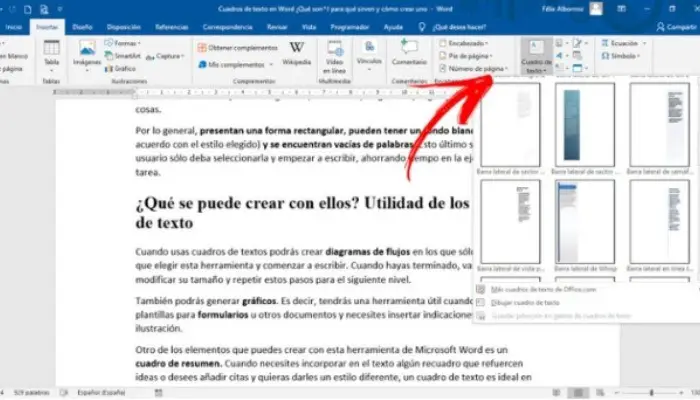
Con le caselle di testo, puoi creare diagrammi di flusso in cui selezioni semplicemente questo strumento e inizi a digitare. Quando hai finito, puoi ridimensionarlo e ripetere questi passaggi per il livello successivo.
Sarai anche in grado di creare grafica. In altre parole, sarà uno strumento utile quando vuoi creare modelli per moduli o altri documenti e devi inserire linee guida nelle illustrazioni.
Un altro elemento che puoi creare con questo strumento di Microsoft Word è una casella di riepilogo. Quando devi includere più caselle nel testo per rafforzare le idee, o vuoi aggiungere citazioni e stilizzarle in modo diverso, la casella di testo è l’ideale per questi tempi.
Anche se questo non è l’unico uso delle caselle di testo. Puoi anche creare un rapporto o un riepilogo, per questo dovrai includere una colonna lungo la pagina in cui scriverai le idee eccezionali.
Differenza tra una casella di testo e un sommario in Word
Una casella di testo in Word è un modulo automatico progettato per inserire parole in un’area specifica e puoi scegliere diversi tipi di formattazione per dargli un aspetto diverso. Se devi lavorare con due colonne, devi creare un’altra casella di testo.
Una tabella, invece, è uno strumento di Word a cui puoi aggiungere un gran numero di colonne e righe. Ciò ti consentirà di scrivere in più aree con margini diversi. Potrai inserire immagini e qualsiasi altro elemento come se lo stessi facendo nel resto del documento.
Si potrebbe dire che una casella di testo in Word è come una tabella con una cella.
Cosa sapere prima di creare una casella di testo in Word?
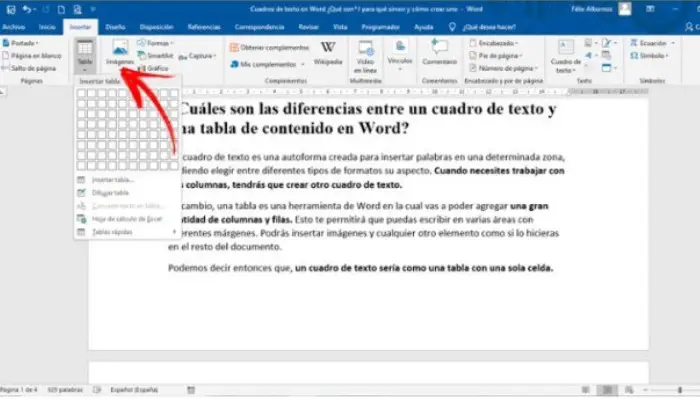
Bene, quando devi creare una casella di testo in Word, devi considerare l’orientamento delle parole. Questo perché se è necessario ruotarlo, verrà ruotato di 90 gradi. Se lo stile non è in conflitto con quello che hai nel documento, non ci saranno problemi. Tuttavia, se l’orientamento a 90 gradi non corrisponde al layout specificato per il rapporto, dovrai modificarlo o iniziare una nuova casella di testo.
Quanto detto nei paragrafi precedenti si riferisce alle dimensioni della scatola. Se crei un campo abbastanza grande, ci saranno problemi con i campi e con la struttura del documento. Lo stesso accadrà se la casella di testo è troppo piccola per distinguersi dal resto del testo.
Un altro punto che deve essere analizzato quando si utilizza questo tipo di strumento è la posizione che il campo occuperà nel documento. Cioè, devi determinare se vuoi scrivere su un lato del documento o se vuoi che la grafica occupi un paragrafo separato.
Ricorda che il testo può essere posizionato prima o dopo il riquadro. Pertanto, dovrai tenere conto di queste impostazioni durante la creazione del campo di inserimento delle parole.
Come inserire, eliminare o copiare caselle di testo in Word?
Se devi lavorare con le caselle di testo in Word, dovrai considerare i processi elencati di seguito. Questo ti aiuterà a diventare un esperto con questo strumento.
Diamo un’occhiata a ciascuna situazione separatamente:
1- Inserisci
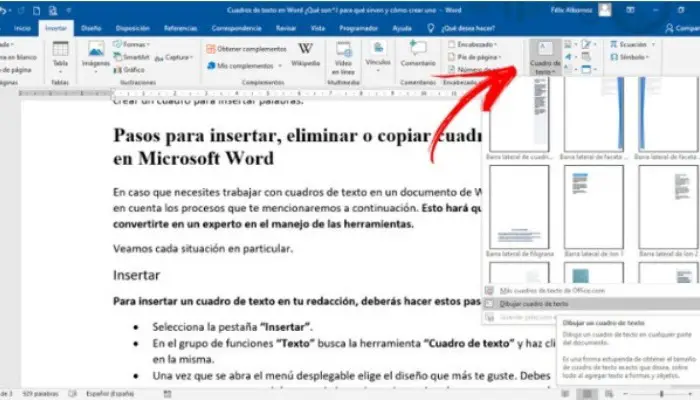
Bene, per inserire una casella di testo in un documento, devi seguire questi passaggi:
- Scegli la scheda «Inserisci «.
- Nel gruppo di funzioni Testo, individua lo strumento Campo di testo e fai clic su di esso.
- Dopo l’apertura del menu a discesa, seleziona il layout che ti piace di più. Devi tenere presente che puoi scorrere la barra laterale con il mouse per trovare più formati.
- Quando scegli l’opzione che fa per te, dovresti fare clic proprio lì. Quindi puoi iniziare a scrivere.
- Se vuoi creare il tuo design, dovrai fare clic sull’opzione » Disegna casella di testo«.
- Dovrai accedere al punto in cui desideri incorporare la casella e quindi iniziare a modificarla.
2- Copia
Se vuoi copiare un campo, selezionalo e tieni premuto il tasto «Ctrl» finché non compare il segno «+«. Quindi è necessario premere il tasto destro del mouse e, senza rilasciare alcun tasto, trascinare la figura nella posizione desiderata. Un altro modo è selezionare la casella, quindi eseguire «Ctrl + C» seguito da «Ctrl + V«.
3- Elimina
Se vuoi rimuovere un campo, fai semplicemente clic su di esso e poi premi il tasto «Cancella«. Oppure seleziona l’intero paragrafo e poi premi il tasto Canc.



