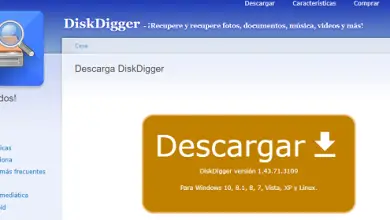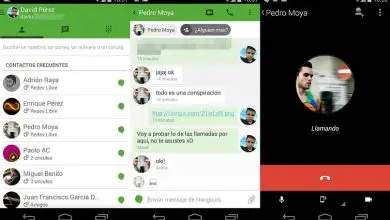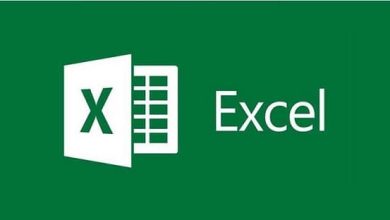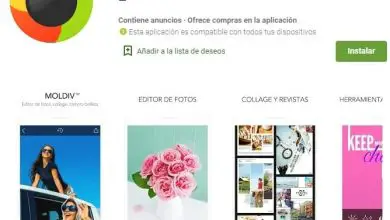5 semplici modi per creare un modulo in Excel
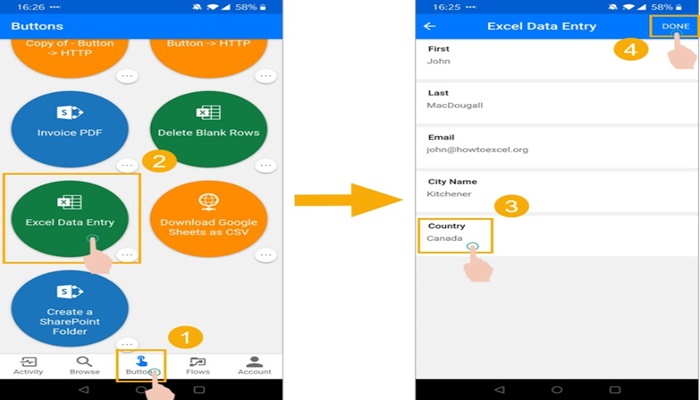
L’immissione di dati a volte può essere una parte importante dell’utilizzo di Excel. Con celle quasi infinite, può essere difficile per la persona che inserisce i dati sapere dove inserire quali dati.Crea un modulo in Excel.
La creazione di un modulo di immissione dati in Excel può risolvere questo problema e aiutare l’utente a inserire i dati corretti nella posizione corretta.
Excel dispone di moduli utente VBA da molto tempo, ma sono complicati da configurare e non molto flessibili da modificare.
tabelle excel
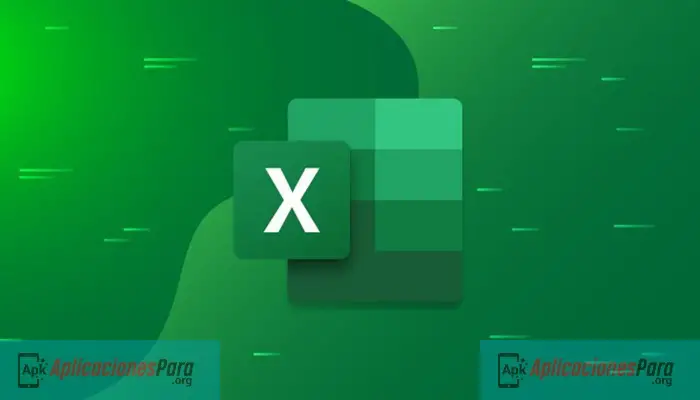
Abbiamo tabelle Excel da Excel 2007.
Sono contenitori di dati perfetti e possono essere utilizzati come un semplice modulo di immissione dati.
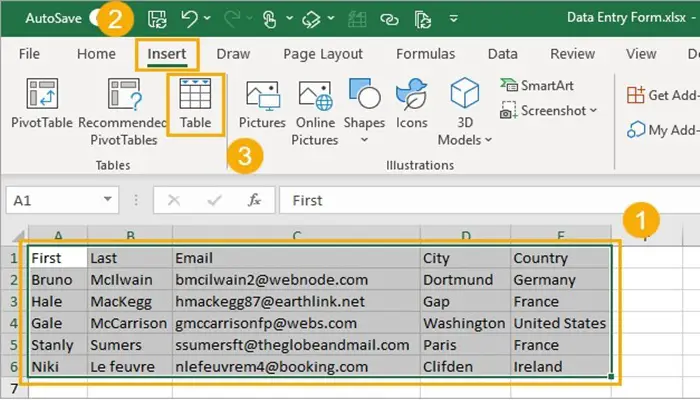
Creare una tabella è facile.
- Seleziona l’intervallo di dati comprese le intestazioni di colonna.
- Vai alla scheda Inserisci sulla barra multifunzione.
- Fare clic sul pulsante Tabella nella sezione Tabelle.
Possiamo anche usare una scorciatoia da tastiera per creare una tabella. La scorciatoia da tastiera Ctrl + T farà la stessa cosa.
Assicurati che la finestra di dialogo Crea tabella abbia l’opzione La mia tabella ha intestazioni selezionata e fai clic sul pulsante OK.
Ora abbiamo i nostri dati all’interno di una tabella di Excel e possiamo utilizzarla per inserire nuovi dati.
Per aggiungere nuovi dati alla nostra tabella possiamo iniziare a digitare una nuova voce nelle celle direttamente sotto la tabella e la tabella assorbirà i nuovi dati.
Possiamo usare il tasto Tab invece di Invio mentre inseriamo i nostri dati. Questo farà spostare il cursore della cella attiva a destra invece che in basso in modo da poter aggiungere il valore successivo al nostro record.
Quando il cursore della cella attiva si trova nell’ultima cella della tabella (cella in basso a destra), premendo il tasto Tab si creerà una nuova riga vuota nella tabella pronta per la voce successiva.
Questo è un modulo di inserimento dati perfetto e semplice.
modulo di inserimento dati
Excel ha effettivamente un modulo di immissione dati nascosto e possiamo accedervi aggiungendo il comando alla barra degli strumenti di accesso rapido.
Aggiunge il comando modulo alla barra di accesso rapido.
- Fare clic con il pulsante destro del mouse in un punto qualsiasi della barra di accesso rapido.
- Seleziona Personalizza barra degli strumenti di accesso rapido dalle opzioni del menu.
Questo aprirà il menu delle opzioni di Excel nella scheda della barra degli strumenti di accesso rapido.
- Seleziona Comandi non sulla barra multifunzione.
- Seleziona Forma dall’elenco dei comandi disponibili. Premi F per passare ai comandi che iniziano con F.
- Quindi premi il pulsante Aggiungi per aggiungere il comando alla barra di accesso rapido.
- Quindi premere il pulsante OK.
Quindi possiamo aprire il modulo di immissione dei dati per qualsiasi set di dati.
- Seleziona una cella all’interno dei dati con cui vogliamo creare un modulo di immissione dati Excel.
- Fare clic sull’icona del modulo nell’area della barra degli strumenti di accesso rapido.
Si aprirà un modulo di immissione dati personalizzato basato sui campi nei nostri dati.
Moduli Microsoft
Se abbiamo bisogno di un semplice modulo di inserimento dati, perché non utilizzare Microsoft Forms?
Questa opzione del modulo richiederà il salvataggio della cartella di lavoro di Excel in SharePoint o OneDrive.
Il modulo sarà in un browser e non in Excel, ma possiamo associare il modulo a una cartella di lavoro di Excel in modo che tutti i dati vengano inseriti nella nostra tabella di Excel.
Questa è un’ottima opzione se più persone o persone esterne alla nostra organizzazione devono inserire dati nella cartella di lavoro di Excel.
Abbiamo bisogno di creare un modulo in Excel in SharePoint o in OneDrive. Il processo è lo stesso sia per SharePoint che per OneDrive.
- Passare a una raccolta documenti di SharePoint o a una cartella OneDrive in cui verrà salvata la cartella di lavoro di Excel.
- Fare clic su Nuovo e quindi scegliere Moduli per Excel.
Questo ci chiederà di dare un nome alla cartella di lavoro di Excel e di aprire una nuova scheda del browser in cui possiamo creare il nostro modulo aggiungendo diversi tipi di domande.
Per prima cosa dobbiamo creare il modulo e questo creerà la tabella nella nostra cartella di lavoro di Excel in cui verranno popolati i dati.
Quindi possiamo condividere il modulo con chi vogliamo inserire i dati in Excel.
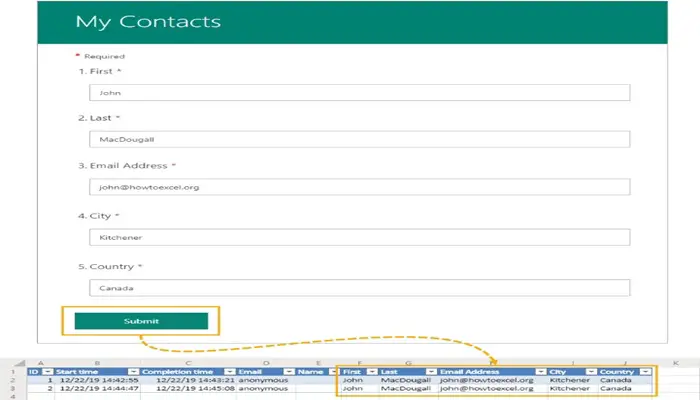
Quando un utente inserisce i dati nel modulo e preme il pulsante di invio, tali dati verranno automaticamente visualizzati nella nostra cartella di lavoro di Excel .
App di potenza
Power Apps è una piattaforma di creazione di app flessibile basata sul trascinamento di Microsoft.
Possiamo certamente usarlo per creare una voce di dati per i nostri dati di Excel.
Infatti, se disponiamo di una tabella dati impostata, Power Apps creerà l’app per noi in base ai nostri dati. Non può essere più facile di così.
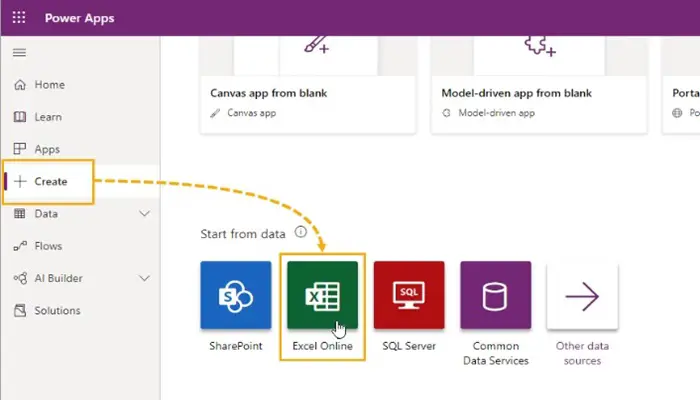
Accedi al servizio powerapps.microsoft.com, vai alla scheda Crea nel riquadro di navigazione e seleziona Excel Online.
Ci verrà quindi richiesto di accedere al nostro account SharePoint o OneDrive in cui viene salvato il nostro file Excel per selezionare la cartella di lavoro e la tabella di Excel con i nostri dati.
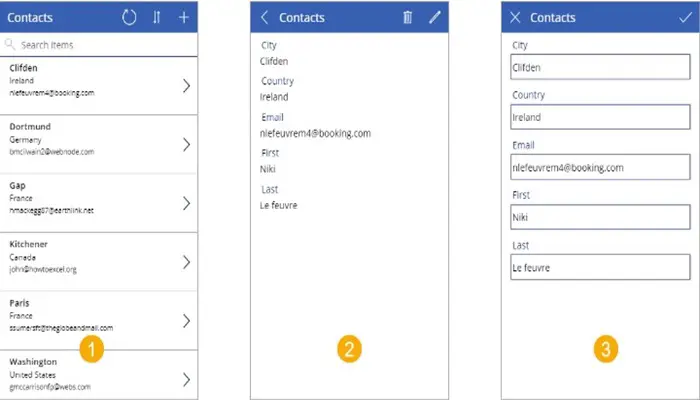
Questo ci darà un’applicazione di immissione dati a tre schermate completamente funzionale.
- Potremo cercare e vedere tutti i record della nostra tabella Excel in una galleria a discesa.
- Quindi possiamo vedere un singolo record nei nostri dati.
- Possiamo anche modificare un record esistente o aggiungere nuovi record.
Tutto questo è collegato alla nostra tabella Excel, quindi eventuali modifiche o aggiunte dall’app verranno visualizzate in Excel.
Potenza automatizzata
Power Automate è uno strumento basato su cloud per automatizzare le attività tra le app.
Ma possiamo usare il pulsante di attivazione per eseguire un’automazione che accetta l’input dell’utente e aggiunge i dati in una tabella di Excel.
Avremo bisogno di salvare la nostra cartella di lavoro di Excel su OneDrive o SharePoint e avere una tabella già impostata con i campi che vogliamo popolare.
Per creare il nostro modulo di immissione dati Power Automate.
- Vai su flow.microsoft.com e accedi.
- Vai alla scheda Crea.
- Crea un flusso istantaneo.
- Assegna un nome al flusso.
- Scegli l’opzione Attiva manualmente un flusso come trigger.
- Premi il pulsante Crea.
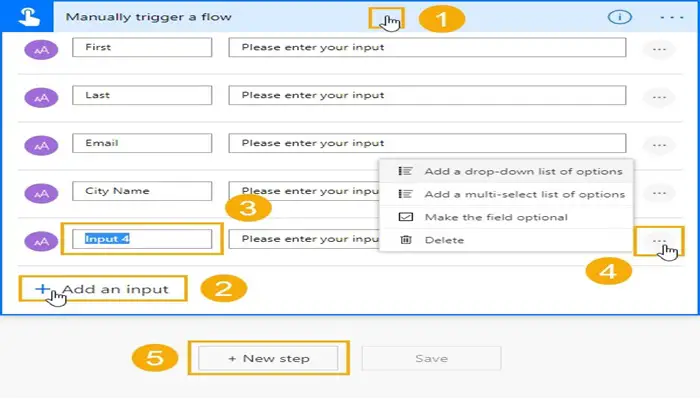
Questo aprirà il builder Power Automate e potremo costruire la nostra automazione.
- Fare clic sul blocco di flusso manuale per espandere le opzioni di attivazione. Qui è dove troveremo la possibilità di aggiungere campi di input.
- Fare clic sul pulsante Aggiungi una voce. Questo ci darà la possibilità di aggiungere diversi tipi di campi di input, inclusi Testo, Sì/No, File, Email, Numero e Date.
- Cambia il nome del campo in qualcosa di descrittivo. Ciò aiuterà l’utente a sapere quale tipo di dati inserire durante l’esecuzione di questa automazione.
- Fare clic sui tre puntini di sospensione a destra di ciascun campo per modificare le opzioni di input. Possiamo aggiungere un elenco a discesa di opzioni, aggiungere un elenco di opzioni di selezione multipla, rendere il campo opzionale o rimuovere il campo da questo menu.
- Una volta aggiunti tutti i campi di input, possiamo aggiungere un Nuovo Passaggio all’automazione.
Cerca il connettore Excel e aggiungi l’azione Aggiungi una riga in una tabella. Se si dispone di un account aziendale di Office 365, utilizzare i connettori di Excel Online ( Business), altrimenti utilizzare i connettori di Excel Online ( OneDrive).
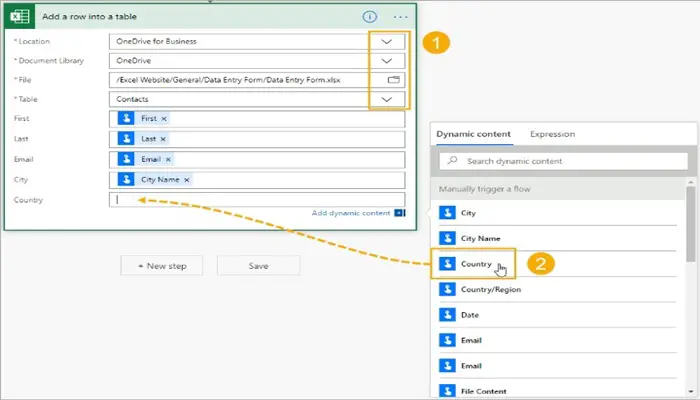
Ora possiamo configurare il nostro Excel Aggiungi una riga in un passaggio della tabella.
- Passare al file e alla tabella di Excel in cui aggiungeremo i dati.
- Dopo aver selezionato la tabella, i campi di tale tabella verranno elencati e potremo aggiungere il contenuto dinamico appropriato dalla fase di attivazione manuale di un flusso.
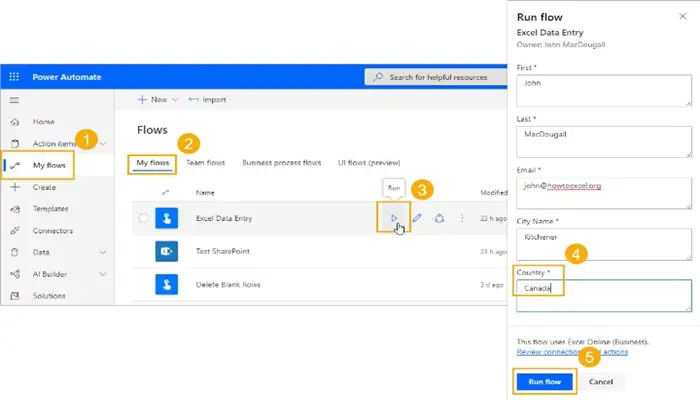
Ora possiamo eseguire il nostro flusso dal servizio Power Automate.
- Vai a I miei flussi nel pannello di navigazione a sinistra.
- Vai alla scheda I miei flussi.
- Trova il flusso nell’elenco dei flussi disponibili e fai clic sul pulsante Esegui.
- Apparirà un pannello laterale con le nostre voci e potremo inserire i nostri dati.
- Fare clic su Esegui flusso.
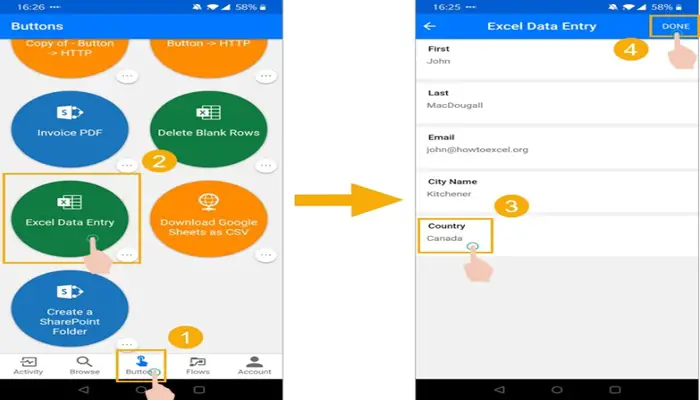
Possiamo anche eseguirlo dal nostro dispositivo mobile con le app Power Automate.
- Vai alla sezione pulsanti dell’app.
- Fare clic sul flusso per eseguire.
- Immettere i dati di input nel modulo.
- Premi il pulsante FATTO in alto a destra.
In qualunque modo eseguiamo il flusso, pochi secondi dopo i dati appariranno nella nostra tabella di Excel.
►Potrebbe interessarti anche: Come creare una mappa in Microsoft Excel◄
Conclusione
Che ci serva un modulo semplice o qualcosa di più complesso e personalizzabile, c’è una soluzione per le nostre esigenze di inserimento dati.
Possiamo creare rapidamente qualcosa all’interno della nostra cartella di lavoro o utilizzare una soluzione esterna che si connette e carica i dati in Excel.
Possiamo persino creare un modulo Excel che le persone al di fuori della nostra organizzazione possono utilizzare per compilare i nostri fogli di calcolo. Ci auguriamo che il nostro articolo ti piaccia, se pensi che mancasse qualcosa, lascia il tuo commento.