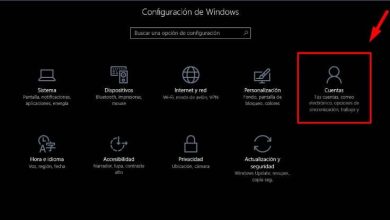Come ripristinare il contatore di screenshot in Windows 10
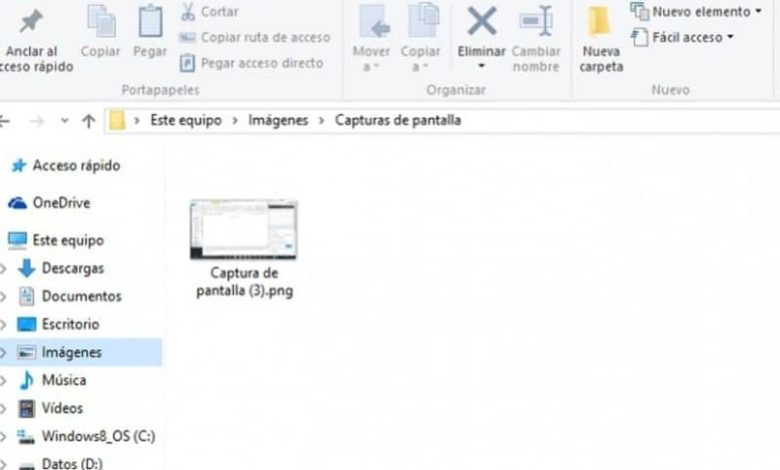
Il numero di screenshot è già molto alto? Ti mostriamo come azzerare il contatore degli screenshot in Windows 10. Il sistema operativo dell’azienda americana Microsoft offre notevoli miglioramenti rispetto alle versioni precedenti.
La sua interfaccia è progettata per essere utilizzata con l’interazione del mouse o del touch screen o alternando tra i due. Il suo menu di avvio può essere visualizzato a piacimento dell’utente, con il design metro o classico di Windows.
Inoltre, include nuove funzionalità che rendono l’esperienza dell’utente molto più semplice, interattiva e persino divertente. Ad esempio, consente la creazione di oggetti 3D grazie all’applicazione Paint 3D preinstallata sul sistema.
Forse uno dei vantaggi offerti da quest’ultima versione è la possibilità di ricevere aggiornamenti continui delle sue caratteristiche e funzionalità. Una delle funzionalità più popolari è la cattura dello schermo.
Come acquisire schermate in Windows 10?
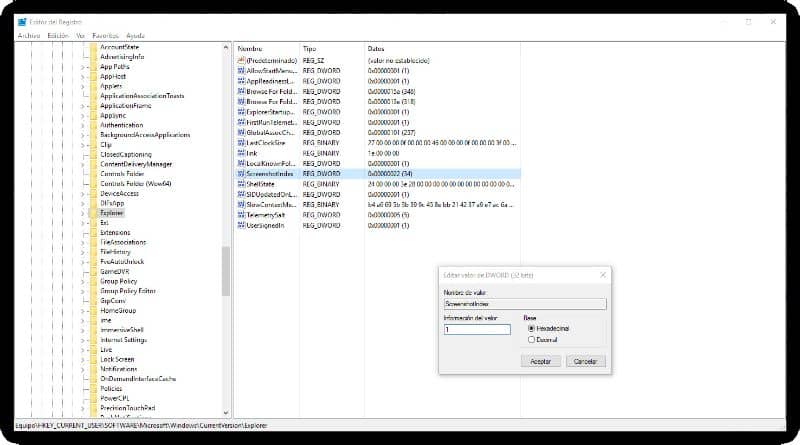
La funzione di acquisire schermate è presente nel sistema operativo Windows sin dalle versioni precedenti a Windows 10.
Per utilizzarlo devi premere il tasto ImprPant o PrntScrn che si trova nella parte superiore della tastiera e avrai automaticamente uno screenshot dell’intera schermata.
Per catturare solo una finestra specifica, è possibile utilizzare la combinazione di tasti Alt + PrintScreen, sebbene sullo schermo venga visualizzata più di una finestra, verrà catturata solo quella attiva durante la combinazione dei tasti.
Successivamente, puoi andare su un editor di immagini come Paint e incollare l’immagine che è stata copiata negli appunti e quindi salvarla con il formato immagine che preferisci.
Con la versione Windows 10 questa funzione è ancora attiva, ma è stata aggiunta la possibilità di salvare automaticamente l’immagine, senza la necessità di utilizzare un editor di immagini o qualsiasi altro strumento.
Per fare ciò, combina i tasti Win + PrintPant, vedrai che lo schermo si oscura leggermente per alcuni secondi, questo è ciò che indicherà che la cattura è stata effettuata ed è stata salvata nella cartella di sistema.
Puoi anche utilizzare lo Strumento di cattura per catturare lo schermo. Per fare ciò è necessario premere contemporaneamente la combinazione di tasti Win + Shift + S.
Il tuo schermo sarà momentaneamente sfocato e vedrai apparire un piccolo menu che appartiene a Snip & Sketch nella parte superiore dello schermo; da lì puoi selezionare il tipo di acquisizione che desideri.
Tutte le acquisizioni effettuate verranno salvate, per impostazione predefinita, nella sottocartella Screenshot o Screenshot situata nella cartella Immagini.
Ripristina il contatore degli screenshot in Windows 10
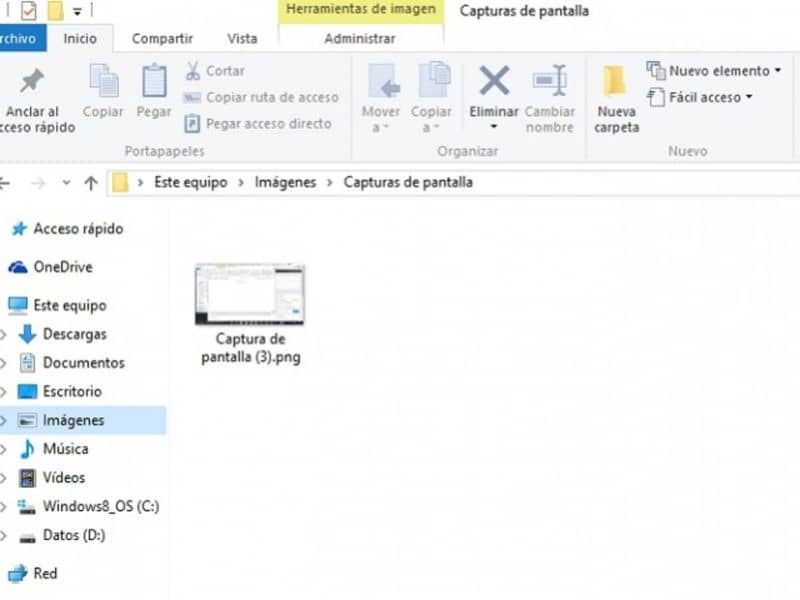
Quando entri nella cartella Screenshots vedrai che le immagini vengono salvate con Screenshot (1), (2), (3) e così via mentre fai più acquisizioni.
Puoi gestire questa cartella come desideri, rinominando, tagliando e persino eliminando i file di cattura. Tuttavia, questa azione non influirà sul contatore di screenshot.
Questo continuerà ad assegnare un numero più alto man mano che vengono effettuate più acquisizioni a causa del registro che viene salvato nel sistema, quindi se vuoi che si riavvii dovrai farlo manualmente seguendo questi semplici passaggi.
Devi prima accedere alla cartella delle immagini; il solito percorso per questa cartella è C:\Utenti\Nome utente\Immagini\Schermate, una volta lì cancellate o rinominate il file Screenshot (1).
Successivamente, è necessario accedere all’editor del registro di Windows. Puoi usare l’aiuto di Cortana o usare la combinazione Win + R sui tasti, digitare regedit e premere il tasto Invio.
Da lì devi accedere al percorso HKEY_CURRENT_USER \ Software \ Microsoft \ Windows \ CurrentVersion \ Explorer, individuare l’opzione ScreenshotIndex e selezionarla per modificare il valore DWORD.
Nella finestra di modifica, vai alla casella Informazioni sul valore e cambia il numero corrente in 1, inoltre puoi modificare il nome con cui vuoi archiviare le acquisizioni.
Una volta premuto il pulsante OK, le modifiche verranno salvate automaticamente, senza bisogno di riavviare il computer. Da questo momento in poi le nuove acquisizioni verranno salvate a partire dal valore 1 e aumenteranno successivamente.
Scopri anche come fare uno screenshot e incollarlo in Word.