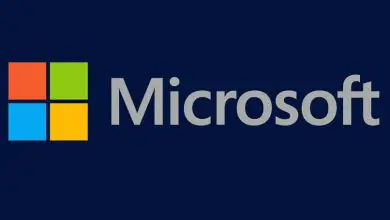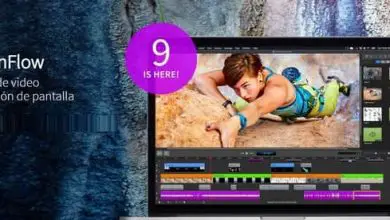Perché l’icona di Windows 10 Realtek non viene visualizzata e come risolverla?
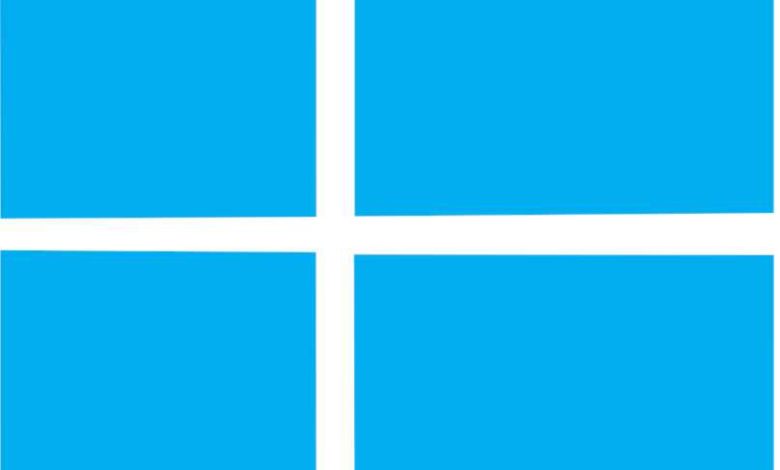
Molti scaricano Windows 10 perché ha molte funzionalità che né Windows 7 né Windows 8. Una delle cose più interessanti di questo sistema sviluppato da Microsoft è il suo negozio online. Nello store di Windows è possibile acquistare giochi, programmi e anche alcune estensioni per migliorare le prestazioni del sistema.
Ora, Windows 10 non ha quasi mai problemi con i suoi driver tranne il driver audio. I driver audio del marchio Realtek si rivelano un po’ noiosi con il sistema e talvolta la sua icona scompare. Qui ti mostreremo come risolvere questo problema, come sapere se quel driver audio è compatibile con il tuo computer e altro ancora.
Come riparare Realtek Audio Manager?
Il pacchetto di driver Realtek per migliorare l’audio sul tuo computer può essere scaricato dal sito Web ufficiale di Realtek. Dato che quel controller arriva direttamente dal sito ufficiale del brand è difficile credere che abbia problemi operativi, ma nella tecnologia tutto è possibile.
Per risolvere questo problema, dovresti prima provare a ripararlo manualmente usando il programma ‘Esegui’, meglio conosciuto come ‘CDM’. Questo programma si apre combinando i tasti ‘Start’ insieme al pulsante ‘R’ della tastiera. Dopo aver premuto questi due tasti, si aprirà una finestra che dice «Esegui».
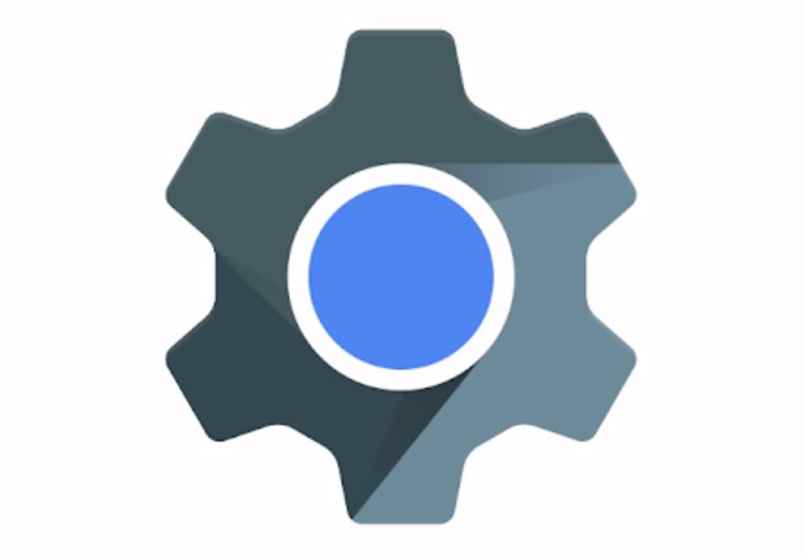
Ora, nella barra di testo del programma «Esegui» inserisci il comando «appiwiz.cpl» e fai clic su «OK». L’ultima cosa che devi fare è individuare il driver audio e selezionare l’opzione che dice «Ripara». Facendo clic su «Ripara» si aprirà una finestra che mostra tutto ciò che è necessario fare per riparare quel driver. Segui tutti i processi e il controller si risolverà da solo.
Cosa fare per verificare che i driver Realtek siano compatibili con un sistema?
Le volte in cui viene utilizzata la riparazione di cui sopra e il driver non viene riparato è perché si tratta di qualcosa di più serio, «Un errore di compatibilità». Gli errori di compatibilità associati ai driver si rivelano un po’ fastidiosi, soprattutto quando si tratta del driver audio.
Tuttavia, tutto questo può essere risolto utilizzando determinati processi. Prima di fare qualsiasi cosa, devi verificare se quel driver è compatibile con il tuo sistema operativo. L’unico modo per farlo è eseguire il seguente processo:
- Posizionati nel menu di avvio di Windows 10 e inserisci la frase ‘Gestione periferiche’ nel motore di ricerca del computer.
- Quando viene visualizzato il risultato della ricerca, selezionare il risultato con lo stesso nome di ricerca.
- Ora apri l’opzione «Driver audio e video» e cerca il driver «Realtek».
- Quando lo trovi, fai clic destro su di esso per selezionare l’opzione «Proprietà».
- All’interno delle proprietà del driver, vedere se il messaggio «Questo dispositivo funziona correttamente» è visualizzato nello stato del dispositivo

Quando appare quel messaggio, significa che il driver è compatibile con il tuo sistema e anche con la tua attrezzatura. Ma se il messaggio è diverso, significa che il driver non è supportato.
Come reinstallare i driver Realtek HD Audio Manager in Windows 10?
Il modo per risolvere il problema di compatibilità del driver audio Realtek in Windows 10 è reinstallare nuovamente il driver. Questo serve per riparare eventuali danni al Driver. Per reinstallare il driver è necessario eseguire un unico processo:
- Apri «Gestione dispositivi» e trova il driver audio Realtek visualizzando la casella «Driver audio e video».
- Una volta trovato il driver, fai clic destro su di esso per selezionare l’opzione «Proprietà».
- Quindi, vai alla sezione «Dettagli» e cerca l’opzione «Disinstalla».
- La prossima cosa da fare è trovare il driver EXE e rielaborare l’installazione del driver.
Al termine dell’installazione del driver, riavviare il computer in modo che il driver avvii tutti i suoi processi e configuri l’audio degli altoparlanti.
Come accedere alla «risoluzione dei problemi» per migliorare l’errore Realtek?
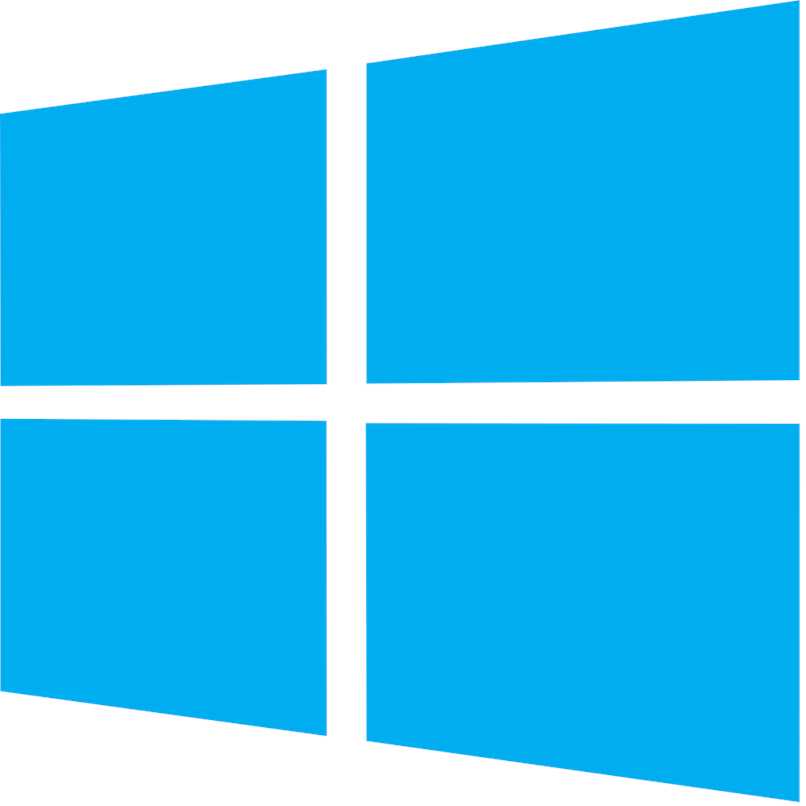
Non esiste una «risoluzione dei problemi» per risolvere il problema che potrebbe avere un driver di marca «Realtek». L’ opzione di riparazione del driver non è implementata da Windows, ma dal programma Realtek stesso. Ora, ciò che Windows può aiutare è con la verifica delle modifiche ai driver.
Se un Driver riceve delle modifiche, è normale che presenti dei guasti. Ecco perché è necessario verificare le modifiche del controller:
- Se vuoi controllare queste cose, vai in Gestione dispositivi
- Trova il driver Realtek e fai clic destro su di esso
- Lì nelle opzioni che verranno visualizzate scegli quella che dice «Verifica modifiche nel controller»
In questo modo, Windows verificherà le modifiche che il driver ha ricevuto. Una volta terminata l’analisi, deciderai se proverai a riparare il problema o se sceglierai di disinstallare il driver e reinstallarlo.