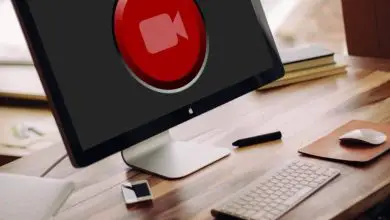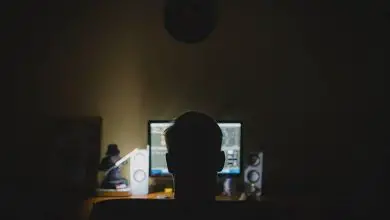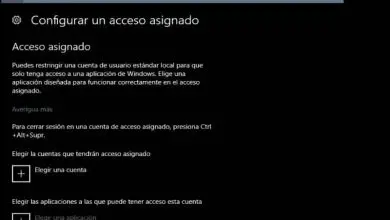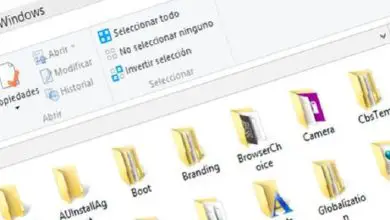Come pulire, ottimizzare e velocizzare il mio PC Windows 10 senza programmi

Scopri come pulire, ottimizzare e velocizzare il tuo PC Windows 10 senza programmi
Certamente formattare un PC e installare Windows 10 è solitamente una soluzione efficiente quando il tuo computer è troppo lento, anche se non è la più consigliata nel caso tu abbia troppe informazioni.
La verità è che qualunque sia l’uso che dai al tuo computer, è essenziale che funzioni in modo efficiente e senza intoppi. In caso di prestazioni scadenti, arresti anomali e velocità ridotta, l’esperienza sul computer sarà seriamente compromessa, impedendoti di poter eseguire qualsiasi attività o eseguire programmi comodamente.
D’altra parte, se il tuo computer ha iniziato a mostrare una notevole riduzione della velocità e noti che le prestazioni sono diminuite, è consigliabile pulire un disco rigido di Windows 10 per migliorarne le prestazioni e altre azioni come quelle che ti mostreremo sotto.

Pulisci, ottimizza e velocizza il tuo PC Windows 10 passo dopo passo
- Il primo passo sarà accedere al menu «Start», per questo facciamo clic sull’icona di Windows.
- Successivamente dovremo individuare l’icona ‘ Impostazioni ‘. Lì possiamo vedere le opzioni di sistema, i dispositivi, gli account, cambiare l’ora o cambiare la lingua e persino configurare Cortana in Windows 10 per parlare con lei.
- Anche così, lasciando da parte quanto sopra, in modo che il nostro team abbia prestazioni migliori, andremo all’opzione » Aggiornamento e sicurezza «. In questa nuova finestra vedremo opzioni come Windows Update, ottimizzazione della distribuzione, sicurezza di Windows, tra le altre.
- Questa volta selezioneremo l’opzione «Ripristino», che ci offrirà diverse alternative di ripristino. Possiamo eseguire un avvio avanzato, ripristinare il computer o tornare a una versione precedente di Windows 10.
- Se l’ultima opzione sopra menzionata è disponibile, puoi rimuovere la versione precedente per liberare spazio. Tieni presente che se desideri tornare alla versione precedente, non è consigliabile eliminarla.
- Per rimuovere una versione precedente del sistema, vai su «Computer» e fai clic con il pulsante destro del mouse su «Disco locale (C:)». La prossima cosa sarà selezionare l’opzione «Proprietà» e premere dove dice » Libera spazio «.
- Il prossimo passo è fare clic su «Pulisci file di sistema». Lì vedremo diverse caselle da selezionare o deselezionare. Si consiglia di deselezionare tutto e lasciare selezionati solo ‘File temporanei Internet’, ‘Installazioni Windows precedenti’ e ‘ File installazione Windows temporanei ‘.
- Fare clic su «OK» in modo che i file inizino a essere rimossi dal computer e il gioco è fatto.
Elimina i file temporanei per ottimizzare il tuo PC
- Per rimuovere i file temporanei dal tuo computer, vai su «Start» e poi su «Impostazioni».
- Quando si apre la finestra di configurazione, selezioneremo l’opzione «Sistema».
- Quando si apre la finestra » Sistema «, vedremo diverse opzioni di configurazione, tra cui lo schermo, le notifiche e le azioni, il multitasking e altro. Selezioneremo l’opzione «Archiviazione».
- In ‘Storage’ dovremo attivare il ‘ Storage Sensor ‘. Questa opzione consentirà a Windows di eliminare automaticamente i file temporanei e altri file non necessari.
Anche così, molte volte ci sono dei resti, quindi è necessario eliminare i file temporanei dalla cartella dei download di Windows 10, un’alternativa a quanto mostrato prima.
Come eliminare manualmente i file temporanei del computer per pulire, ottimizzare e velocizzare il tuo PC Windows 10

Se la tua versione di Windows non ha questa opzione, dovrai sapere come eliminare manualmente i file temporanei dal tuo computer.
- Per eliminare manualmente i file temporanei, è sufficiente fare clic con il pulsante destro del mouse su «Start» e selezionare «Esegui».
- Selezionando questa opzione si aprirà una piccola finestra nella quale dovremo scrivere ‘ temp ‘ e poi cliccare su ‘OK’ e ‘Continua’.
- Tutti i file che sono ospitati in questo indirizzo o cartella devono essere eliminati. Se il tentativo di eliminare un file dice che non può essere eliminato, non forzarlo.
- Ripetiamo nuovamente il processo finché non arriviamo alla finestra «Esegui». Questa volta scriveremo ‘ % temp% ‘ e premere ‘OK’. Come per l’indirizzo precedente, elimineremo tutti i file esistenti nella cartella e non forzeremo l’eliminazione di alcun file.
Questi erano tutti i passaggi per ripulire e velocizzare il tuo PC Windows 10. Ricorda di seguire correttamente la procedura e di non avere alcun alterco durante l’eliminazione dei file necessari per aumentare le prestazioni del tuo computer.
Se vuoi andare ancora oltre e migliorare ancora di più le prestazioni in Windows 10, ti consigliamo il link precedente dove troverai un’altra guida molto completa per mettere a punto l’intero computer.