Come ruotare o capovolgere lo schermo del desktop del mio computer Windows 10
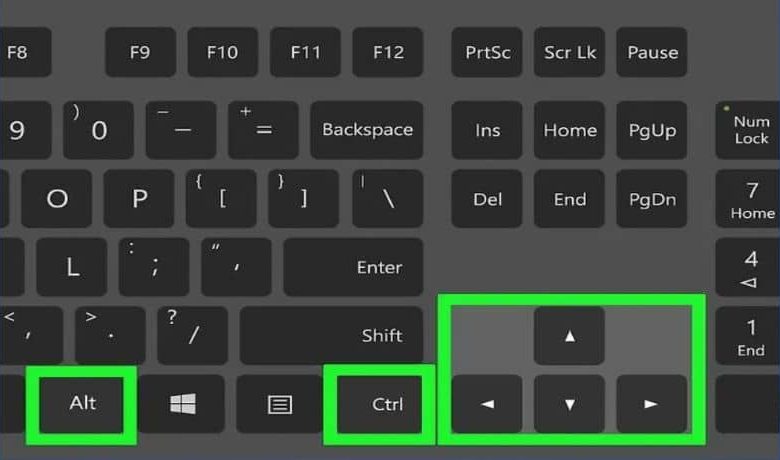
Windows 10 è il sistema operativo con la maggiore crescita oggi, questa versione è stata progettata dall’azienda Microsoft. Questo sistema ha un gran numero di funzioni e innovazioni e oggi ti spiegheremo come ruotare lo schermo del tuo computer.
Va notato che lo schermo del desktop può essere ruotato seguendo pochi semplici passaggi, tuttavia questa opzione di solito passa inosservata a molti utenti. Inoltre, il desktop ha la funzione di creare ambienti di lavoro confortevoli, a sua volta è il luogo in cui è possibile visualizzare icone o appuntare i programmi che si utilizzano più frequentemente.
Per questo motivo, è importante sapere come è possibile modificare la direzione dello schermo del desktop in questo sistema operativo. Inoltre, ruotando lo schermo non danneggi il contenuto che hai dentro, gli stai solo dando un nuovo orientamento, le coordinate del progetto non vengono alterate.
Come cambiare l’orientamento dello schermo in Windows 10?
Gli schermi dei computer ruotano frequentemente, in modo imprevisto e nella maggior parte dei casi non sai come invertire questa funzione.
Questo accade perché il set di tasti che attiva questa alternativa viene premuto accidentalmente. Per questo motivo ti spiegheremo quali sono i passaggi da seguire per cambiare la direzione del tuo computer.
Da notare che anche con lo schermo ruotato si può continuare ad usarlo, visto che continua a funzionare normalmente ma questo è un po’ scomodo. Ecco perché è importante che tu sappia come cambiarne il significato, ciò può essere ottenuto tramite la pagina di configurazione di Windows 10. Se lo desideri, puoi bloccare il pannello di controllo o la configurazione.
Inizialmente devi andare al menu di avvio quando sei dentro, andare nel pannello laterale destro e selezionare l’opzione di configurazione del sistema o «Configurazione del tuo PC». Una volta all’interno del sistema, selezionare «Schermo» e quindi l’opzione «Orientamento schermo» deve essere selezionata.
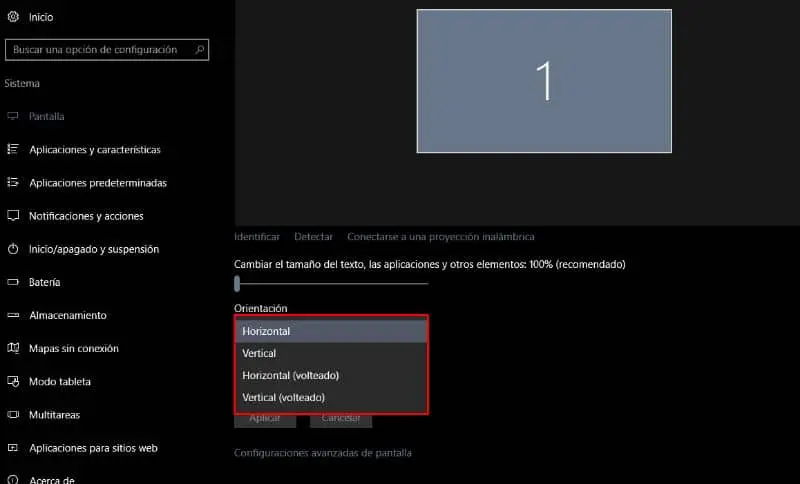
Quindi è necessario fare clic per visualizzare il menu a discesa in cui sono incluse quattro opzioni. Questi sono: orizzontale, verticale, orizzontale (capovolto), verticale (capovolto), scegli quello che preferisci.
Nel caso in cui tu abbia lo schermo del desktop in un altro orientamento e desideri tornare a quello normale, devi selezionare orizzontale.
Allo stesso tempo, tieni presente che se scegli un’opzione di orientamento nel modo sbagliato, non dovresti preoccuparti. La funzione non si attiva tutta in una volta, il sistema operativo attiva una finestra per annullare le modifiche apportate.
E nel caso in cui non clicchi su «Applica» in modo che le modifiche vengano apportate in pochi secondi, le modifiche eseguite verranno annullate e non verranno applicate in modo definito.
Altre opzioni per modificare l’orientamento dello schermo in Windows 10
Va anche notato che ci sono una serie di scorciatoie per poter cambiare l’orientamento dello schermo del desktop. Ma questi non funzionano in determinate occasioni. Per questo motivo, è meglio farlo manualmente dalla configurazione.
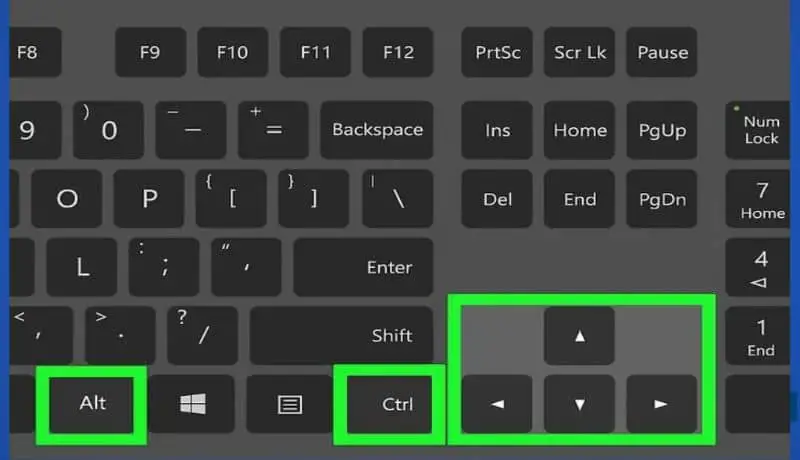
Tuttavia le scorciatoie sono: Ctrl + Alt + Freccia giù o Alt Gr + Freccia giù, con questa combinazione di tasti lo schermo ruoterà di 180 gradi. A sua volta, se hai solo bisogno di ruotare lo schermo di 90 gradi, possiamo usare le stesse scorciatoie ma con la freccia sinistra.
Nel caso in cui desideri ruotare lo schermo solo di 270 gradi, premi i tasti Ctrl + Alt + Freccia destra o Alt Gr + Freccia destra.
Inoltre, se stavi solo provando le scorciatoie o hai commesso un errore e vuoi tornare all’orientamento originale dello schermo, puoi farlo. È necessario utilizzare la scorciatoia Ctrl + Alt + Freccia su o Alt Gr + Freccia su per raggiungere la posizione orizzontale.
Insomma, cambiare l’orientamento dello schermo si può ottenere con diversi metodi, puoi farlo anche con applicazioni come: iRotate che puoi scaricare dal suo sito ufficiale. Puoi anche farlo dal pannello grafico Intel.
Infine, speriamo che questo articolo ti abbia aiutato. Tuttavia, vorremmo sentire la tua opinione Sei stato in grado di ruotare o capovolgere lo schermo del desktop del tuo computer Windows 10 seguendo questi passaggi? Conoscete altri metodi che consentono di eseguire questa azione? Lasciaci le tue risposte nei commenti.



