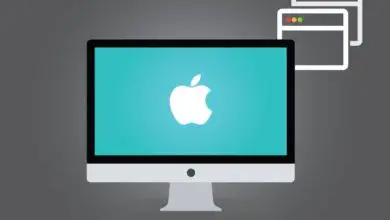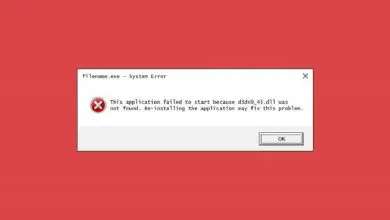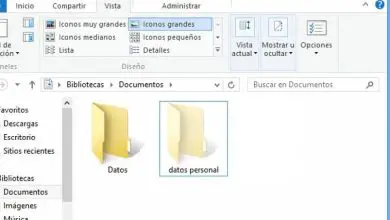Come scaricare e installare Zorin OS Lite insieme a Windows – Facile e veloce
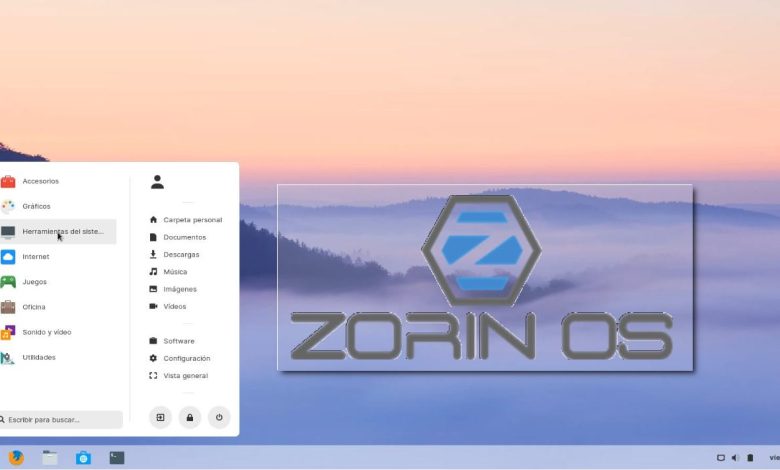
Quale sistema operativo preferisci: Linux o Windows? È vero che ogni sistema ha vantaggi e svantaggi. Ma se dovessi sceglierne uno, sceglieresti Windows? Linux? o entrambi? È possibile? Sì, naturalmente. Qui su miracomosehace ti mostreremo come scaricare e installare Zorin OS Lite insieme a Windows, in modo facile e veloce. Così potrai goderti il meglio di entrambi i sistemi sullo stesso computer.
Zorin OS Lite
Se vuoi usare Linux, ti consigliamo Zorin nella sua versione Lite, che renderà la tua esperienza Linux fantastica 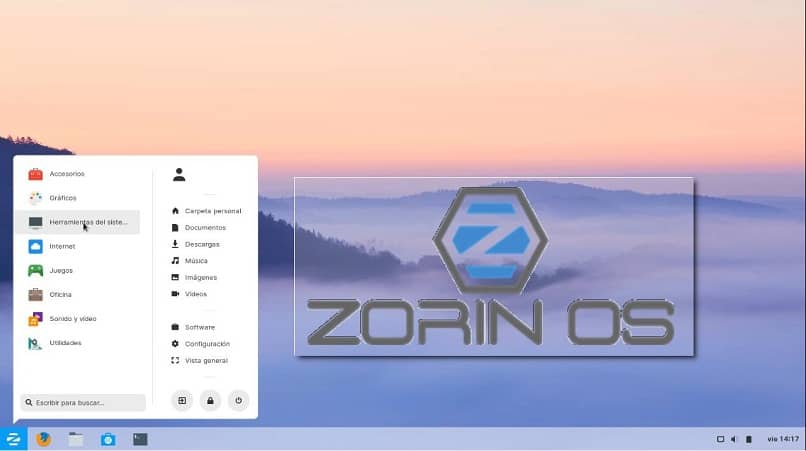 . Zorin Os Lite è facile da installare insieme a Windows seguendo queste istruzioni che ti mostriamo. Ma prima…
. Zorin Os Lite è facile da installare insieme a Windows seguendo queste istruzioni che ti mostriamo. Ma prima…
Requisiti per installare correttamente Zorin Os con Windows
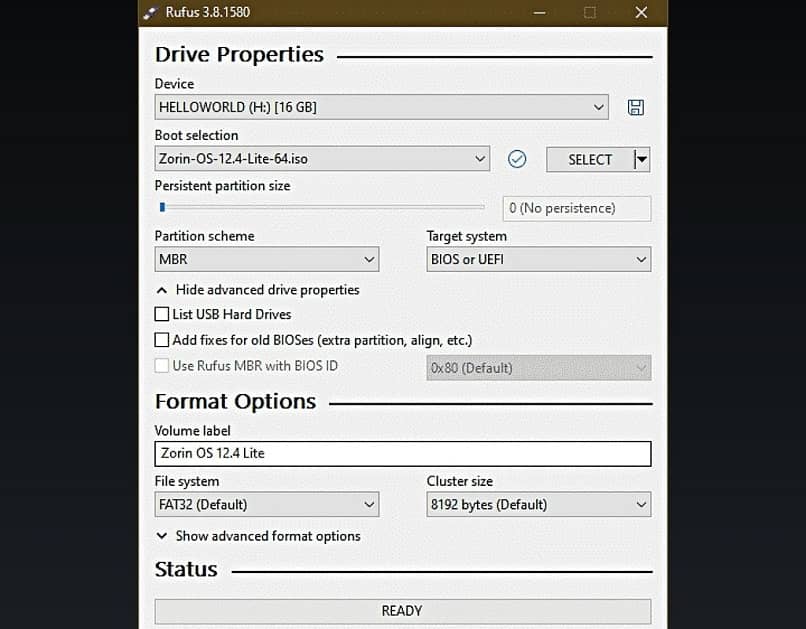
- Formattato USB Flash auto.
- Immagine di Zorin Os Lite (Iso).
- Un’applicazione per scrivere immagini ISO su USB (consigliamo: Rufus o Yumi).
- Immagine ISO di Windows su CD o USB. Si consiglia inoltre di eseguire il backup dei dati prima di continuare. È un processo sicuro da installare, ma anche così, ti consigliamo di eseguire un backup di tutti i dati (in caso di errore nella partizione del disco rigido).
Come scaricare e installare Zorin OS Lite insieme a Windows in modo facile e veloce
Senza ulteriori indugi, iniziamo con il processo di dual boot. Cioè, quando accendi il tuo computer ti darà la possibilità di avviare Zorin OS Lite o con Windows.
- Puoi scaricare Zorin OS Lite dalla pagina ufficiale: https://zorinos.com/download/.
- Ti chiederà di scegliere tra 64 bit e 32 bit a seconda del tuo sistema. Per scoprire quale ti si addice, dovresti fare un semplice controllo: vai alla barra di ricerca e digita «cmd», questo aprirà il prompt dei comandi. Scrivi «systeminfo», nei risultati cerca il valore «Processor» se il valore è «PC based on x64», quindi devi installare 64 bit o anche 32 bit.
- Collega l’unità USB al computer ed esegui «Rufus o Yumi». Seleziona l’immagine di Zorin OS Lite che hai scaricato. Rufus dovrebbe selezionare automaticamente l’unità USB, ma assicurati di aver selezionato l’unità corretta. Fare clic su «OK» e attendere il completamento del processo.
- Collega l’unità USB e riavvia il computer.
- Non appena viene visualizzato il logo della scheda madre all’avvio del computer (BIOS), premere il tasto di avvio. Quale può essere il tasto funzione «F10 o F12» a seconda del computer. Nella schermata iniziale per scegliere il supporto di avvio, il sistema ti darà la possibilità di scegliere tra Gestione dispositivi USB o Windows. Devi selezionare l’unità USB e premere «Invio».
- Quando avvii dall’unità USB, ti presenterà il menu: seleziona «Prova o installa Zorin OS». Seleziona «Installa Zorin Os». Quando richiesto, connettiti a Internet per assicurarti che tutto il software necessario venga scaricato durante il processo di installazione. Installa il software di terze parti e fai clic su «Continua». Questi programmi saranno necessari in seguito e miglioreranno la tua esperienza con Linux.
- La prossima cosa è che devi selezionare «Installa accanto a Windows». E poi premi «Avanti» per scegliere lo spazio che vuoi allocare a Zorin Os sul disco rigido. Sebbene Zorin OS possa essere installato in meno di 10 Gb di spazio. Ti consigliamo di avere a disposizione dai 30 ai 40 GB di spazio per archiviare tutti i file che scaricherai.
- Al riavvio dovresti vedere l’avvio del sistema operativo Zorin all’avvio successivo. Questo completa il processo di installazione insieme a Windows sul tuo computer.
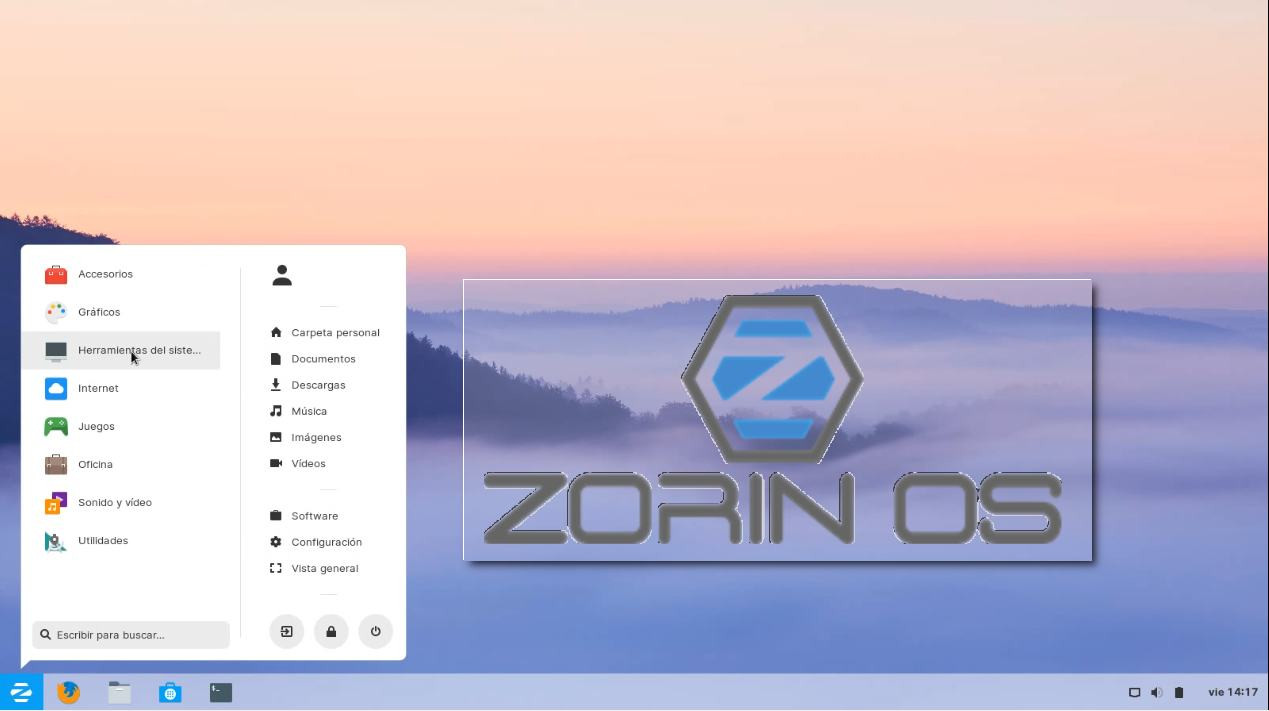
Se non sei sicuro dell’installazione di Zorin OS Lite, quando ti viene chiesto «Installa Zorin OS Lite o prova Zorin», seleziona «Prova Zorin». Il sistema si avvierà in modalità USB e potrai utilizzare Zorin OS Lite senza installarlo. Tutto ciò che fai in questa modalità verrà cancellato dopo il riavvio. Ma questo ti darà un’idea se ti piace Zorin o no. Aspettiamo il tuo commento, suggerimento e che condividi questo post.