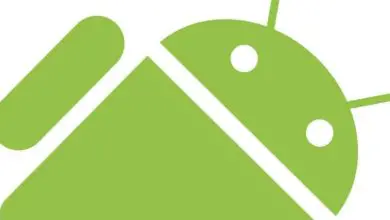Come personalizzare e modificare facilmente i colori delle cartelle sul mio Mac OS
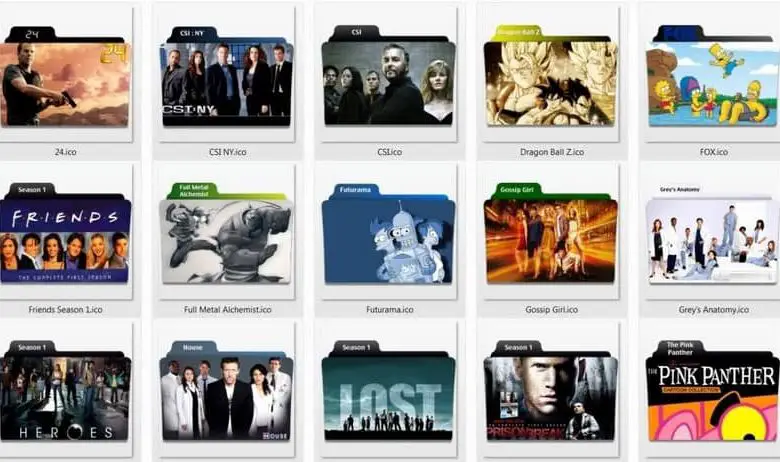
Come cambiare i colori delle cartelle su Mac OS?
Mac Os consente ai suoi utenti di cambiare il colore delle cartelle con il tono che preferiscono, in un modo molto semplice:
- Posiziona il corso nella cartella di cui vuoi cambiarne il colore e clicca con il tasto destro del mouse.
- Quando viene visualizzata una piccola finestra, scegli l’opzione «Ottieni informazioni».
- Si aprirà la scheda della cartella, quindi è necessario fare clic sull’immagine in miniatura della cartella per selezionarla. (Questa cartella si trova in alto a sinistra accanto al nome della cartella).
- Ora devi andare alla barra degli strumenti che si trova nella parte superiore dello schermo e devi scegliere l’opzione «Modifica».
- Quando viene visualizzato un menu è necessario scegliere l’opzione «Copia», utilizzata per copiare la cartella.
- Ora devi andare su «Anteprima» dove devi fare clic su «File» e quindi su «Nuovo dagli appunti».
- Si aprirà una finestra con l’immagine dell’icona della cartella selezionata.
- Premi la casella di controllo sulla barra degli strumenti.
- Fare clic sull’icona del triangolo (opzione «Regola colore») per visualizzare le opzioni di colore e tonalità disponibili per modificare la cartella.
- Dopo aver scelto il colore; Torna alla barra degli strumenti e seleziona l’opzione «Modifica», quando viene visualizzato un menu devi scegliere l’opzione «Seleziona tutto» e poi «Copia».
- È necessario tornare alla scheda della cartella (passaggio 3) in cui è necessario selezionare nuovamente l’immagine in miniatura della cartella.
- Torna alla barra degli strumenti in alto e fai clic sull’opzione «Modifica» quando viene visualizzato il menu scegli «Incolla».
- Da quel momento inizierai a vedere la cartella nel colore che hai scelto.
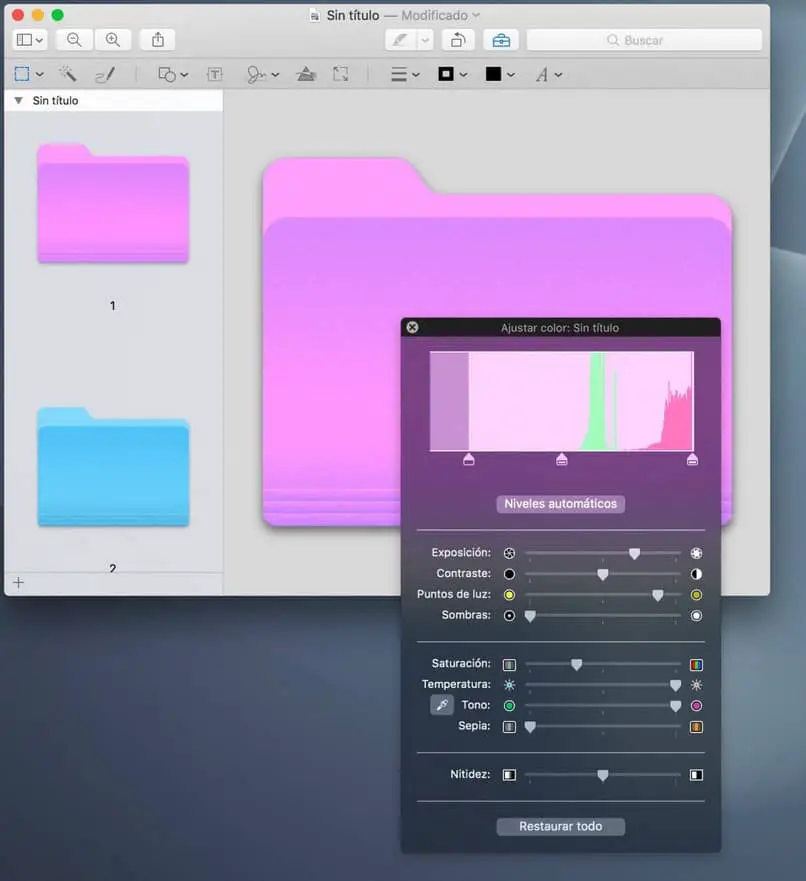
L’immagine verrà modificata solo nella cartella che hai selezionato, se quella cartella ha delle sottocartelle, queste continueranno con il loro colore standard. Se vuoi cambiare il tono di ogni sottocartella devi seguire i passaggi precedenti.
Come personalizzare le icone delle cartelle su Mac OS?
Il caratteristico colore blu delle cartelle di Mac OS può essere facilmente modificato da un’immagine che evidenzi il contenuto della cartella o per darle quel tocco personale che desideri.
- Devi aprile l’immagine con l’anteprima dell’app.
- Seleziona l’immagine (qui puoi selezionare l’immagine completa o parte dell’immagine che vuoi che sia nella tua cartella).
- Fai clic su «Modifica» e poi su «Copia».
- Ora devi spostare il cursore sulla cartella in cui vuoi cambiare e premere il tasto destro del mouse; Quando viene visualizzato un piccolo menu, è necessario selezionare «Ottieni informazioni».
- Quando il file della cartella si apre, è necessario fare clic sull’icona della cartella delle miniature (questa icona appare sul lato sinistro del nome della cartella).
- Premi il tasto comando + V sulla tastiera per incollare l’immagine che avevi precedentemente copiato.
- Ora puoi vedere la tua cartella con l’immagine che hai selezionato. Se vuoi puoi anche aggiungere una password alla cartella per renderla più sicura.
Se la cartella selezionata ha delle sottocartelle, queste non cambieranno il loro colore blu per l’immagine che hai inserito nella cartella; Se vuoi che questi abbiano un’immagine, devi seguire i passaggi precedenti per ogni cartella.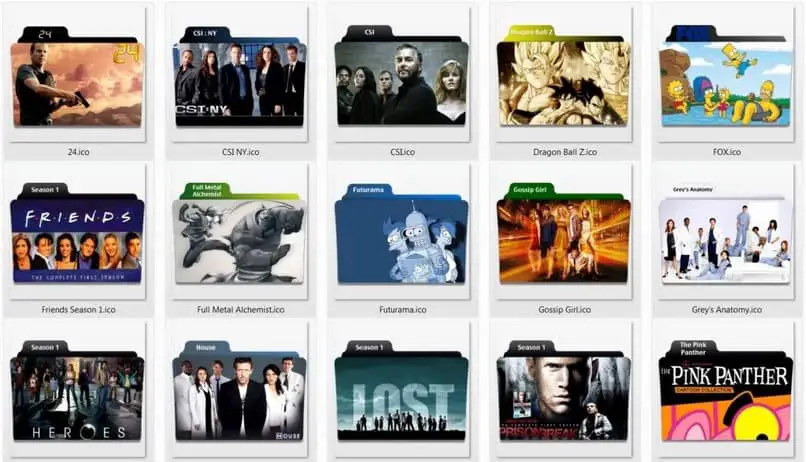
Vantaggi della personalizzazione e della modifica dei colori delle cartelle sul tuo Mac Os:
- Ti consente di ordinare i tuoi documenti per colore per identificarli facilmente.
- Cambiare il colore ti aiuta a lavorare in modo più ordinato.
- Esso consente di risparmiare tempo e il vostro lavoro sarà più produttivo.
- Darai un tocco unico al tuo PC.
- Cambiando il caratteristico colore blu per un’immagine che identifica il contenuto della cartella, ti aiuterà ad avere un’idea di cosa contiene la cartella.
Vai avanti e dai quel tocco personale e unico al tuo Mac OS, personalizzando e cambiando i colori delle cartelle. Ma se in qualsiasi momento vuoi nascondere tutte le cartelle sul desktop del tuo Mac OS, puoi farlo facilmente.