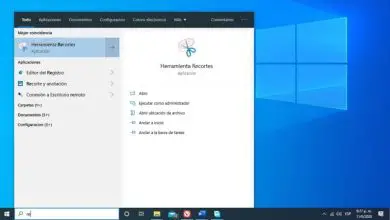Come evitare o disabilitare il riavvio automatico in Windows 10

Windows si riavvia in caso di errore critico
Windows 10 eseguirà un riavvio automatico finché il sistema segnala un qualche tipo di errore grave. Con questa opzione viene effettuata una configurazione predefinita, che tuttavia è possibile modificarla per evitare che dopo qualche tipo di errore si verifichi una schermata blu e che ciò influisca permanentemente sul sistema.
Per accedere a queste impostazioni è necessario accedere al pannello di controllo. Quando sei lì, devi selezionare la sezione denominata: sistema e sicurezza. Una volta lì puoi vedere una serie di opzioni, all’interno delle quali devi scegliere l’opzione chiamata » sistema «.

Una volta pronto, si aprirà un elenco in cui devi trovarti sul lato sinistro dello schermo, lì vedrai l’opzione chiamata «configurazione avanzata del sistema», una volta fatto clic su di essa vedrai una piccola finestra.
Lì devi trovarti nella sezione Avvio e ripristino e una volta lì, seleziona l’opzione » Impostazioni «. Proprio lì al centro, vedrai una sezione chiamata » errore di sistema «. Entrambe le caselle verranno contrassegnate lì, per impostazione predefinita, è necessario deselezionarle e quindi fare clic su «OK».
Una volta eseguita questa azione, tutto sarà completo, a fronte di errori di sistema e con ciò il tuo PC non si riavvierà da solo.
Windows esegue un riavvio automatico per l’aggiornamento
Questo è un metodo destinato al solo scopo di impedire il riavvio automatico di Windows. Questo metodo consiste nel gestire le diverse configurazioni al fine di modificare il comportamento del tuo PC in modo che gli aggiornamenti vengano eseguiti in sicurezza.
Poiché gli aggiornamenti di Windows Update vengono eseguiti automaticamente, questo metodo esegue solo la funzione di eseguire l’attività manualmente. Tutto questo con l’unico scopo che il pc non si riavvii improvvisamente dopo l’aggiornamento. Per evitare ciò, Windows Update deve essere configurato, in modo che prima di eseguire questa azione invii un avviso.

Vai alla sezione Start e poi alle impostazioni, quindi vai all’opzione di aggiornamento e sicurezza. Una volta all’interno di Windows Update, vedrai che sotto il pulsante «verifica aggiornamenti» compariranno una serie di opzioni, ad esempio: Modifica orario di attività, opzioni avanzate e visualizza cronologia aggiornamenti.
In una nuova finestra vedrai che appariranno alcune opzioni, tra le quali devi selezionare l’intervallo di ore in cui vuoi che il PC sia dedicato esclusivamente al suo utilizzo. In questo modo, il sistema Windows non si riavvierà automaticamente entro quel lasso di tempo.
Una volta configurate le ore in cui vuoi che il tuo pc sia attivo, devi tornare alla schermata principale di Windows Update, dove ti troverai nelle «opzioni avanzate».
All’interno di questa nuova finestra, avrai la possibilità di spostare e attivare l’avviso quando Windows deve riavviare il sistema. Quindi puoi scegliere un intervallo di tempo che sceglierai e con esso, nessuna di queste azioni ti sorprenderà.