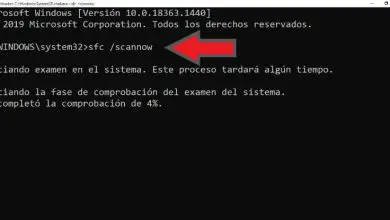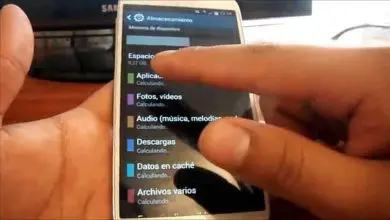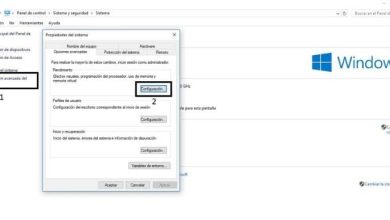Come disabilitare la riproduzione automatica USB in Windows 10?

Per salvare e trasferire le tue informazioni da un computer a un altro, puoi anche utilizzare il tuo iPhone come chiavetta USB.
Passaggi per disabilitare la riproduzione automatica USB in Windows 10 da Impostazioni
Il modo più diretto e comodo per disabilitare la riproduzione automatica USB in Windows 10 è tramite l’applicazione Impostazioni di questa versione. Per fare ciò, devi aprire «Start» del tuo computer Windows 10. Puoi farlo premendo il pulsante situato nella parte inferiore sinistra della barra delle applicazioni.
All’interno di questo menu, individua e premi l’icona a forma di ingranaggio che ti porterà a «Impostazioni», che si trova in basso a sinistra. Quindi dovrai selezionare la seconda opzione, da sinistra a destra, in questa nuova finestra, quella indicata si chiama «Dispositivi».
In questa finestra, e nel menu a sinistra, potrete scegliere l’opzione “Autoplay”. Per disattivare completamente la riproduzione automatica USB in Windows 10, è necessario deselezionare o far scorrere il pulsante di attivazione a sinistra e fino a quando non è grigio.

D’altra parte, in questa finestra troverai anche diverse modalità di impostazioni che puoi personalizzare secondo i tuoi desideri e in base allo specifico dispositivo rimovibile. Certo, purché attivi la riproduzione automatica.
Se hai avuto la sfortuna di connettere una memoria USB infetta ma non sai cosa fosse, puoi andare all’opzione per recuperare la cronologia dei dispositivi USB collegati e in questo modo essere in grado di identificare quale fosse ed evitare di usarlo di nuovo o formattandolo se necessario.
Attraverso il pannello di controllo
Un altro metodo efficace per disabilitare la riproduzione automatica USB in Windows 10 è tramite il noto Pannello di controllo. Per prima cosa, dovrai individuare il Pannello menzionato, cosa che puoi fare effettuando una rapida ricerca nel menu «Start», digitando il nome.
Quando lo posizioni, premi sulla voce per aprirlo, ora, all’interno del «Pannello di controllo» devi selezionarlo facendo clic sulla sezione specifica per «Riproduzione automatica». Per accedere alle opzioni di regolazione desiderate.
Qui puoi visualizzare tutte le opzioni disponibili relative a questo aspetto, il primo elemento è una casella di controllo per abilitare o disabilitare la riproduzione USB automatica in Windows 10.
In questo caso, devi ricordarti di premere il pulsante «Salva» che si trova in basso a destra dello schermo. Tuttavia, e come nel caso precedente, avrai anche altre opzioni specifiche e personalizzabili per configurare le azioni che vengono eseguite con ogni dispositivo inserito nel computer.
Posso riattivare la riproduzione automatica?
Sì, se hai cambiato idea e vuoi riattivarlo, puoi farlo, proprio come se fosse disabilitato di default. Devi solo fare l’esatto contrario.

Per fare ciò, dovrai solo seguire la procedura, che hai visto prima, che ti sembra migliore o più comoda e veloce da eseguire. Per fare ciò, puoi attivare la funzione dal pulsante scorrevole o con la casella di controllo, a seconda del caso e della modalità scelta.
Oltre a questo, potresti anche voler applicare impostazioni specifiche per determinati tipi di dispositivi, come memorie o Smartphone, e persino la stessa pendrive. E puoi farlo esplorando le altre opzioni disponibili, sia nelle impostazioni che nel Pannello di controllo.
Puoi scegliere se importare automaticamente le foto e i video (se si tratta di un dispositivo con multimedia), sincronizzare con OneDrive o decidere di non fare nulla per un singolo computer.
Se temi che una chiavetta USB abbia qualche componente dannoso che colpisce il tuo computer, puoi installare Windows Defender e programmarlo per scansionare le chiavette USB che colleghi automaticamente.
Puoi anche scegliere che il sistema ti chieda cosa vuoi fare ogni volta che inserisci una nuova unità. Così come se vuoi scansionare automaticamente solo quel dispositivo ogni volta che lo usi.
Un altro modo per condividere informazioni dal tuo computer a un altro è collegarli tramite un cavo USB, ovviamente in questo caso è più complicato perché è necessario avere entrambi i computer a portata di mano.