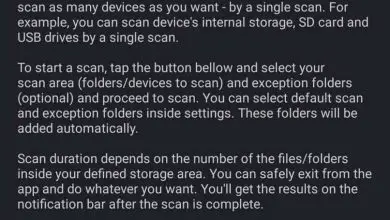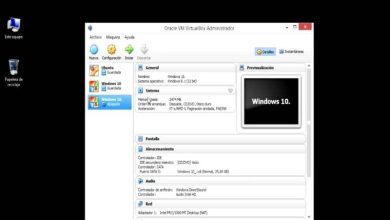Come installare e configurare una stampante senza disco Canon, Epson o HP in Windows 10

Una volta acquistata una delle migliori MFP, è necessario installarla. Per questo motivo, attraverso questa guida ti insegneremo come installare e configurare una stampante canon, Epson o HP senza disco in Windows 10. Vedrai che è un processo semplice che può essere fatto in diversi modi.
Il processo per configurare una stampante di marca Canon, Epson o HP
Sono numerosi i marchi che producono stampanti, ma senza dubbio Canon, Epson o HP sono posizionati in un posto eccellente. Ad ogni modo, indipendentemente dalla marca della stampante che possiedi, nella maggior parte dei casi sarà necessario un semplice processo di installazione. Ma cosa succede se non sai come farlo o non funziona? Bene, prima di questo ci sono alcuni metodi che dobbiamo analizzare.
A volte non è necessario scaricare alcun driver
Windows si è evoluto nel tempo e sebbene in passato il problema dei driver si fosse rivelato problematico, questo è cambiato. Oggi Windows è in grado di riconoscere relativamente facilmente i dispositivi collegati al computer.
Sulla base di questo rilevamento, il sistema operativo esegue una ricerca di driver generici che potrebbero funzionare per i dispositivi collegati. Chiaramente questo accade anche con alcune stampanti, fax e dispositivi simili.
Per fare questo controllo, è sufficiente configurare le connessioni della tua stampante, collegandola al tuo computer. Se si dispone di una connessione Internet, molto probabilmente Windows avvierà il processo di rilevamento e troverà quel driver funzionante per la stampante, indipendentemente dal fatto che provenga da Canon, Epson o HP.

Chiaramente, quanto sopra è esclusivo di Windows, poiché sarà necessario scaricare e installare i driver della stampante su Mac e altri sistemi operativi.
Usa le impostazioni Plug & Play per configurare la tua stampante
Nel caso in cui quanto sopra non abbia funzionato, possiamo sempre ricorrere al Pannello di controllo di Windows che ci fornisce diverse opzioni. In ogni caso, per eseguire questo processo sarà necessario seguire una serie di passaggi che ti illustreremo di seguito.
- Innanzitutto, configurare la stampante effettuando le connessioni appropriate e collegarne una al computer tramite il cavo USB. Chiaramente il computer dovrebbe essere acceso prima di iniziare il processo.
- Ora sarà necessario andare nella sezione del pannello di controllo. Per accedervi, vai all’avvio di Windows e digita «pannello di controllo». Una volta visualizzati i risultati, fai clic su di esso.
- Lì è necessario individuare la sezione «Hardware e suoni», poiché verrà visualizzata l’opzione «Dispositivi e stampanti», è sufficiente fare clic su questa opzione.
- Si aprirà la schermata di configurazione del dispositivo, in alto mostra «Aggiungi una stampante», è attraverso questo che possiamo configurare la nostra stampante. Fare clic sull’opzione, dopodiché l’attrezzatura inizierà ad essere analizzata.

Se tutto va correttamente, nei risultati verrà mostrato il modello della stampante, basta seguire i passaggi mostrati sullo schermo e potrai utilizzare il tuo dispositivo. Anche così, se hai un problema, è meglio che tu sappia come risolvere l’errore la stampante non è attivata in Windows 10, che è il più comune nel sistema operativo.
Cerca i driver attraverso il sito ufficiale dell’azienda
tutte le aziende di stampanti, tra cui Canon, HP o Epson, hanno il proprio sito web. In questo sito puoi scaricare i driver specifici per la tua stampante, in ogni caso sarà necessario conoscere il modello del tuo dispositivo.
Puoi vedere il modello sulla scatola o anche sulla stampante stessa. Annota questo modello e vai sul sito Web ufficiale dell’azienda e cerca direttamente i driver. Questo è senza dubbio il modo più consigliato per scaricare e installare i driver della stampante, poiché sui siti Web è possibile trovare versioni aggiornate del software.
Tuttavia, se disponi di una connessione Internet a consumo, è consigliabile disabilitare gli aggiornamenti automatici per una stampante HP e anche con altri modelli.