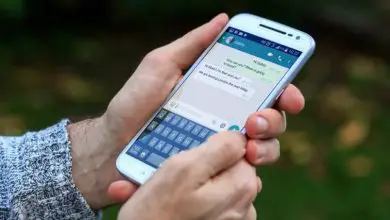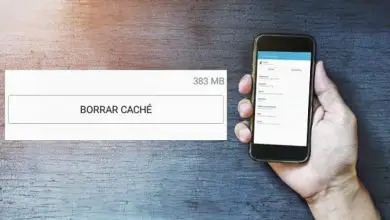Come abilitare facilmente la funzione Spotlight di Mac OS in Windows 10

Potresti essere abituato alle funzioni del tuo Mac ma per qualche motivo devi usare un computer Windows. Una delle funzioni di Apple è Spotligh, è un sistema di ricerca sul desktop e lanciatore di applicazioni che viene utilizzato quotidianamente dai suoi utenti.
E anche se Windows ha la casella di ricerca Cortana, potresti perdere Spotlight. È possibile abilitare questa funzionalità di Mac OS su Windows 10? In questo articolo spiegheremo se questo è possibile e come farlo, quello che possiamo dirti è che puoi mettere le immagini Spotlight sul tuo desktop in Windows 10
Come avere un sistema di ricerca Spotlight simile in Windows 10?
Per ottenere questo tipo di procedura in Windows 10, dovrai utilizzare uno strumento come Jarvis. Quando parliamo di questo strumento, ci riferiamo a un software che puoi scaricare e installare sul tuo computer gratuitamente da Github e che simula perfettamente la barra di ricerca di Spotligth.
Quindi il primo passo che devi fare per avere questa barra di ricerca desktop è scaricare e installare questa applicazione sul tuo computer e, successivamente, devi configurarla in modo tale che indicizzi i file o le cartelle che vuoi avere nelle tue ricerche.
Per fare ciò, è necessario andare nella barra delle applicazioni, individuare l’applicazione Jarvis e con il tasto destro del cursore, fare clic sulla sua icona e quindi selezionare l’opzione Impostazioni.
Con quest’ultimo passaggio vedrai che si apre una finestra in cui avrai l’opportunità di selezionare le cartelle, i file o le unità che desideri che questa applicazione di ricerca indicizzi.
Quindi è necessario fare clic sull’opzione Indicizzazione file e quindi premere il pulsante Aggiungi nella scheda Includi in modo da poter selezionare le cartelle di cui ha bisogno questo strumento per indicizzare la ricerca.
Oltre a questo, sarai in grado di selezionare le cartelle o i file che non vuoi che questa applicazione indicizzi, così come il tipo di file nella parte inferiore della finestra.
Con questa piccola procedura, avrai l’applicazione già configurata sul tuo PC e potrai goderti appieno questo strumento che simula Spotlight in Windows 10.
Per visualizzare la casella di ricerca, devi solo premere il comando ALt + barra spaziatrice e sarai in grado di fare le ricerche che desideri.
Tuttavia, come abbiamo detto all’inizio di questo articolo, Windows ha anche un’opzione di ricerca, vorresti sapere come attivarla?
Come attivare lo strumento di ricerca di Windows 10?

Microsoft ha da tempo uno strumento di ricerca per Windows 10, ma non è attivato di default nel sistema, ma è necessario apportare alcune modifiche al registro di sistema, quindi il motivo per cui molti utenti si chiedono perché la casella di ricerca di Windows 10 non funziona?
Per ottenere ciò, la prima cosa che dovresti fare è lanciare il comando regedit dalla finestra Esegui e in questo modo avrai accesso al registro di sistema di Windows 10. Una volta entrato devi cercare il percorso HKEY_CURRENT_USERSoftwareMicrosoftWindowsCurrentVersionSearch.
Ora, con il tasto destro del tuo cursore devi cliccare sul pannello a destra e creare così un nuovo valore DWORD a 32 bit all’interno di Search che avrà il nome ImmersiveSearch e valore 1.
Ora devi andare al percorso HKEY_CURRENT_USERSoftwareMicrosoftWindowsCurrentVersionSearchFlighting, devi cliccare con il tasto destro del cursore sulla cartella Flighting e creare una nuova chiave con il nome Override. Per finire, all’interno di questa chiave è necessario creare nuovamente il valore DWORD a 32 bit ma con il nome ImmersiveSearchFull e il valore 1.
E questo è tutto, devi solo aprire il Task Manager di Windows 10, cercare il processo di Windows Explorer e con il tasto destro del cursore, fare clic su di esso e Riavvia, invece, puoi personalizzare correttamente il Task Manager di Windows.
Avrai già l’opportunità di utilizzare il collegamento usando il comando Win + S e vedrai come appare l’interfaccia dello strumento nascosto che finge di svolgere le funzioni di Spotligth in Windows 10. Certo, non è lo stesso design minimalista che lo strumento ha Mac OS.