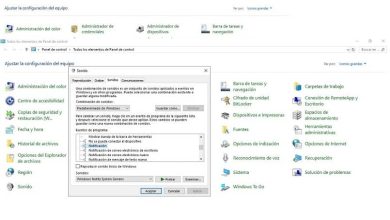Windows 10: connettiti alla rete WiFi tramite la riga di comando o la barra delle applicazioni
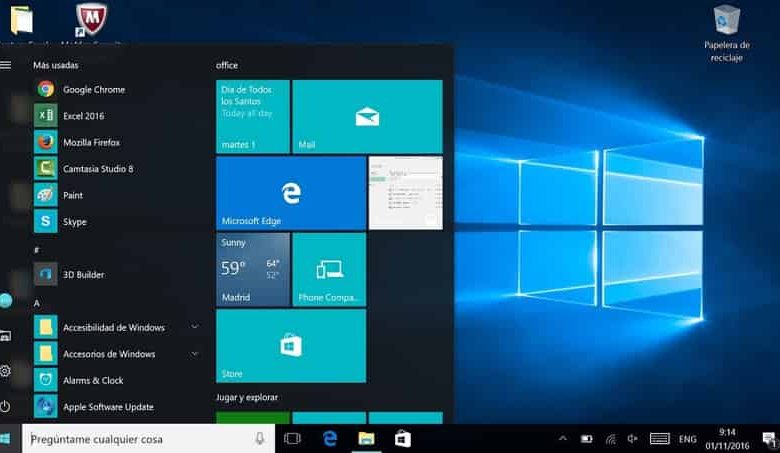
Quando si acquista un computer, una delle prime cose da fare è collegarlo a Internet, quindi è normale chiedersi come posso connettermi a una rete WiFi utilizzando una riga di comando o la barra delle applicazioni? In questo caso te lo spiegheremo utilizzando Windows 10, quindi se stai ancora utilizzando una vecchia distribuzione, puoi aggiornare senza perdere nessuno dei tuoi dati.
Fortunatamente, ogni giorno più persone si uniscono al mondo di Internet, che consente loro di comunicare tra loro e con il mondo.
Come connettersi a una rete Wi-Fi protetta utilizzando la riga di comando
Come sappiamo, in Windows ci sono quasi sempre diversi modi per fare le cose, motivo per cui possiamo connetterci a una rete WIFI nota tramite la console di comando o CMD.
Questo strumento è stato implementato da quando è installato lo stesso sistema operativo, quindi lo avrai sì o sì. Dovresti anche sapere che non importa quale versione hai del sistema, quindi non ci saranno problemi quando lo usi da un sistema a 32 bit o 64 bit.

Per aprire la console dovremo andare all’inizio e scriverne il nome, dovrebbe apparire un’icona con lo stesso nome, che dovremo fare clic per aprirla.
Dalla console utilizzeremo un comando chiamato ‘netsh’, seguito dalla suddivisione Wlan. Dovremo inserire questi due comandi fianco a fianco separati da uno spazio, in questo modo indicheremo che vogliamo usare la scheda di rete. Quindi, dovremo indicare che vogliamo connetterci, quindi scriveremo ‘connect ssid’. E per finire dovremo inserire il nome della rete.
Dopodiché dovremo premere invio e attendere la connessione. Se ti connetti a una rete e non hai accesso a Internet, potrebbe essere dovuto a un problema di rete, nel caso in cui sia il tuo computer puoi risolverlo rapidamente.
Come utilizzare i comandi CMD per le reti WiFi?
L’utilizzo dei comandi CMD risulta essere più semplice di quanto sembri ed è totalmente valido in quelle situazioni in cui è necessario attivare il WiFi se si verifica un problema con il computer. In questa sezione, ti mostriamo come puoi farlo abilitando e disabilitando la scheda di rete o rilasciando l’indirizzo IP.
Abilita e disabilita la scheda di rete
Questa opzione è ideale quando il pulsante WiFi non funziona ed è necessaria una connessione Internet per funzionare. Per abilitare la scheda di rete, è necessario aprire la console dei comandi e inserire in essa: netsh interface show interface e quindi premere invio; Quando lo fai, vedrai una finestra con gli adattatori di rete disponibili, quindi devi annotare il nome dell’adattatore che appare lì.
Successivamente, devi attivare l’adattatore tramite il seguente comando che incollerai in un file nel blocco note del sistema: netsh interface set interface Nome_interfaccia abilitato ma dove dice nome interfaccia, lo sostituirai con il nome del wireless connessione che hai in casa.
Ora, queste informazioni devono essere salvate nel blocco note ed è necessario modificare l’estensione inserendo.bat affinché tutto abbia effetto. Nello scenario di disabilitazione dell’adattatore, dovresti fare lo stesso ma in questo caso scriverai il seguente comando nel blocco note: netsh interface set interface «Wi-Fi» disabled; viene salvato allo stesso modo e con la stessa estensione e basta.

Rilascia o rinnova l’indirizzo IP
Questa opzione è ideale per interrompere la connessione o ristabilirla, ed è necessario eseguire il seguente comando per rilasciare l’indirizzo IP: Ipconfig / relée; mentre se stai cercando di assegnare un nuovo indirizzo dovrai copiare il comando: Ipconfig/renew. Tutto questo, lo farai attraverso la finestra Esegui, quando sarai entrato nel CDM del sistema.
Modi per connettersi al Wi-Fi senza password dalla barra delle applicazioni
La barra delle applicazioni è uno degli strumenti principali che ogni sistema operativo ci offre. Con esso possiamo avere accesso alle principali utilità del sistema, tra queste c’è la possibilità di connettersi a una rete WIFI. Nel caso di Windows 10 quando non siamo connessi a nessuna rete, l’icona è quella di un mondo.
Se clicchiamo su questa icona vedremo come viene visualizzato un elenco con tutte le reti attorno al nostro computer. Oltre ad alcuni tuoi dati come il nome della rete e il tipo di sicurezza che ha. Da questo menu dobbiamo selezionare quello a cui vogliamo connetterci facendo clic sinistro su di esso.
Con questo noteremo che otteniamo una casella per connetterci, se facciamo clic su di essa, apparirà un’altra casella più piccola in cui dovremo inserire la password di rete. Possiamo anche selezionare se vogliamo o meno connetterci sempre a questa rete.
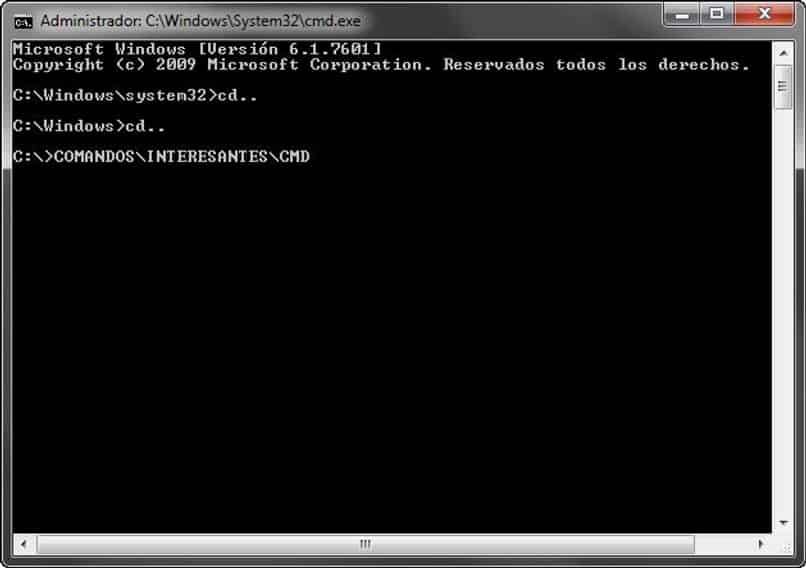
Una volta inserita la password dovremo solo dare successiva e poi accettare. Con questo metodo possiamo connetterci a qualsiasi rete adiacente. Va notato che se vogliamo salvare le informazioni di rete, quando si inserisce la password possiamo fare uno screenshot e salvarlo come immagine.
Come appuntare l’icona WiFi sulla barra delle applicazioni?
Se per qualsiasi motivo l’icona WiFi non appare più sulla barra delle applicazioni, non preoccuparti perché questo ha una soluzione. Quindi la prima cosa che dovrai fare è andare nel menu di Windows e cercare la finestra di configurazione; da lì vedrai una scheda che dice Personalizza e farai clic dove dice Barra delle applicazioni per configurarlo.
Ora devi cercare fino a quando non ottieni una sezione che dice Seleziona le icone che appariranno sulla barra delle applicazioni in modo da poter selezionare quelle che ti piacciono. Devi prestare attenzione a quello che dice Rete (WiFi) e attivarlo in modo che appaia nella barra delle applicazioni, tutto qui.
Non vedo l’icona WiFi in Windows 10 Cosa fare?
Se, nonostante tutto, non riesci ancora a ottenere l’icona WiFi in Windows 10, puoi riavviare il computer per aggiornare il sistema; in questo modo verranno caricate nuovamente tutte le applicazioni, compresa questa caratteristica icona delle reti di connessione a Internet.
Un’altra raccomandazione che vogliamo darti è di assicurarti che questa opzione sia correttamente attivata nella barra delle applicazioni e, in tal caso, trascina l’icona verso l’alto in modo che appaia per prima quando accendi il computer. Pertanto, eviti che scompaia di nuovo quando è più necessario stabilire nuove connessioni WiFi.
Infine, vogliamo che tu lo sappia nonostante i vantaggi di essere connesso a una rete WIFI. Dobbiamo sapere che ci sono alcuni fattori da tenere in considerazione per la nostra sicurezza.
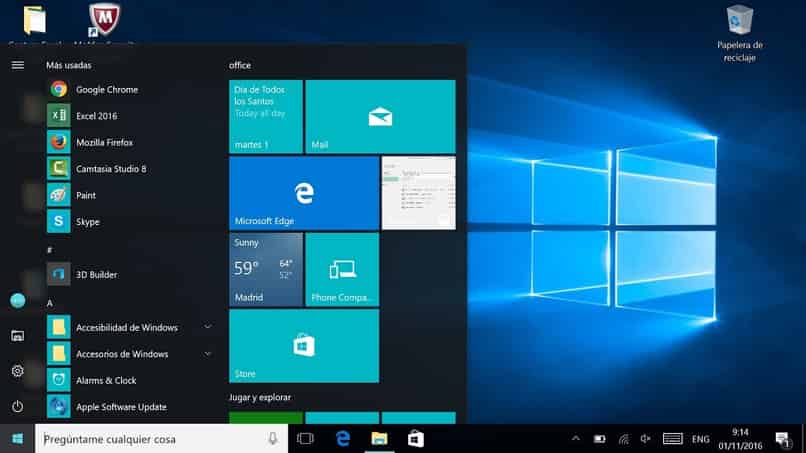
In linea di principio, è noto che non possiamo connetterci a nessuna rete, poiché può avere accesso alle nostre informazioni personali. Quindi, se vuoi connetterti a una rete pubblica di qualche stabilimento, è meglio che lo usi per il tempo libero e non per inserire i tuoi conti bancari o applicazioni in cui devi fornire informazioni preziose.
Un altro fattore è quello delle password, se vuoi connetterti ad un WIFI, devi avere la tua password. Poiché senza questo sarà impossibile connettersi, non è inoltre consigliabile utilizzare programmi piratati che promettono di rivelare le chiavi di rete. Perché la maggior parte sono false o chiedono in cambio le tue informazioni.