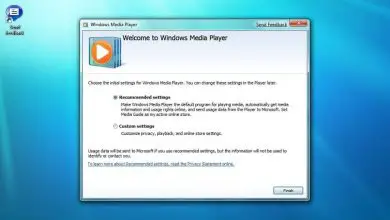Come invertire la selezione dei file in Esplora risorse di Windows 10
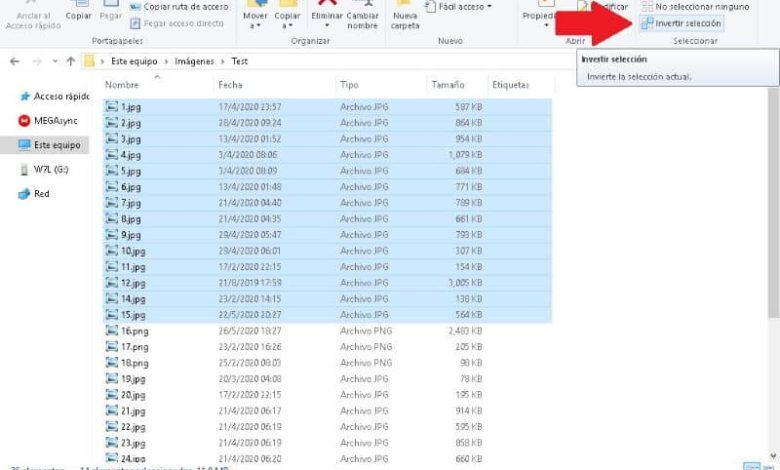
Ti sei mai chiesto come invertire la selezione dei file in Esplora risorse di Windows 10, la verità è che è un processo abbastanza semplice ma può essere molto utile. Per questo motivo abbiamo preparato una guida in cui insegneremo come invertire la selezione dei file in Windows molto facilmente.
L’inversione dei file è una di quelle caratteristiche o funzioni che passano inosservate, infatti la stragrande maggioranza delle persone non sa a cosa si riferisca. Attraverso la seguente guida ti diremo di cosa si tratta invertire la selezione dei file nell’esploratore di Windows 10, ti mostreremo anche il modo in cui puoi applicarlo.
L’organizzazione è senza dubbio essenziale per mantenere il nostro computer in buone condizioni di funzionamento. Detto questo, opzioni come l’ eliminazione di tutte le cartelle vuote e molte altre saranno molto utili. Senza ulteriori indugi continuiamo in questo tutorial sulla selezione invertita.
Che cosa sta invertendo la selezione dei file nell’esploratore?
Windows è un sistema operativo molto completo con un gran numero di funzioni, quindi molte possono passare inosservate agli utenti più inesperti. Uno che dovresti assolutamente conoscere è la cosiddetta selezione invertita, qualcosa di particolarmente utile nel caso di molti file.
Che cos’è la selezione invertita o la selezione invertita?
Quando parliamo di inversione della selezione, ci riferiamo a un semplice processo in cui, dopo aver effettuato una selezione specifica di file, verranno automaticamente selezionati tutti quei file che non sono selezionati.
Questa opzione è particolarmente utile, poiché consente di selezionare efficacemente tutti quei file rimasti da una selezione precedente. Con un solo clic puoi organizzare facilmente tutti i file che sono presenti in una cartella sul tuo sistema.
Un altro modo per aiutarti a organizzare è ordinare i file per numero nel browser. La verità è che entrambi i trucchi sono molto utili per avere tutto molto più organizzato sul computer.
Come invertire la selezione dei file in Esplora risorse di Windows 10
Invertire la selezione dei file nel browser potrebbe essere molto utile, ma come abbiamo notato prima, è qualcosa che la maggior parte delle persone non sa come fare. Anche così, non preoccuparti, poiché il processo è molto semplice e può essere eseguito molto rapidamente, per farlo, segui i seguenti passaggi:
- Una volta che sei all’interno di una cartella con più file, effettua la selezione che avevi in mente.
- Ora vai nella parte superiore della finestra, lì troverai la sezione «Start».
- Tra le molteplici opzioni, dovresti cercare quella denominata «Seleziona», la troverai alla fine della riga in alto. Fare clic su di esso e selezionare «Inverti selezione».
- Quando effettui questo processo, noterai che viene effettuata la selezione di tutti quei file non precedentemente selezionati all’interno della cartella.
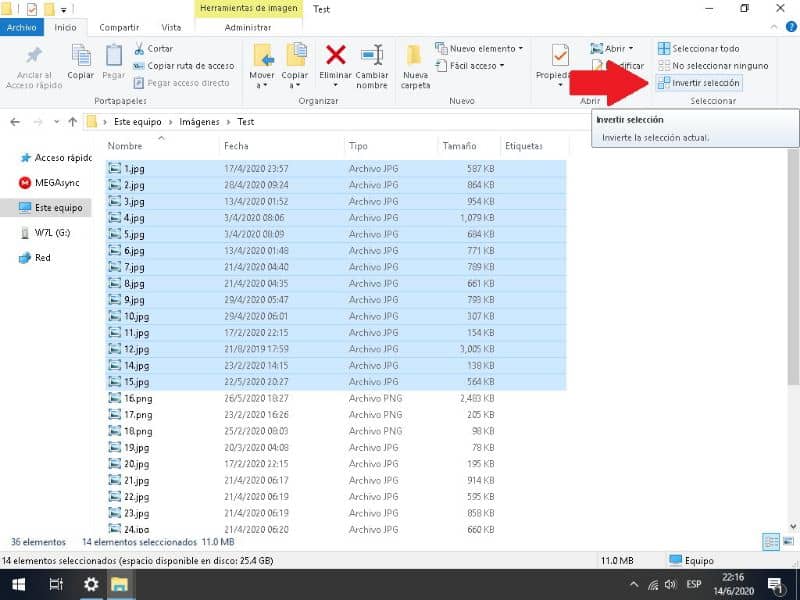
Tieni presente che il processo che abbiamo mostrato in precedenza funzionerà anche se cambi la dimensione delle icone e delle cartelle di Windows.
Selezione avanzata dei file
Oltre alla selezione invertita, abbiamo altre opzioni al momento della selezione che potrebbero essere molto utili. Uno di questi è la selezione avanzata, qualcosa che possiamo fare molto facilmente e che se sei un principiante dovresti imparare.
- Vai alla cartella in cui vuoi selezionare i file. Questo tipo di opzione viene utilizzato per selezionare in modo molto specifico tutti i file desiderati.
- Per questo trucco, tutto ciò che devi fare è tenere premuto il tasto «Control» (Ctrl) e selezionarne uno per uno o trascinare il mouse su ciascuno di quei file che desideri selezionare.
- Questo tipo di selezione è particolarmente utile nel caso in cui ci siano file che non si desidera selezionare come selezione, è senza dubbio uno dei modi più consigliati per organizzare i file in Windows 10 Explorer.
In breve, la selezione invertita è estremamente utile. Anche così, se non ti senti soddisfatto delle funzioni presenti, ricorda che ci sono alcune ottime alternative a Windows Explorer e alcune di esse hanno opzioni molto interessanti.