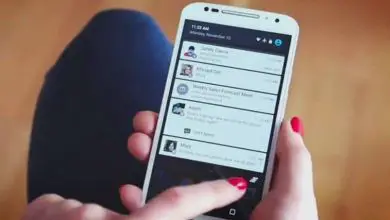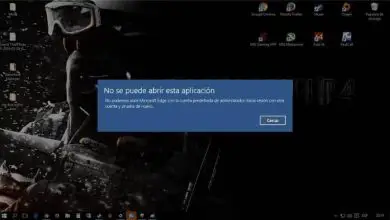Come aprire la porta in Firewall per Desktop remoto in Windows?

Avere un antivirus è una buona opzione per proteggersi, ma a volte è necessario qualcos’altro per combattere questi malware. Quindi chiedi, cosa posso fare per rendere il mio pc più protetto? In questo articolo ti spieghiamo come.
Parleremo del Firewall e di come puoi utilizzare questo strumento come chiave di sicurezza per la tua rete Internet. Con questa conoscenza dell’assicurazione puoi proteggere il tuo sistema da qualsiasi minaccia esterna che può infettare il tuo personal computer. Nel seguente link sviluppiamo un po’ questo argomento Cosa sono i firewall, a cosa servono e come funzionano? – Firewall
Qual è la porta predefinita del tuo desktop?
La porta è un codice del computer, il TCD-3389 che è integrato di default nel tuo server Windows ed è incaricato di ricevere i collegamenti di rete. Questa risorsa informatica non è molto sicura ma modificando la sua configurazione originale sarai meglio protetto da qualsiasi attacco che possa essere lanciato.

L’impostazione della porta predefinita è molto utile anche se si desidera connettere più server o computer a uno principale. Con questa nuova configurazione potrai eseguire comandi o istruzioni da remoto su qualsiasi PC connesso alla rete.
Prima di passare alla guida, è bene ricordarti di fare una copia di backup del registro delle porte. Quindi puoi ripristinarlo in caso di problemi che potrebbero verificarsi durante il processo di configurazione.
Passaggi per configurare la porta in Firewall
Benissimo, iniziamo con la guida, ti mostreremo i passaggi da seguire per configurare la tua porta da Windows 10 ma i passaggi sono molto simili per altri sistemi Windows. È inoltre necessario essere sempre connessi a Internet durante l’esecuzione del processo e seguire attentamente i nostri passaggi.
Per Windows 10
Passo 1
Entra nel Pannello di controllo, vai alla lente di ingrandimento e scrivilo.
Passo 2
Una volta all’interno delle opzioni del Pannello di controllo andrai in alto dove si trova il motore di ricerca e digita «Firewall» e apparirà l’opzione «Windows Firewall».
Passaggio 3
All’interno di tale opzione entrerai nella sezione «Configurazione avanzata» e nelle opzioni che appariranno farai clic sulle regole di ingresso.
Passaggio 4
Quindi vai all’opzione «Nuova regola» per aprire la procedura guidata della nuova regola in entrata. Quindi nella procedura guidata scegliamo l’opzione «Porta» e quindi si aprirà una finestra che ti chiederà se questa regola è applicata a TCP o UDP, scegli l’opzione TCP.
Passaggio 5
Quindi nella stessa finestra ci sarà un’altra opzione che ti chiederà se la regola si applica a tutte le porte locali o a una specifica, la lasci contrassegnata in «Consenti connessione seguita». Quindi specificare in quali profili verrà applicata la regola, se Pubblico o Privato, scegliere anche il nome e la porta della nuova regola.
Passaggio 6
Dopo aver completato tutti questi passaggi, tornerai al menu delle regole di input, il seguente sarebbe per correggere che la regola è stata salvata correttamente, quindi seleziona il nome della porta che hai creato per rettificare che tutto va bene.
Ora procedi a crearne uno nuovo, proprio lì seleziona l’opzione «Nuova regola» e attiva l’opzione «Porta» e dove dice «porta specifica» inserisci il numero 21.
Passaggio 7
Quindi seleziona la casella «Blocca connessione» e in Dominio scegli Pubblico e Privato. Dopo aver scelto l’opzione, il sistema ti chiederà di reinserire il nome della regola e la porta, che è il numero 21.
Passaggio 8
Infine, clicca su accetta e nella finestra che comparirà di seguito, dovrebbero esserci le 2 nuove regole che abbiamo fatto, una attiva e l’altra bloccata.
Sai già come configurare la tua porta in Firewall. Puoi anche imparare come consentire o bloccare un programma in Windows 10 Firewall.
Se vuoi migliorare ulteriormente la tua sicurezza, questo articolo su Come configurare e migliorare la sicurezza della connessione di un router Wifi? può esserti utile.