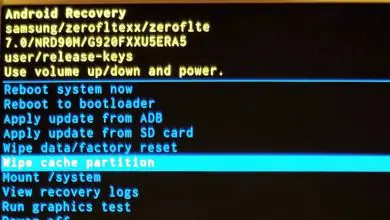Come posso reinstallare facilmente lo Store o Microsoft Store in Windows 10?
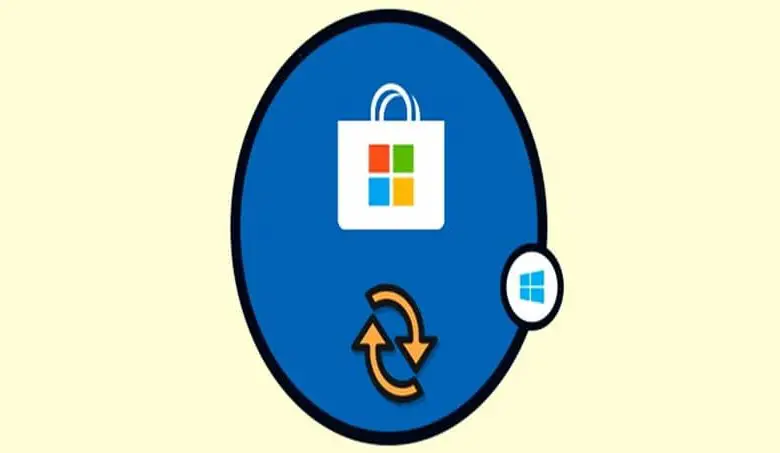
Windows Store è un negozio virtuale in cui possiamo scaricare applicazioni, sia da Windows che da altre aziende. Nel sistema operativo Windows 10, l’archivio virtuale è installato per impostazione predefinita; Tuttavia, ci sono momenti in cui potrebbe non riuscire o dobbiamo reinstallare Microsoft Store su Windows 10.
I motivi che ci motivano a reinstallare Windows Store sono diversi; Questo a volte è il modo migliore per correggere l’errore Store 0x8000ffff in Windows 10 Update. E di solito è l’ultima opzione, quando non possiamo più riparare o risolvere i problemi di Microsoft Store in Windows 10.
Se hai problemi con il tuo negozio virtuale di Windows 10, questo articolo ti mostrerà in modo semplice e potrai reinstallare Windows Store. In questo modo, avrai l’opportunità di goderti ogni contenuto che questo negozio virtuale offre costantemente.
Reinstallare Microsoft Store su Windows
Uno dei modi in cui possiamo reinstallare questo negozio è configurando Windows 10. Questa funzione è un punto chiave per avere il controllo totale dei diversi elementi del sistema. Poiché è un punto centrale in questo sistema operativo, le diverse applicazioni integrate possono avere un supporto diretto da lì.
In alcuni casi specifici, potrebbe essere necessario scaricare e installare app dallo store su Windows 10 senza un account. Ma in generale, i passaggi che spiegheremo di seguito sono generalmente sufficienti.
Passaggi per utilizzare le impostazioni di Windows 10
Per poter accedere alla configurazione, dobbiamo selezionare il menu di avvio, da lì faremo clic sull’opzione di configurazione. Dopo che le opzioni sono state visualizzate, selezioneremo quella stabilita per le applicazioni.
Entrando, selezioniamo l’opzione Applicazioni e funzionalità. Ci verranno presentate le diverse applicazioni del sistema, ci concentreremo su quella che dice Microsoft Store e faremo doppio clic. Dopo aver fatto ciò, verranno visualizzate le opzioni avanzate, lì troveremo informazioni dettagliate su questa applicazione.
Essendo in queste opzioni, ci concentreremo su quello che dice reset (normalmente situato in basso) faremo clic e verrà mostrato un messaggio di sistema, premeremo nuovamente reset. Pertanto, possiamo reinstallare Windows Store dalla configurazione, in modo semplice e senza complicazioni.
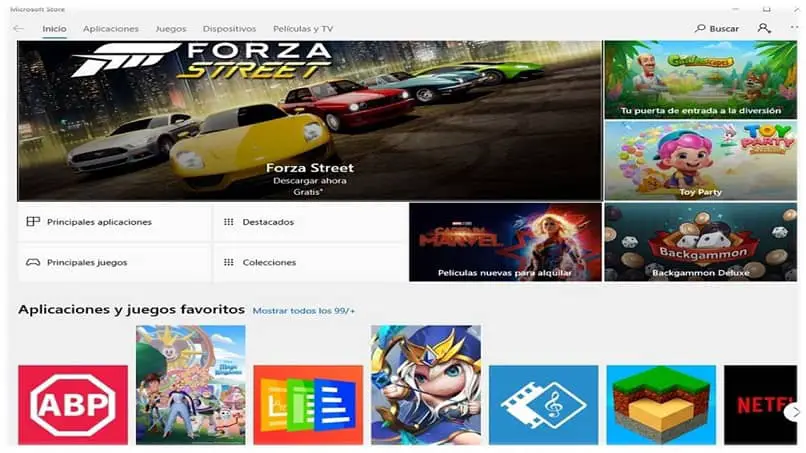
Reinstallare Microsoft Store su Windows da PowerShell
Un’altra alternativa per reinstallare Windows Store è tramite Windows PowerShell. Per fare ciò, dobbiamo assicurarci di abilitare l’esecuzione degli script PowerShell in Windows 10 ; poiché questa console ci consente di riparare i valori di sistema. Grazie a questa funzione, abbiamo gli strumenti necessari per reinstallare il nostro negozio virtuale di Windows.
Passaggi per usare PowerShell in Windows 10
La base principale di Windows PowerShell è reinstallare in modo sicuro tutte le applicazioni integrate nel sistema. Per raggiungere questo obiettivo, dovremo solo accedere a questo strumento come amministratore. Una volta all’interno di Windows PowerShell, eseguiremo il seguente comando: Get-Appxpackage –Allusers.
Con questo comando avremo una visione dettagliata delle diverse applicazioni integrate del sistema. Una volta lì, ci concentreremo su quello che dice Microsoft.WindowsStore. Selezioneremo e copieremo l’intera riga PackageFullName (possiamo anche usare Ctrl + C. Questo ci farà risparmiare qualche secondo).
Dopo averlo fatto, dovremo eseguire la sintassi Add-AppxPackage –register «C:\pro. Dopodiché, dobbiamo aggiungere un nuovo nome al campo pacchetto; per questo eseguiremo il comando Add-AppxPackage –register» C: \ pro.
Con questa procedura, Windows Store eseguirà una sorta di impostazioni di fabbrica, il che significa che verrà ripristinato ai suoi valori originali.
![]()
Ripristina tutte le app con PowerShell
Con PowerShell, abbiamo anche la possibilità di ripristinare tutte le applicazioni di sistema integrate di Windows 10 al loro valore originale.Anche se è una misura un po’ drastica, questa azione può aiutarci a correggere errori sconosciuti.
Per evitare questo problema, segui questo semplice passaggio. Basta semplicemente eseguito da PowerShell, il seguente comando in funzione di amministratore: Get-AppxPackage -AllUsers | Foreac.
Questa azione ripristinerà tutte le applicazioni sul sistema, una per una, quindi potrebbero essere necessari diversi minuti. Al termine del processo, possiamo goderci il buon funzionamento delle applicazioni integrate del sistema Windows 10.
Questo articolo ti ha aiutato? Ricorda che puoi lasciare le tue domande e suggerimenti nella casella dei commenti. Se ti sono piaciute queste informazioni, condividile con i tuoi amici! Pertanto, molte più persone ne trarranno beneficio.