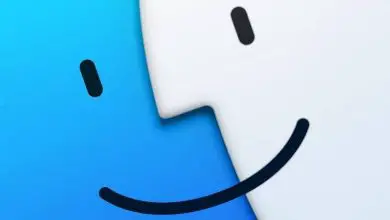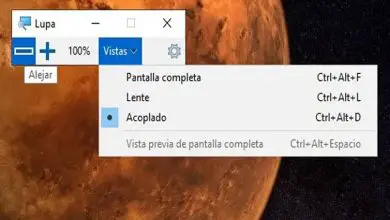Come conoscere il modello e il numero di serie del mio PC Windows – Facile e veloce
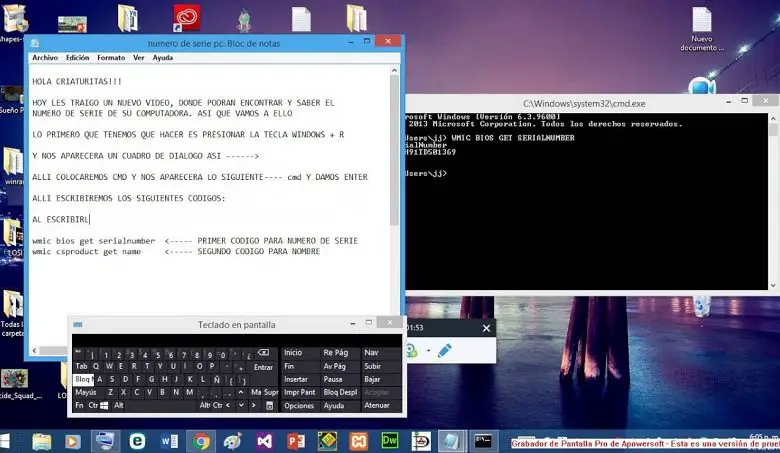
Si è sempre detto che dobbiamo avere autonomia sul nostro personal computer, soprattutto perché quando abbiamo un problema con esso, forse possiamo risolverlo. Ed è imperativo conoscere in dettaglio i dati importanti, come il tipo di processore, RAM o ROM, tra gli altri. È per questo motivo che nel seguente tutorial ti insegneremo come trovare il modello e il numero di serie del mio PC Windows in modo facile e veloce.
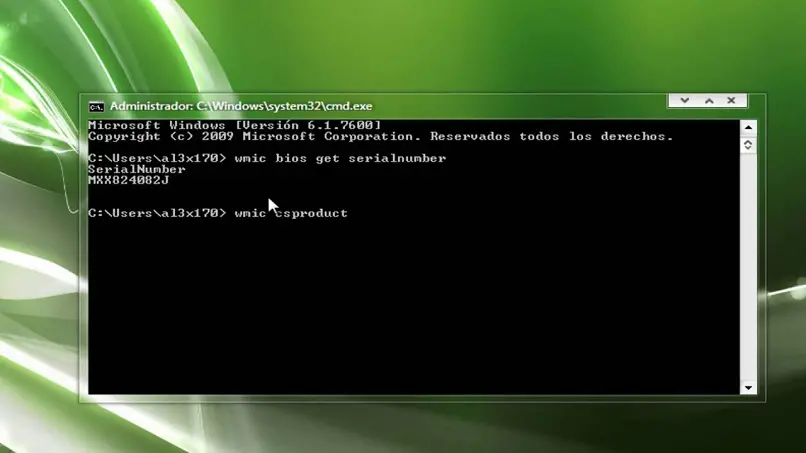
Il numero di serie del PC è un’informazione molto importante ed è quasi certo che se chiediamo a un utente, non avrà la minima idea di cosa sia.
E tanto meno il modo per trovarlo o in quale luogo fisico del nostro computer si trova. Quindi in questo articolo ti diremo come conoscere il modello e il numero di serie del mio PC Windows in modo facile e veloce.
Un personal computer è costituito da hardware e software specifici, e al momento di qualsiasi guasto dobbiamo sapere, ad esempio, quale scheda grafica o sistema operativo utilizza. Ma è anche importante conoscere i passaggi da compiere per liberare spazio in una memoria RAM.
Come trovare il modello e il numero di serie del mio PC Windows in modo rapido e semplice
Queste informazioni sono stampate sulla confezione in cui è imballato il computer o sulle etichette applicate sul retro del computer. Ma questi dati vengono spesso facilmente persi e non pensiamo di averne bisogno. Fino a quando non avremo un problema e dovremo contattare il personale del servizio tecnico e richiedere queste informazioni.
Prima di offrirti un modo molto semplice per ottenere queste informazioni, e non è chiamando il negozio dove hai acquistato l’attrezzatura. Dovresti sapere che questa importante informazione si trova internamente o nel BIOS del PC. Quindi non preoccuparti più e segui i passaggi che ti insegneremo di seguito, in modo da avere queste informazioni a portata di mano.
Passaggi per conoscere il modello e il numero di serie del mio PC Windows in modo rapido e semplice
Il prossimo metodo che utilizzeremo è andare alla barra di ricerca di Windows 10 e digitare il seguente comando cmd per accedere al prompt dei comandi. Una volta visualizzato, lo selezioniamo e facciamo clic con il tasto destro del mouse su di esso, in modo che venga visualizzato il menu delle opzioni e sceglieremo Esegui come amministratore.
Nella finestra con sfondo nero che viene mostrata dobbiamo scrivere uno dei seguenti comandi: wmic bios get serialnumber – wmic csproduct getidentnumber
Fatto ciò, verranno visualizzate due righe e su di esse si potrà vedere chiaramente il numero di serie del computer. Se l’attrezzatura è un po’ vecchia, questi comandi non funzioneranno, quindi sarà necessario chiamare il produttore dell’attrezzatura o visitare il loro sito Web in modo da poter accedere a queste informazioni.
Fatti importanti: quando i computer sono vecchi, vengono forniti con queste informazioni stampate su un’etichetta apposta in un punto fisico dell’etichetta. I computer di oggi non vengono forniti con questo tipo di adesivo, con i dati del PC. Vengono come abbiamo già detto scaricati nel BIOS, ecco perché questa informazione non si trova internamente nei vecchi computer.
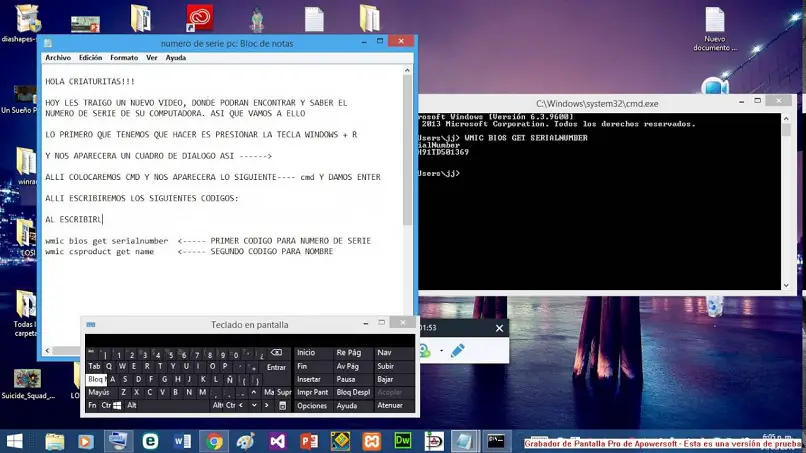
Nei casi in cui si dispone del sistema operativo Windows 10, è possibile utilizzare la console PowerShell e invece di digitare nel motore di ricerca CAD scriviamo PowerShell. E in questo caso useremo i seguenti comandi, che puoi semplicemente copiare e incollare: Get-WmiObject win32_bios | Format-List SerialNumber – gwmi win32_bios | fl SerialNumber
E questo è tutto quello che dobbiamo fare, per trovare il modello e il numero di serie, in questo modo otterremo i dati che stiamo richiedendo dalla nostra attrezzatura. E senza troppi problemi sei stato in grado di sapere come trovare il modello e il numero di serie del mio PC Windows in modo facile e veloce.