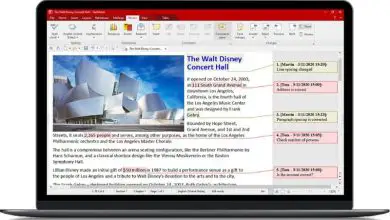Come rimuovere un’immagine di sfondo della schermata di blocco in Windows 10?
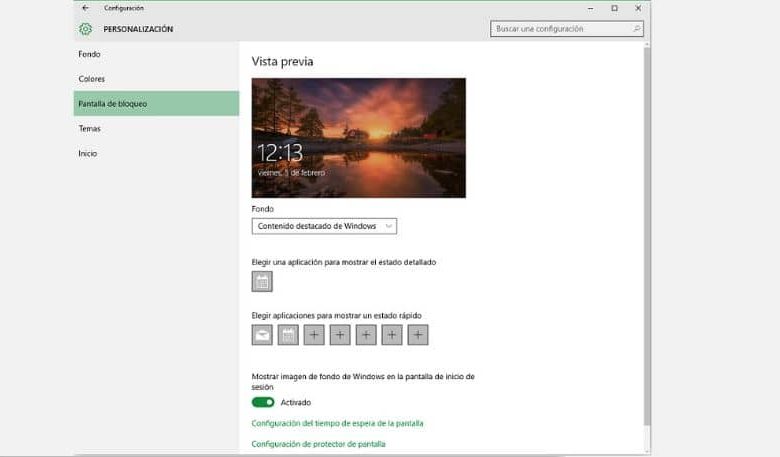
Quando imposti una foto come salvaschermo, in modo simile al processo per modificare le icone del desktop per file e cartelle, Windows 10 crea una cronologia delle ultime cinque immagini utilizzate. Per diversi motivi potrebbe essere necessario rimuovere un’immagine di sfondo della schermata di blocco in Windows 10. Quindi è necessario sapere come farlo nel caso sia necessario.
Una delle caratteristiche più importanti del sistema operativo Microsoft è che l’interfaccia può essere personalizzata quasi completamente. Il blocco schermo è uno degli aspetti che gli utenti solitamente cambiano e modificano a loro piacimento.
La registrazione di queste cinque immagini può essere utile se si desidera recuperarne qualcuna per riutilizzarle, ma può essere un problema se non si desidera che nessuno vi abbia accesso.
Rimuovere un’immagine di sfondo della schermata di blocco in Windows 10
Se vuoi cambiare lo sfondo e non ti piacciono molto le cinque immagini che Windows salva per te, puoi eliminarne alcune (o tutte) da lì per poter configurare nuove foto a tuo piacimento.
Le immagini della cronologia dei blocchi dello schermo vengono archiviate in una cartella nascosta nel sistema operativo. Per rimuovere un’immagine di sfondo della schermata di blocco in Windows 10 puoi cambiarla cinque volte e queste verranno cambiate automaticamente.
Tuttavia, le vecchie fotografie vengono archiviate nella cartella nascosta, ovvero sono ancora all’interno dei file del pc. Lì, chiunque sappia come arrivarci può accedervi. Ma c’è una buona notizia, seguendo pochi passaggi è possibile eliminarli definitivamente.

Passaggi per eliminare un’immagine dalla cronologia della schermata di blocco
Funziona come eliminare la cronologia di navigazione per un determinato sito Web o semplicemente cancellare la cronologia delle connessioni desktop remoto in Windows, ovvero è sempre la stessa premessa.
La prima cosa da fare per rimuovere un’immagine di sfondo della schermata di blocco in Windows 10 è individuare la cartella in cui sono ospitate.
L’indirizzo di questa cartella all’interno dei file di sistema è: C: \ ProgramData \ Microsoft \ Windows \ SystemData \ User_Account_Security_Identifier \ ReadOnly.
Questa posizione non verrà visualizzata se l’opzione non è stata attivata prima di «Visualizza file nascosti» dal menu a discesa » Visualizza » dal browser dei file. Allo stesso modo, è necessario disporre di un account amministratore che ti conceda i permessi necessari per accedere alla cartella “ SystemData ”.
All’interno di questo file sono presenti diverse cartelle denominate con l’identificatore di sicurezza di ciascun utente. Per conoscere il SID del tuo utente devi aprire una finestra dei simboli ed eseguire il comando «whoami/user».
Eseguendo questa azione sarai in grado di vedere l’identificatore di sicurezza del tuo utente. Questo sarà il nome della cartella che devi inserire da SystemData. Una volta che sei nella cartella con il nome del tuo SID, devi individuare la cartella ReadOnly e aprirla.
All’interno di ReadOnly vedrai un gruppo di cartelle. Tutti all’inizio sono chiamati » LockScreen_ » seguiti da una lettera diversa in ogni file. C’è un’immagine che è stata utilizzata come sfondo del blocco schermo ospitata in ciascuno di questi file. Se vuoi vedere una di queste immagini devi solo aprire la cartella in cui si trova.
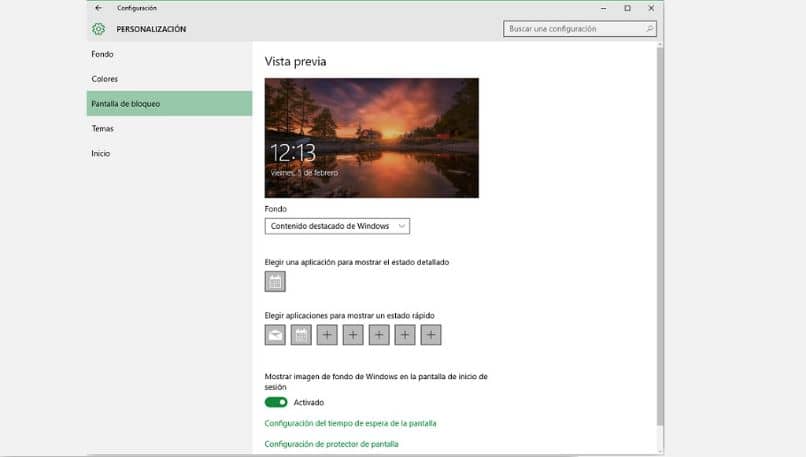
Per rimuovere un’immagine di sfondo della schermata di blocco in Windows 10 devi eliminare la cartella che ospita l’immagine che desideri eliminare.
Se vuoi eliminare tutta la cronologia devi eliminare tutte le cartelle che iniziano con «LockScreen_». Per confermare che queste immagini sono sparite, devi solo andare nella finestra di configurazione dello schermo e controllare che siano state cancellate.
E voilà, puoi eliminare definitivamente le immagini che hai impostato come sfondo del blocco schermo sul tuo computer Windows 10. Può sembrare un modo complicato per farlo, ma non è così complicato seguendo i passaggi precedenti.