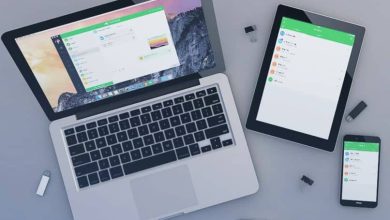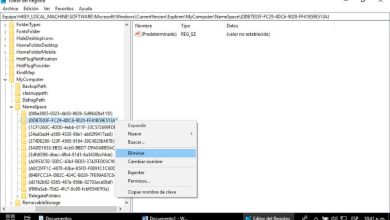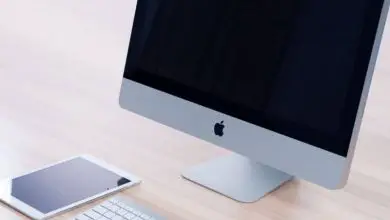Come aggiungere un altro disco rigido a una macchina virtuale in Windows 10

Una macchina virtuale è un software che crea un livello indipendente e che è in grado di emulare il funzionamento del tuo PC con tutti i suoi componenti. Puoi aggiungere un secondo disco rigido e se non sai come farlo, in questo articolo spiegheremo quali passaggi dovresti seguire. E siamo sicuri che ti interesserà anche sapere che puoi installare un sistema operativo su un disco rigido esterno.
Come aggiungere un altro disco rigido a una macchina virtuale?

Questa procedura di aggiunta di un secondo disco rigido può essere eseguita con una macchina virtuale esistente, oppure è possibile anche aggiungendo un disco rigido quando si personalizza l’hardware della macchina virtuale durante la creazione, il tutto senza la necessità di clonare la macchina virtuale macchina.
Facciamo un esempio, potrebbe essere necessario fornire spazio su disco aggiuntivo per una macchina virtuale esistente con un carico di lavoro abbastanza grande. Durante la creazione della macchina virtuale, si consiglia di aggiungere un secondo disco rigido precedentemente configurato come disco di avvio.
- Quello che dovresti fare è molto semplice, assicurati di conoscere molto bene le impostazioni e gli avvisi per aggiungere questo disco rigido.
- Prima di aggiungere un altro disco rigido più grande di 2 TB, dovresti essere sicuro delle condizioni e dei limiti di questa azione.
- Ora devi assicurarti di avere questo privilegio, quindi vai su Macchina virtuale, quindi vai su Impostazioni e infine Aggiungi nuovo disco nella cartella di destinazione.
Durante la procedura di creazione della macchina virtuale, per impostazione predefinita vengono aggiunti alla macchina virtuale un disco rigido e un controller SCSI o SATA a seconda del sistema operativo utilizzato.
Se il disco rigido non ha funzionato come previsto, non ha soddisfatto le tue esigenze, puoi rimuoverlo e aggiungerne uno nuovo al termine del processo di creazione. Se aggiungi più dischi rigidi per creare una macchina virtuale, puoi aggiungerla a più controller e quindi migliorare le prestazioni.
Qual è la procedura?

La prima cosa da fare è fare clic con il pulsante destro del mouse sulla macchina virtuale nell’inventario e selezionare l’opzione Modifica impostazioni.
Questo secondo passaggio non è essenziale da fare. Se si desidera rimuovere il disco rigido esistente, è necessario spostare il cursore sull’unità e fare clic sull’icona Rimuovi, inoltre è possibile aumentare le dimensioni del disco rigido in una Macchina virtuale.
Vedrai come viene eliminato il disco della macchina virtuale. Se hai un’altra macchina virtuale che condivide lo stesso disco, i file sul disco non verranno eliminati. Individua la scheda Hardware virtuale o Hardware virtuale e seleziona l’opzione Nuovo
Disco rigido o Nuovo disco rigido e nel menu a discesa selezionare Nuovo dispositivo e fare clic su Aggiungi. Sarai in grado di vedere il disco rigido aggiunto nell’elenco dei dispositivi.
Ora devi espandere Nuovo disco rigido. Se è il tuo desiderio, puoi inserire un valore per il disco e nel menu a discesa, selezionare le unità.
Ora seleziona la posizione del datastore in cui salverai i file della tua macchina virtuale. Seleziona il formato dei dischi della macchina virtuale e ora fai clic su Avanti.
Sarai in grado di vedere nel menu a discesa l’opzione Condivisioni in cui dovrai selezionare un valore per poter assegnare l’uso condiviso al disco virtuale.
Ora seleziona Personalizzato o Personalizzato e inserisci un numero di condivisioni nella casella di testo. E nella sezione Limit – IOPs è necessario specificare il limite superiore di storage che verrà assegnato alla macchina virtuale o semplicemente selezionare l’opzione Ultimited. Ultimited è il limite superiore di operazioni di I/O al secondo allocate al disco virtuale.
Infine, devi accettare il nodo del dispositivo virtuale predefinito o semplicemente selezionarne uno diverso. In genere, dovrebbe essere accettato il nodo del dispositivo virtuale predefinito.
È abbastanza utile per un disco rigido utilizzare un nodo diverso da quello predefinito per controllare l’ordine di avvio, oppure è anche utile per avere diversi tipi di controller SCSI.
Sarebbe molto conveniente avviare da un controller LSI Logic e condividere un disco dati con un’altra macchina virtuale utilizzando un controller Buslogic con la condivisione del bus abilitata.
Quest’ultimo passaggio è facoltativo, non è essenziale, ma se lo desideri puoi selezionare una modalità disco e quindi fare clic su Ok o OK.