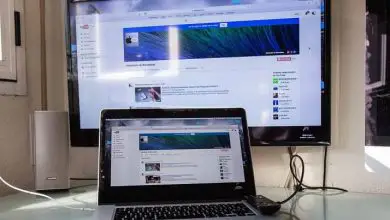Come modificare il file host di Windows utilizzando BlueLife Hosts Editor?
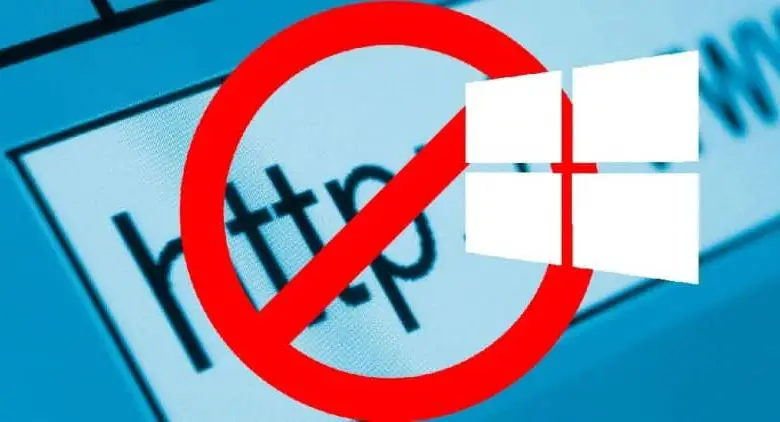
Blue Life Editor è un’applicazione molto utile da utilizzare a casa o al lavoro. Questo tutorial mostra come modificare un file host di Windows utilizzando Blue Life Host Editor e cosa può fare per te. Continua a leggere!
Quando visiti una pagina web, il sistema operativo che stai utilizzando, in questo caso Windows, invia un URL al server DNS in modo che svolga il lavoro di tradurlo nel suo indirizzo IP e quindi di stabilire la connessione. Non importa quante versioni del sistema operativo Windows di Microsoft ci siano, si verificherà sempre lo stesso risultato.
Tuttavia, Windows ha un host. Questo associa l’URL della pagina a cui vuoi accedere con un indirizzo IP. Pertanto, quando accediamo a un portale web, invece di inviare l’URL al DNS, si connette direttamente con l’ indirizzo IP specificato.
La modifica del file host di Windows utilizzando Blue Life Host Editor consente di bloccare i siti Web o evitare la censura di altri, come i siti Web di download.
Molto utile per proteggere i bambini da determinate pagine su Internet. O per bloccare siti web come Facebook nelle aree di lavoro.
Modifica il file host di Windows utilizzando Blue Life Hosts Editor passo dopo passo
Per iniziare a modificare il file host di Windows utilizzando Blue Life Host Edito, semplice come disabilitare gli aggiornamenti P2P in Windows 10, la prima cosa che dovresti fare è scaricare l’ applicazione gratuita dal suo sito Web ufficiale. Una volta scaricato, tutto ciò che devi fare è decomprimere il file ed eseguirlo.
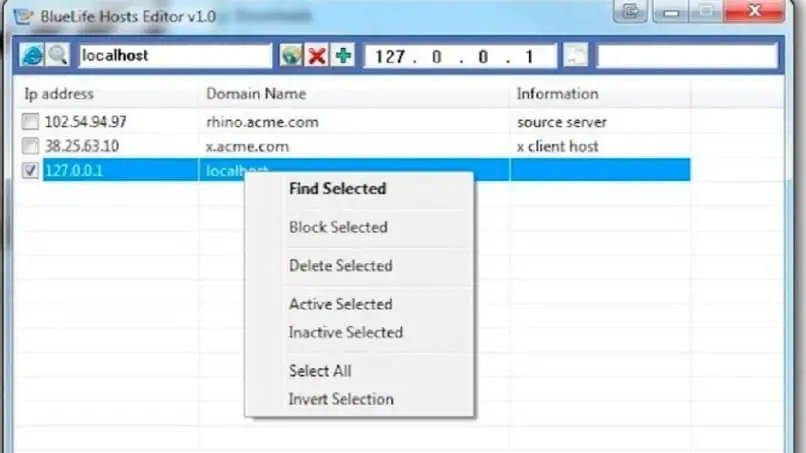
Quando apri l’applicazione vedrai che la sua interfaccia è abbastanza semplice e intuitiva. La prima cosa che vedrai sullo schermo sarà una finestra con le voci dell’host che hai già sul tuo computer.
Questi saranno disposti in una griglia. Premendo il tasto destro su uno di essi avrai la possibilità di bloccarli, disabilitarli o abilitarli a seconda dei casi.
Aggiungi una nuova voce
Se durante la modifica del file host di Windows utilizzando Blue Life Host Editor si desidera aggiungere una nuova voce. Devi solo scrivere l’URL nel campo che appare nella parte superiore dello schermo e premere il pulsante «Risolvi il nome di dominio e aggiungilo alla lista».
Una volta fatto ciò, l’applicazione cercherà automaticamente l’indirizzo IP che accompagna il nome di dominio e lo aggiungerà all’elenco. Ricorda di salvare sempre in modo che le modifiche apportate vengano applicate.
Blocca un dominio
Così come è importante utilizzare o attivare l’antivirus di Google Chrome per negare l’accesso ai virus, Blue Life Host non solo risolve automaticamente gli indirizzi IP, ma consente anche di bloccare i siti Web in modo che non possano essere aperti sul computer in cui si stanno apportando le modifiche.
Devi solo scrivere l’URL nel campo determinato per questo, come nell’esempio precedente. Tuttavia, invece di premere «Risolvi automaticamente e aggiungi all’elenco», dovresti premere il pulsante più (+). In questo modo si aggiungerà l’indirizzo URL ma con l’IP locale del computer.
In questo modo l’URL verrà bloccato in quanto non potrà essere caricato, poiché non si collegherà mai con il tuo indirizzo IP.
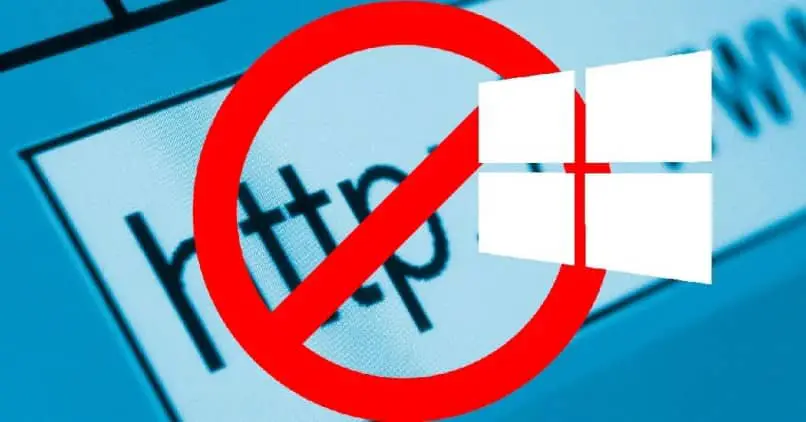
Un altro modo per modificare il file host di Windows utilizzando Blue Life Host Editor per bloccare gli URL già aggiunti all’elenco è selezionarli e fare clic con il pulsante destro del mouse.
Questa azione visualizzerà un menu in cui appaiono diverse opzioni come elimina, attiva o disattiva e seleziona tutto. Qui sceglierai l’opzione per bloccare.
È così facile e veloce bloccare un URL che non vuoi venga aperto su questo computer.
Prima di iniziare a bloccare le pagine web, è consigliabile svuotare la cache DNS. Per questo devi andare al menu e selezionare Strumenti e poi Flush DNS Cache. Ricordati di salvare tutto prima di uscire dall’applicazione in modo che le modifiche apportate vengano attivate.
La modifica del file host di Windows utilizzando Blue Life Host Editor è un’opzione ideale se desideri avere il pieno controllo del tuo computer o di quello che stai modificando.