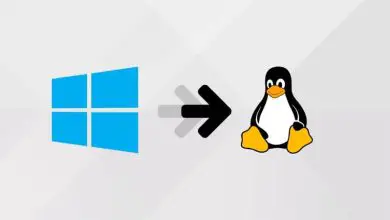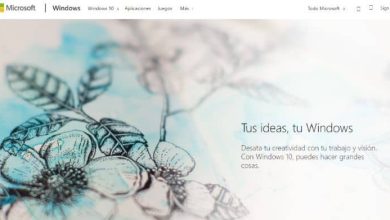Come risolvere il problema dello sfondo nero nelle icone in Windows 10
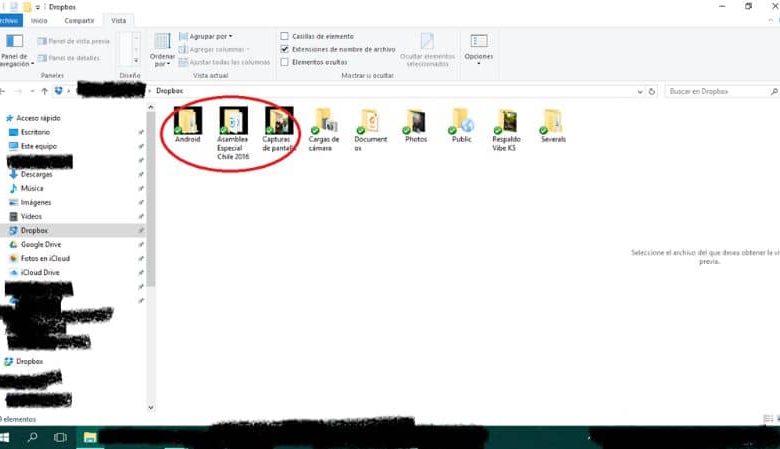
La famiglia di sistemi operativi sviluppata dall’azienda Microsoft comprende un software intelligente completo e dinamico. Fin dalla sua nascita, Windows ha fatto la differenza in termini di contenuto e versatilità, motivo per cui copre una grande percentuale della quota mondiale di computer.
Windows nasce come un progetto che mirava a migliorare la qualità del software che era stato precedentemente presentato nel mercato digitale e che era conosciuto come MS-DOS. Tuttavia, in base all’interfaccia e al funzionamento della nuova versione, hanno deciso di utilizzarla come nuova piattaforma.
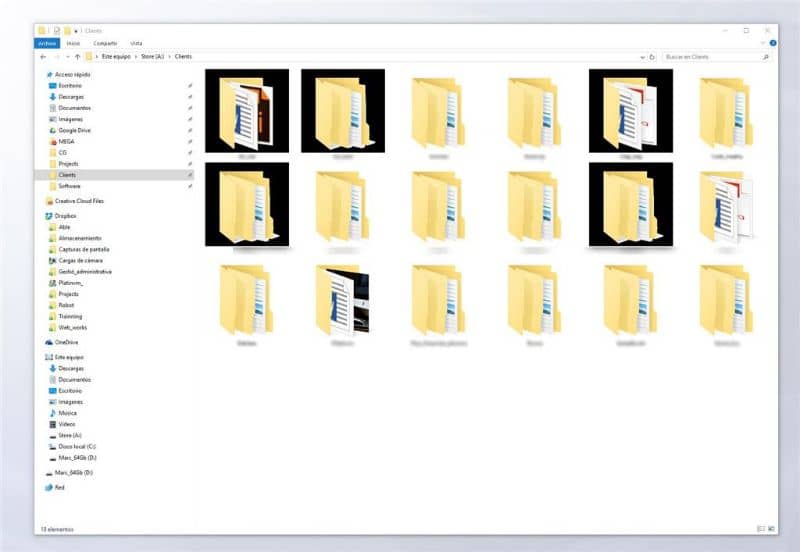
Il nome Windows significa «finestre» in spagnolo e si riferisce specificamente al modo in cui l’interfaccia è stata progettata per visualizzare elementi e cartelle in forme di finestra. Questa struttura è abbastanza pratica ed è per questo che è stata mantenuta anche nella versione attuale.
Come risolvere il problema dello sfondo nero nelle icone in Windows 10?
Gli aspetti di configurazione precedenti nella visualizzazione hanno una sorta di bordo nero che circonda ciascuna delle icone e delle applicazioni che si trovano sul pannello del desktop o anche nelle cartelle, e questo può diventare un fastidio per alcuni utenti.
La nuova versione di Windows 10 permette di risolvere il problema entrando nella sezione delle impostazioni che si trova all’interno delle voci disponibili nella configurazione, e farlo in realtà è abbastanza semplice.
Passaggi per rimuovere il bordo nero o lo sfondo che circonda le icone in Windows 10
Se ritieni conveniente eliminare definitivamente quelle fastidiose «ombre» che si trovano dietro le icone, puoi seguire questi passaggi:
Per eliminare lo sfondo nero dovremo inserire lo «spazio libero». Questo strumento è un meccanismo utilizzato dal software per eliminare determinati elementi non necessari.
Per accedere a questo strumento è necessario cliccare sulla barra delle applicazioni e digitare nel pannello di ricerca «spazio libero». Una volta scritto, inizierà la ricerca corrispondente e quando lo localizzeremo possiamo fare clic su di esso.
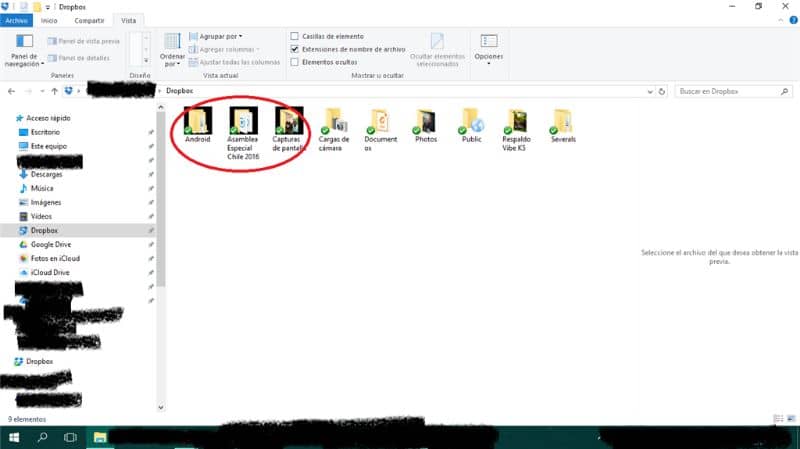
Successivamente, verrà mostrato l’elenco dei file o degli elementi che possono essere eliminati all’interno del sistema, dovremo fare clic su «miniature». Infine clicca su » pulisci file di sistema». È necessario riavviare il computer alla fine del processo, per apportare le modifiche.
Ora sarà necessario ripristinare la «cache» delle miniature, per questo andremo a «Windows file explorer». Una volta lì, fai clic sull’opzione «visualizza» e quindi seleziona «elementi nascosti».
Gli elementi nascosti del computer sono contenuti in questo spazio. Quindi sarà opportuno utilizzare questi percorsi per accedere alla destinazione:
- Clicca sul pannello di ricerca degli elementi nascosti e posiziona:
C:\users\Nombreusuario\AppData\local - Una volta individuato, cercheremo il file: IconCache.db e lo cancelleremo.
- Ora inseriamo il seguente percorso: C: \ Users \ Nombreusuario \ AppData \ Local \ M e quando lo troviamo andremo a selezionare tutti gli elementi e procederemo alla loro eliminazione.
- Dovremo riavviare di nuovo il computer
Alcune opzioni per personalizzare il desktop di Windows 10 e altri elementi
Nell’attuale versione del sistema operativo Windows 10 sono stati incorporati alcuni elementi che possono essere modificati in base alle esigenze di ciascun utente, tra questi il desktop. Per personalizzare questa sezione dobbiamo fare clic con il tasto destro sulla schermata iniziale e selezionare l’opzione «personalizza».
Troverai varie opzioni di personalizzazione disposte in diversi colori. Il colore bianco incornicia tutto ciò che riguarda la schermata di blocco, il nero ci aiuta a regolare i colori dei vari elementi. Con il verde possiamo cambiare il carattere di tutto il software.
D’altra parte, il colore grigio ci consente di personalizzare completamente i temi sul computer, il rosso viene applicato alle modifiche allo sfondo del desktop, il blu per la barra delle applicazioni e infine il rosa per il menu di avvio.
Infine, speriamo che questo articolo ti abbia aiutato. Tuttavia, vorremmo sentire la tua opinione Sei stato in grado di risolvere il problema dello sfondo nero nelle icone in Windows 10? Conosci un altro metodo per eseguire questa azione? Lasciaci le tue risposte nei commenti.
Potresti anche essere interessato a, Come cambiare le icone del desktop, dei file e delle cartelle di Windows 10?