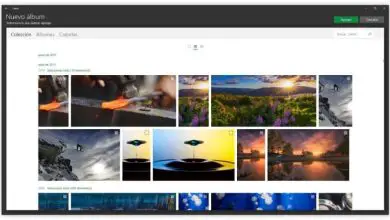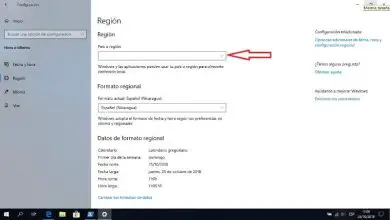Come modificare o inserire un’immagine di sfondo in Windows

Questo può essere un compito che non rappresenta un grande livello di complessità, ma se non hai le conoscenze su come farlo, può essere molto difficile. Fare il cambio dello sfondo o mettere quello che ti piace molto può essere molto piacevole. Poiché se non lo sapessi, puoi inserire una foto personale di un evento che genera bei ricordi.
Abbiamo preparato un tutorial che servirà da guida e ti aiuterà a svolgere un’attività che darà al tuo personal computer che funziona con il sistema operativo Windows, quel tocco personale. Vedrai che per poter modificare o inserire un’immagine di sfondo in Windows, devi solo eseguire alcuni passaggi e poi te li esporremo.
Come modificare o inserire un’immagine di sfondo in Windows
Come ti abbiamo già detto, cambiare o inserire un’immagine di sfondo in Windows è molto semplice da fare. Ed è molto simile alla procedura, quando si desidera modificare lo screen saver. Ora spiegheremo cosa dovresti fare in modo da poter personalizzare il tuo desktop con le foto o le immagini che preferisci.
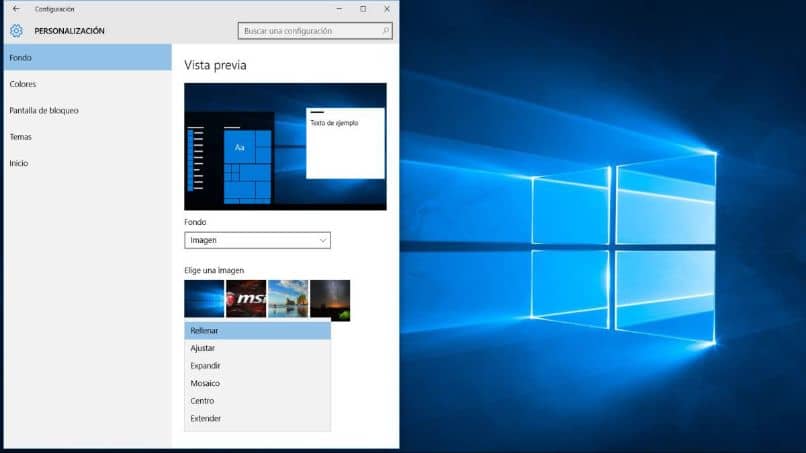
Per poter modificare o inserire un’immagine di sfondo in Windows, ti mostreremo due modi in cui devi farlo, anche se puoi farlo anche usando Regedit. Prima di tutto, puoi farlo tramite l’applicazione di ricerca di Windows, la troverai nella parte in basso a sinistra del desktop e ci scriverai lo sfondo.
Facendo ciò, verrà effettuata una ricerca intelligente e ti mostrerà nella prima opzione per cambiare l’immagine della schermata di blocco. Lo selezioni e ti ritroverai nelle opzioni in modo da poter cambiare l’immagine di sfondo e puoi anche regolarla. L’altro modo per accedere alle opzioni per modificare l’immagine dello sfondo è il seguente.
Con il cursore ti posizionerai ovunque sul desktop, quindi creerai una clip giusta in modo che appaia un menu di opzioni. E selezionerai Personalizza, questa azione è molto simile se hai Windows 10, 8, 7, XP. E poi entrerai nel menu di personalizzazione.
Mettere un’immagine di sfondo in Windows
Se osservi attentamente questa finestra, puoi vedere sulla sinistra un menu con le seguenti opzioni Sfondo, Colore, Blocco schermo, temi, Inizio. Per il nostro caso in particolare andremo all’opzione Fondo. Facciamo una clip e questa azione ci mostrerà sul lato destro altre opzioni, per poter cambiare lo sfondo del nostro desktop.
Ora in questa parte destra del menu, nella sezione Sfondo, puoi scegliere tra tre opzioni, queste sono Immagine, Colore solido o Presentazione. Dove puoi scegliere tra quelli predefiniti che ti offre o puoi creare una clip in Sfoglia. Con questa opzione Sfoglia puoi cercare sul tuo computer l’immagine o la foto che hai salvato.
E puoi usarlo come sfondo, puoi anche usarne un gruppo e scegliere l’opzione di presentazione. E queste foto si alterneranno sul tuo sfondo, di volta in volta, potrai scegliere l’ora in cui ogni foto verrà visualizzata. Hai anche un’opzione in cui puoi configurare le opzioni della schermata di blocco.

Attraverso questa finestra di Personalizzazione, puoi configurare il tuo sfondo nel modo che desideri e aggiungere le immagini e le foto che preferisci. In questo modo siamo arrivati alla fine di questo tutorial che sicuramente ti toglierà molti dubbi e ti insegnerà come cambiare o mettere un’immagine di sfondo in Windows.