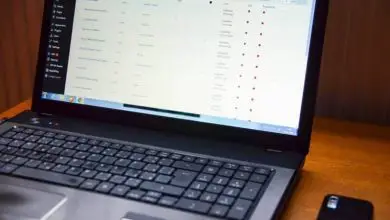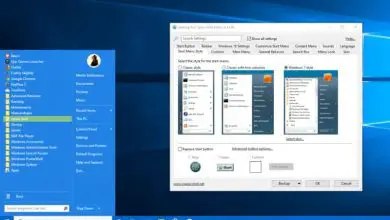Come scaricare e installare lo strumento di cattura di Windows 10

In breve, è uno strumento che dovresti avere sul tuo computer e che funziona molto meglio dell’opzione di acquisire uno schermo intero utilizzando il tasto che abbiamo a disposizione sulla tastiera.
Vediamo quindi come scaricare e attivare questa interessante funzionalità di Windows. Anche se ti consiglieremo anche un’app che svolge la stessa funzione e ha alcune aggiunte che la rendono molto più interessante.
Cosa dovresti sapere quando disabiliti e attivi lo Strumento di cattura in Windows 10
Quando disattiviamo questo strumento, ciò che realmente facciamo è abilitare una politica che ne impedisca l’esecuzione ; pertanto, sarà del tutto normale vedere una finestra di errore una volta che si tenta di avviare l’applicazione. Tuttavia, quando si ripristina l’operazione non ci saranno problemi con l’attivazione o qualsiasi finestra di errore.
Disabilitare ‘Snipping’ non è una buona idea a causa di quanto sia utile. Gli screenshot con questo tasto sono più selettivi e personalizzati rispetto al tasto ‘ImpPt’, quindi è possibile che la sostituzione dello strumento con questo tasto non abbia gli stessi risultati o possa non soddisfare le nostre esigenze. Un buon motivo per disabilitare questa funzione sarebbe utilizzare un’applicazione scaricata che contenga più funzioni e sia più completa.

Passaggi per attivare lo strumento di cattura in Windows 10 se non viene visualizzato
Nello stesso tutorial vedremo come disattivare o attivare lo strumento di cattura in Windows 10, poiché dobbiamo fare tutto dallo stesso posto. Questo strumento è una funzione nativa di Windows 10, quindi non può essere disinstallato, sebbene possa essere disabilitato se lo desideri.
- La prima cosa che dovremmo fare è digitare » regedit » dopo aver premuto » Start » o il tasto » Windows » sulla nostra tastiera fisica.
- Ora dobbiamo andare al seguente percorso dalla barra laterale sinistra della finestra: HKEY_LOCAL_MACHINE \ SOFTWARE \ Policies \ Microsoft.
- Qui dovremo verificare se la chiave » TabletPC » esiste nella barra laterale sinistra. Nel caso non esista dobbiamo crearlo. Per questo faremo clic con il pulsante destro del mouse su » Microsoft «, quindi andremo su Nuovo> Chiave e scriveremo » TabletPC «.
- Successivamente, premiamo su » TabletPC » e sul lato destro della finestra dovremo creare un nuovo valore. Per questo facciamo semplicemente clic con il pulsante destro del mouse su uno spazio vuoto e scegliamo Nuovo> Valore DWORD a 32 bit.
- Il nome che gli assegneremo è » DisableSnippingTool » e lo creiamo.
- Non appena lo creiamo, dovremo fare doppio clic su di esso ed ecco che arriva la magia.
- Se vogliamo che lo strumento di ritaglio rimanga disabilitato, il valore che dobbiamo inserire è » 1 «. Ma nel caso vogliamo tenerlo attivato deve essere » 0 «
Come fare uno screenshot con lo Strumento di cattura in Windows
Andiamo sulla barra di ricerca e digitiamo «Strumento di cattura», questo apparirà nella sezione delle applicazioni. Una volta aperto, andiamo in alto e facciamo clic sull’opzione ‘Nuovo’ ; Nella sezione successiva troveremo ‘Modalità’ che si riferisce a quali parti dello schermo copre la cattura.
Questa finestra ci offre diverse opzioni come il ‘ Taglio a mano libera’, che ci permette di selezionare in modo specifico con il mouse ciò che vogliamo tagliare ; il ‘Ritaglio rettangolare’, che permette di tagliare in un rettangolo; ‘Window clipping’, che seleziona la finestra su cui fare clic; e infine, il «Ritaglio a schermo intero», che copre l’intero schermo.
Una volta determinato come sarà il ritaglio, la cattura verrà effettuata automaticamente, mostrandola sul foglio bianco dello strumento, così come lo avremo disponibile negli appunti.
Disabilita lo strumento di cattura in Windows 10
Per eseguire questa operazione, si consiglia di eseguire una copia di backup del registro di Windows. Fatto ciò, possiamo procedere a seguire questi passaggi:
- Nella barra di ricerca del menu principale inseriamo ‘gpedit.msc’, dove apparirà il comune documento della console Microsoft.
- Quando si apre, nella sezione «Criteri del computer locale», andremo a «Configurazione computer»> «Modelli amministrativi»> «Componenti di Windows»> «Tablet PC»> «Accessori».
- Troveremo un elenco nel pannello centrale e nella configurazione ‘Non consentire l’esecuzione dello strumento di cattura’.
· Aprendo questa finestra, possiamo visualizzare la configurazione di questa politica, per attivarla, dovremo solo contrassegnare l’opzione ‘Abilitato’, facendo clic su ‘Applica’. Premiamo «Accetta» per completare il processo.

Aspetti da considerare quando si disabilita o si abilita lo Strumento di cattura in Windows 10
Questo strumento può essere notevolmente utile per poter effettuare acquisizioni specifiche di alcune aree dello schermo. Non è la stessa cosa che usare » Imp Pnt Pet Sis » che è il pulsante per acquisire schermate di tutto ciò che accade sullo schermo del nostro computer.
Allo stesso modo, nel caso in cui desideri utilizzare un buon strumento di ritaglio, ti consigliamo di disattivare lo strumento che viene fornito di default in Windows e di utilizzare Lightroom. Questa app è in grado di acquisire schermate allo stesso modo della funzione Windows, ma con aggiunte.
Puoi modificare le acquisizioni prima di salvarle aggiungendo simboli, frecce, testo, ecc. Ideale per coloro che vogliono insegnare qualcosa di specifico, fare tutorial, ecc. Inoltre, puoi configurare qualsiasi tasto della tastiera o del mouse per acquisire immediatamente.
È un’applicazione completa che rende le cose molto più semplici per noi quando si tratta di acquisire acquisizioni a schermo intero o aree specifiche, disponibile sia per utenti Windows che Mac.
Ci auguriamo che tu non abbia dubbi su come attivare lo strumento di cattura in Windows 10. Se hai ancora domande, puoi lasciarle nell’area dei commenti un po’ più in basso.