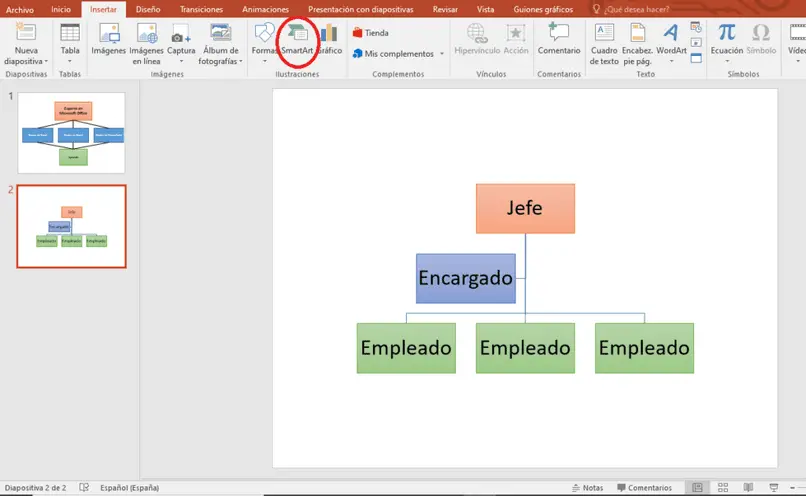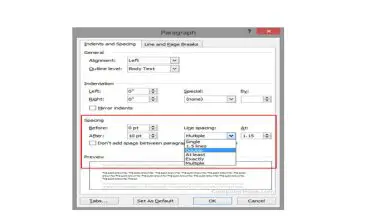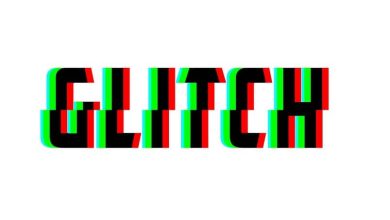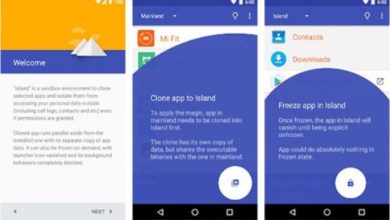Come creare o creare un organigramma in PowerPoint passo dopo passo
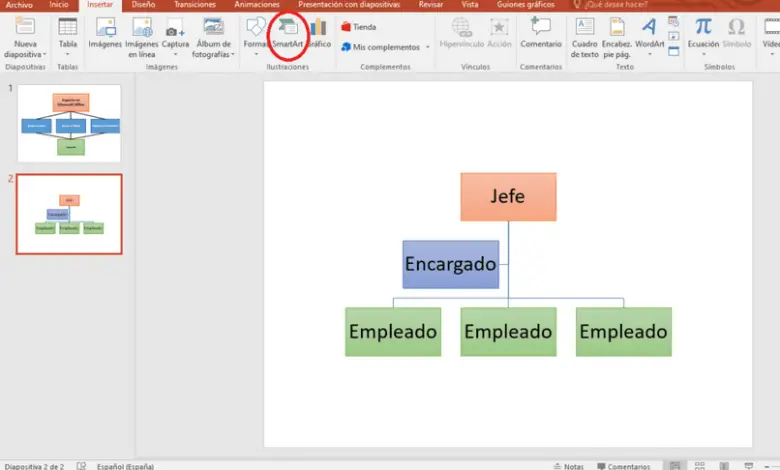
Ebbene, di questi tempi, la conoscenza dei programmi informatici d’ufficio è prevalente, in molti contesti lavorativi. Per avanzare un po’ con questo obiettivo, in questo articolo ti insegneremo come creare o creare un organigramma in PowerPoint, in modo semplice e veloce.
Va chiarito che un singolo tutorial non ti renderà un esperto in materia. Tuttavia, puoi completare con le altre guide che abbiamo. Cerca di familiarizzare con tutti i programmi della famiglia Microsoft Office, cioè non solo con PowerPoint, ma anche con Excel, Word e così via.
Potresti essere interessato a sapere che attualmente abbiamo un articolo sulla creazione di organigrammi in Word, che puoi, senza dubbio, integrare con questo.
I requisiti per poter usufruire di quanto segue sono:
- Avere una conoscenza di base di PowerPoint, che consente di seguire semplici istruzioni e utilizzare strumenti.
- Che il tuo computer abbia Microsoft PowerPoint scaricato e installato dal sito ufficiale. Dovresti sapere che questo è un programma a pagamento, ma, a nostro avviso, è un investimento altamente redditizio. Scommetterai sul tuo lavoro futuro e vedrai profitti quando riuscirai a ottenere quella posizione che desideri così tanto.
Definizione di organigramma
Fondamentalmente, un organigramma è una rappresentazione grafica. È un tipo speciale di mappa concettuale in PowerPoint, in cui il suo contenuto riguarda la gerarchia di un’azienda o di un’istituzione. Cioè, mostra i livelli di potere di un istituto e gli organi che sono a quei livelli. Inoltre, come ogni mappa concettuale, ciò che è importante è l’interrelazione tra i suoi contenuti.
È possibile riassumere in poche righe le caratteristiche degli organigrammi, in modo da non perdere troppo tempo su questo.
Caratteristiche di un organigramma
- È una mappa concettuale.
- Veloce da vedere e capire.
- Informativo.
- Non ha disegni molto caricati o fastidiosi.
- Mostra i livelli gerarchici di un’azienda o di un’istituzione.
- È discendente. Al vertice c’è l’organo di governo, dal quale vengono schierati gli altri, e così via.
- Contiene solo informazioni essenziali e sintetiche.
Come creare o creare un organigramma in PowerPoint?
Il primo passo sarà accedere al nostro nuovo documento PowerPoint e personalizzare la nostra diapositiva. A seconda dell’estensione che vogliamo per il nostro organigramma, potrebbe essere conveniente modificare la dimensione della diapositiva in PowerPoint, per una più lunga.
Questo può essere fatto selezionando detta diapositiva, accedendo al menu contestuale Design nella parte superiore dello schermo e quindi utilizzando lo strumento Dimensione diapositiva (a destra del menu).
Se lo desideri, nello stesso posto hai l’opzione Formato sfondo, con la quale puoi assegnare caratteristiche speciali allo sfondo della tua diapositiva. Non dimenticare che il testo che inserisci in seguito deve essere perfettamente leggibile.
Metodo 1 per creare un organigramma in PowerPoint
Per questo metodo, andrai alla scheda Inserisci. In esso, sceglierai lo strumento Forme, scegliendone uno adatto all’organigramma. Consiglio il rettangolo. Disegnerai i rettangoli necessari, che puoi personalizzare nel menu contestuale Formato, quando li selezioni.
Aggiungerai i testi corrispondenti, tenendo presente che devono essere brevi e concisi. Non caricare mai un organigramma con contenuti non necessari. Per fare ciò, fai clic con il pulsante destro del mouse sulla forma e utilizza l’opzione Modifica testo.
Ora proverai ad allineare «a occhio», le caselle con uguali livelli gerarchici. Quindi, li selezionerai tutti facendo clic su di essi mentre premi Ctrl e, nel menu del formato, utilizzerai Allinea -> Distribuisci orizzontalmente. Questo lo allineerà correttamente.
Termina unendo ogni casella con Inserisci -> Forme -> Linea.
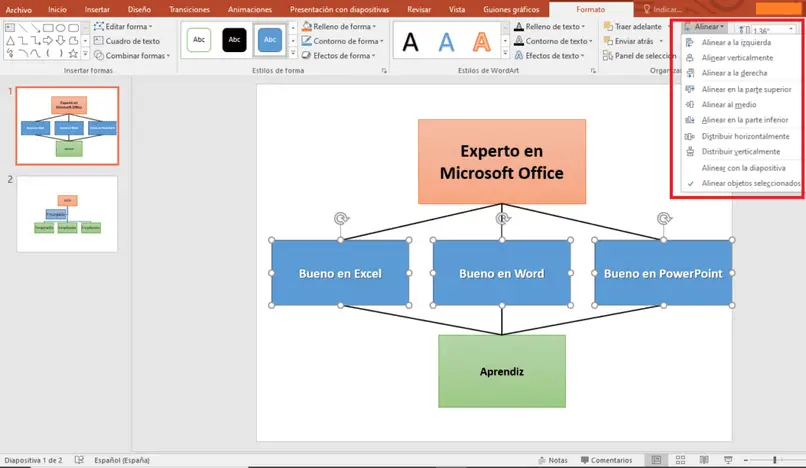
Metodo 2 per creare un organigramma in PowerPoint
Questo è il modo più semplice per creare un organigramma in PowerPoint. Vai al menu Inserisci e scegli lo strumento SmartArt. Nella finestra che si apre, scegliamo la categoria Gerarchia, quindi l’organigramma. Un’altra alternativa che puoi avere è creare o creare un organigramma da Word.
Verrà inserito un organigramma predefinito, al quale potremo personalizzare e inserire del testo.